Photoshop彩妆教程,教你ps如何制作美女彩妆效果图
彩妆是现今不少人喜爱的妆式,现在人们出行基本都会选择化妆,化妆已经成为了女士出行必备礼仪,而彩妆的效果会比较明显,其实在Photoshop特效处理中也是存在着彩妆效果的,而且有不少这方面的图文教程和资料,对于ps学习者来说,可以接触到不少调色技巧和工具的应用技巧,下面品索为大家分享一篇Photoshop彩妆教程,教你ps如何制作美女彩妆效果图。
有时为了使图片更出众更出彩,我们需要在人物脸上做一些效果。前期拍摄时没给人物画彩妆。这时就需要我们用PS来实现了。
原图

最终效果

1、新建一个图层,使用柔角笔刷并将颜色值设为#7e2224对眼睛内边缘进行涂抹,范围如图。修改图层模式为“叠加”。
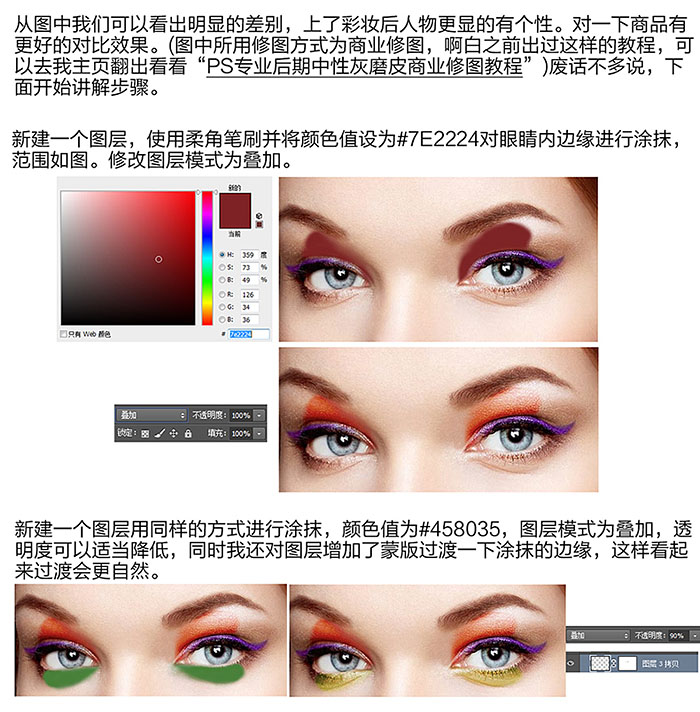
2、做到这里可以看到已经有一些效果了,那我们接着往下做,分别新建图层继续在眼睛周围上色。注意,右眼上完色后不要把左眼给忘了。

3、做完以上步骤,眼妆的效果已经有了,接下来我们继续为眼睛添加一些装饰。
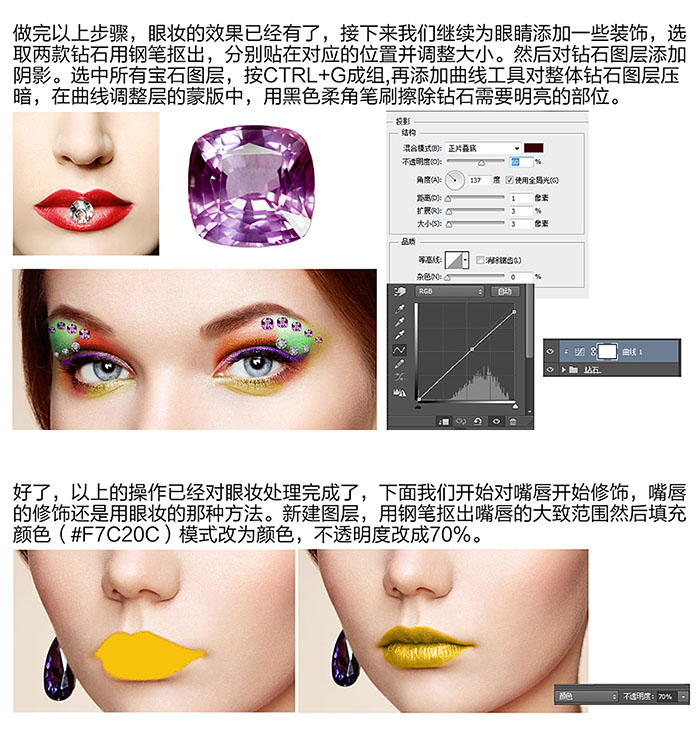
4、对脸颊两边添加腮红,用椭圆选框工具选取大致范围,羽化,填充颜色,然后模式改为“叠加”。记得给脸颊两边都添加。

5、用中性灰加画笔对花添加明暗。

最终效果:

来源:阿古白
 深圳•南山
深圳•南山

 收藏
收藏