ps水彩画效果怎么做?PS像素水彩画效果制作图文教程
在平面设计图片处理中,水彩画效果是一种非常不错的图片特效,也是不少ps初学者们想要学习的ps图片处理特效技术,那么ps水彩画效果怎么做?难不难呢?有什么样的方法和技巧呢?下面品索为大家揭晓ps水彩画效果怎么做,PS像素水彩画效果制作图文教程,教你制作一个好看的像素水彩画效果。
效果图制作非常有创意。大致过程:先用滤镜快速把图片转为带有方格的图片,然后定义并填充一些圆形浮雕图案,图案单元大小跟方格子一致,然后修改混合模式就可以得到初步的像素效果,后期渲染一下颜色即可。
原图

最终效果

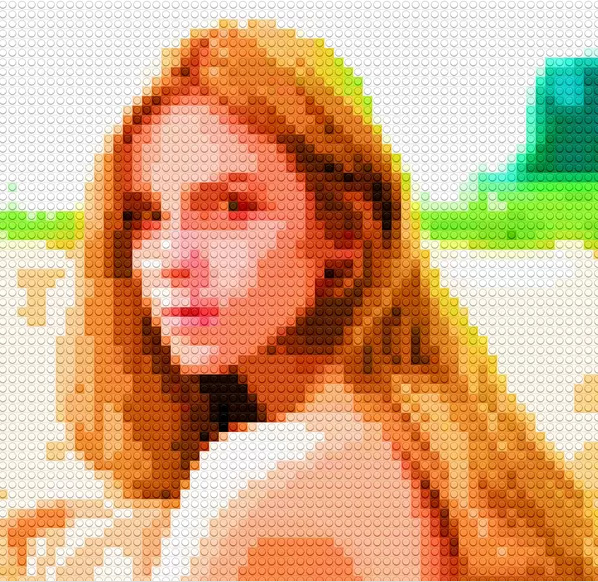
1、Ctrl/Cmd+J复制图层,将这个图层命名为–砖面– ,右击将图层转换成智能对象。
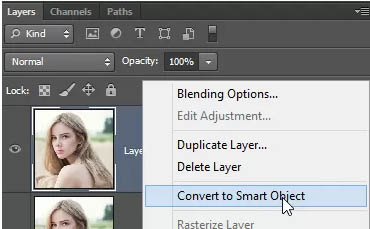
2、现在,到滤镜–像素化–马赛克,这个步骤使图像方块化,参数可以自己根据你图像的大小进行设置,不过要记住参数,等下有用。
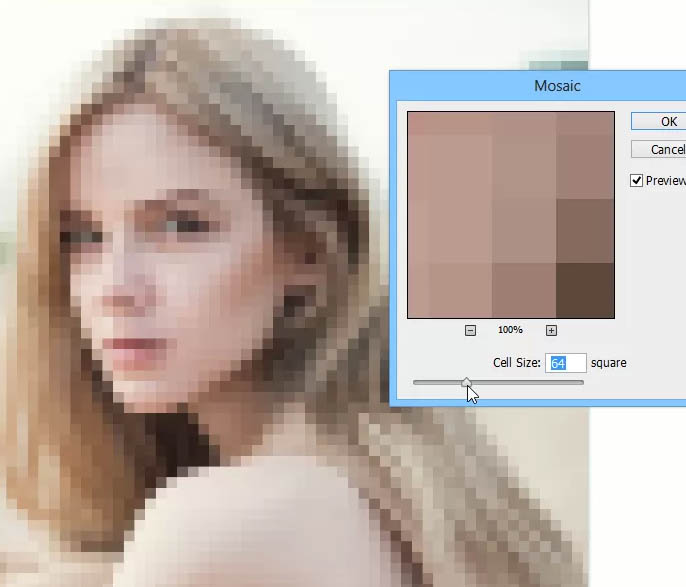
3、创建一个新文件,文件大小就是你刚才参数的大小,举个例子,刚才我的参数是64 方形,那么现在的文件大小就是 64×64 px。
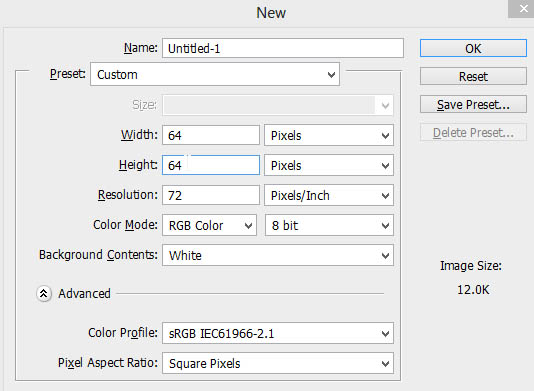
4、摁Shift+Backspace 弹出填充菜单,在选项里选择,填充50%灰色。
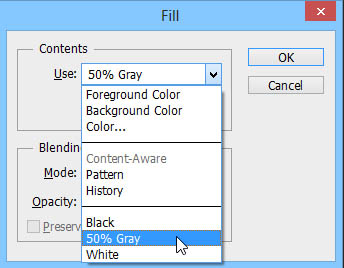
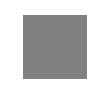
5、选择椭圆工具,然后在中央创建一个圆形(颜色不限)。
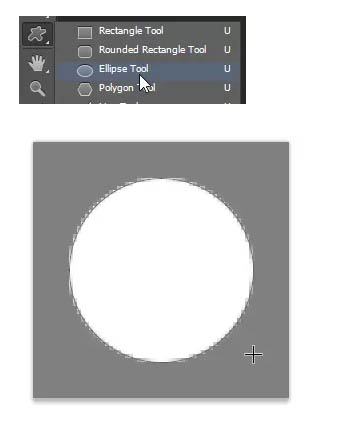
6、现在我们要为这个圆形添加图层样式。双击图层,在混合选项里将填充不透明度调整为0,这样可以隐藏你的图层样式。
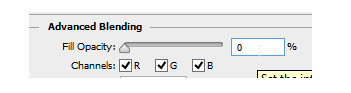
7、选择斜面和浮雕,参数设置如下。
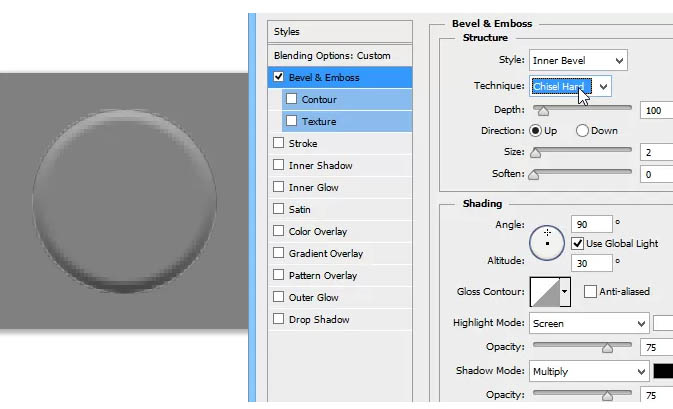
8、投影,参数设置如下。
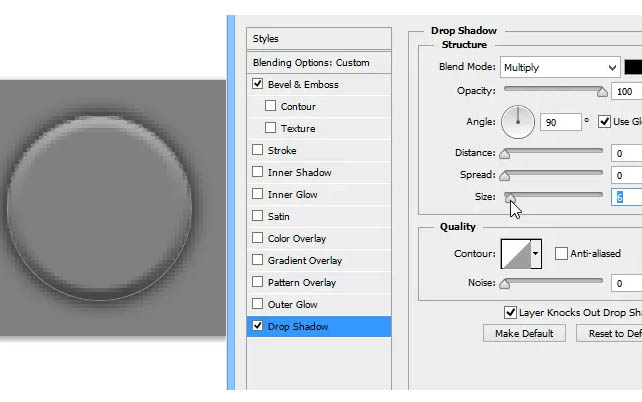
9、现在我们已经为砖面添加了圆形按钮,接下来为砖面添加点外斜面,为了这个效果,先双击背景层,将它转化成普通图层。
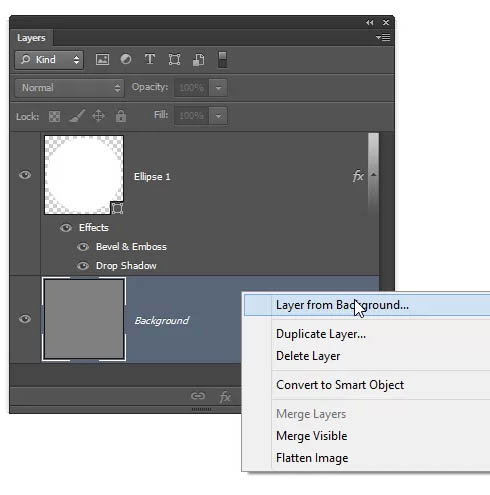
10、斜面和浮雕:参数设置如下,阴影如果较大,可调节不透明度,大小根据自己的图像大小。
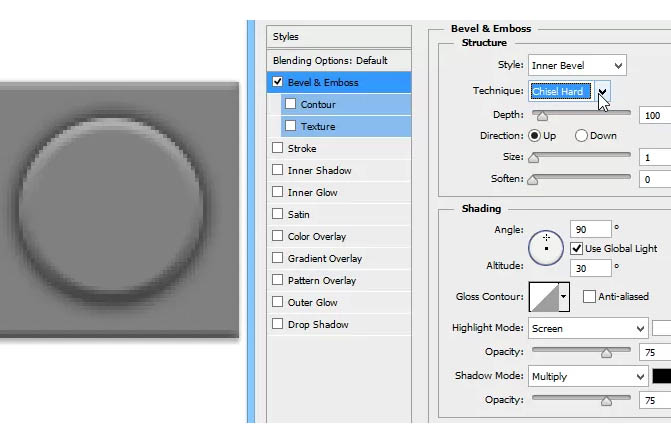
11、完成后,将这个图像变成图案,编辑–定义图案。
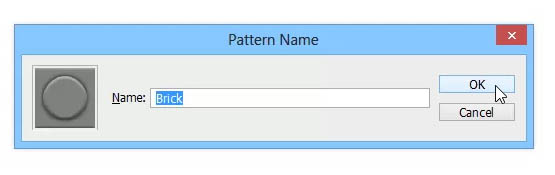
12、回到之前的文件,创建一个新的填充图层:图层–新建填充图层–图案。
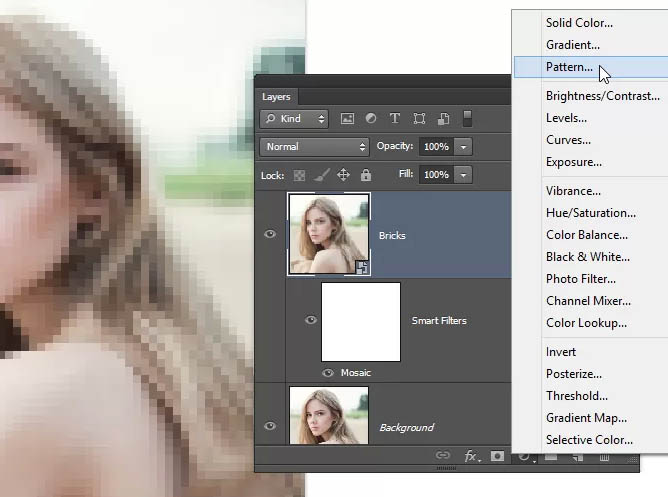
13、填充刚才保存的图案。
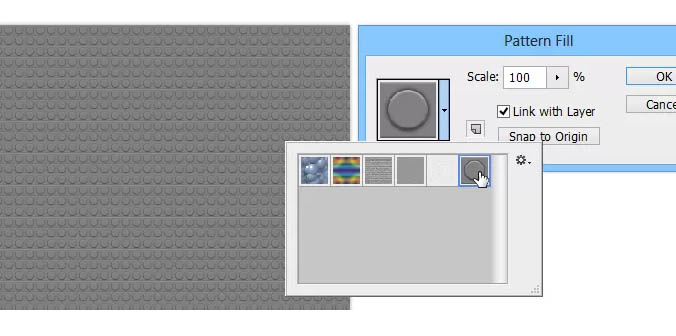
14、将图层混合模式改为线性光,效果如下。
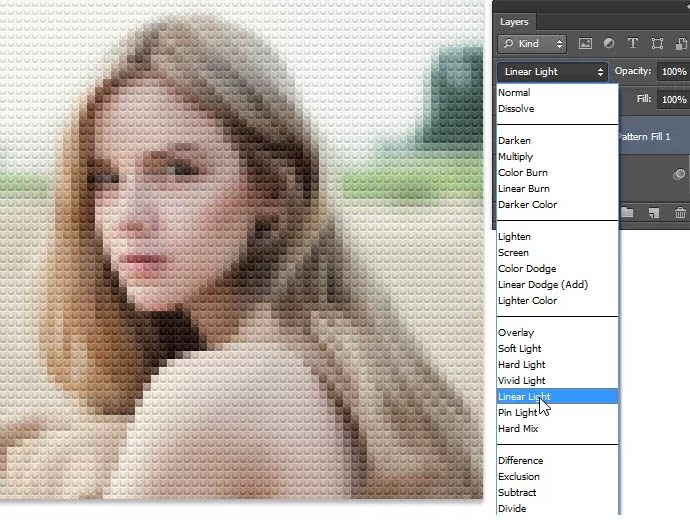
15、效果出来了,为了显得更加逼真,我们需要创建两个图层来使他变得多彩。首先创建一个色调分离的调整图层,然后移到图案调整层的下面,图层混合模式调整为–明度。
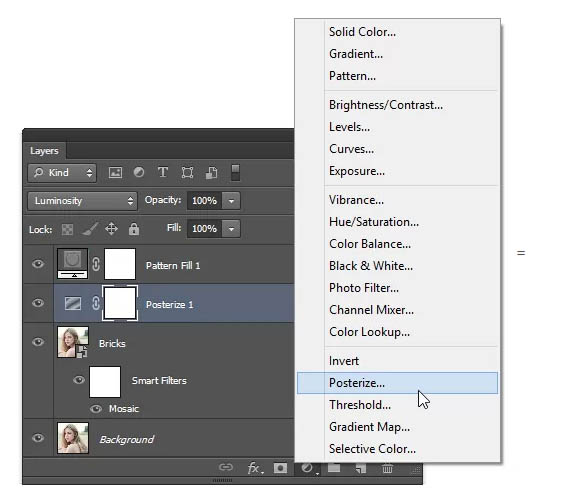
16、调整参数,在4—8之间。
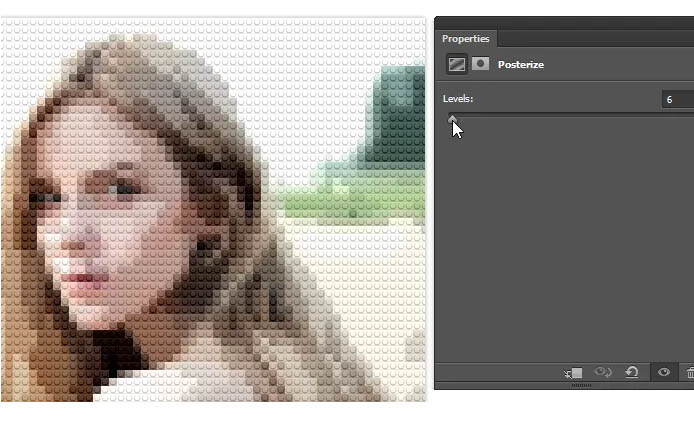
17、现在要为局部添加饱和的颜色,这一点可以通过创建一个纯色填充图层来实现。图层–新建填充图层–纯色。
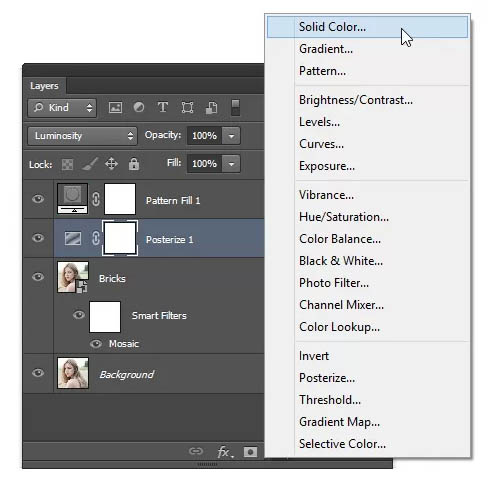
18、随便选一种颜色,将饱和度调整到75% ,亮度100%,色相0。
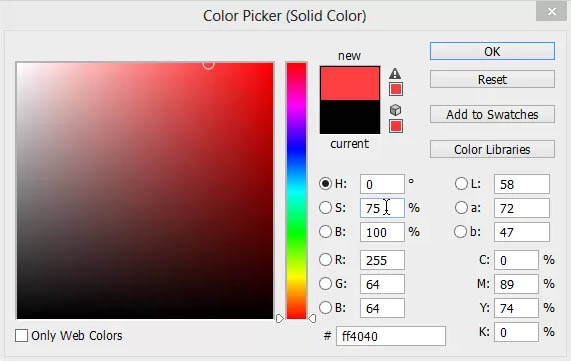
19、同样将这个图层移到图案层的下面,图层混合模式改为饱和度。
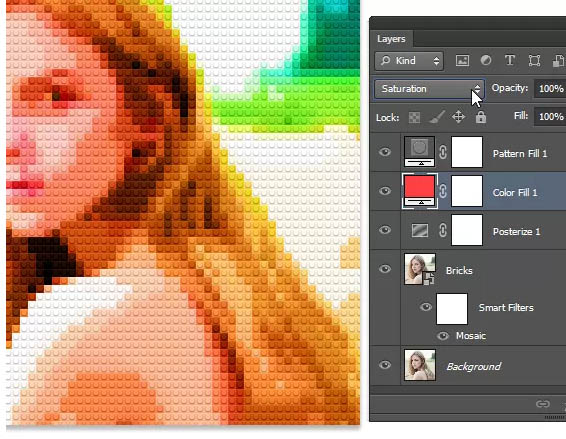
如果想要非常逼真的效果,可以将色调分离的图层混合模式改成正常。
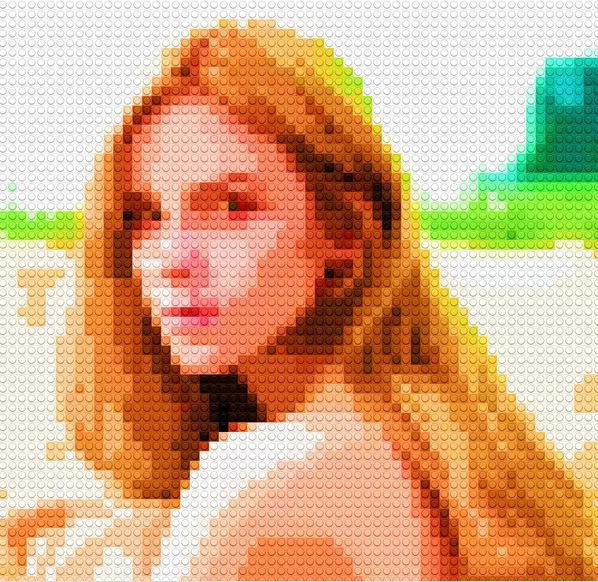
来源:程远
 深圳•南山
深圳•南山

 收藏
收藏