PS火焰字制作教程,教你制作绚丽的燃烧火焰立体文字效果
ps火焰字特效是不少人喜欢的一种文字特效,它的处理方法与技巧可是不少,相对于刚接触的新人来说可能会有点难度,不过不要紧,下面品索为大家分享一篇PS火焰字制作教程,除开制作思路的详解之外,还为大家提供了详细的制作步骤和方法,详细仔细看,认真学,你也可以学会简单火焰字特效的制作。
这篇火焰字制作教程的火焰字是使用火焰素材来完成的,制作思路过程:先设置好想要的文字,如果喜欢立体效果,就需要用3D等做出立体字;然后用纹理素材给文字表面增加一些纹理,并用火焰素材叠加到文字上面;后期给文字周围及画布的其它位置增加一些火焰即可。
最终效果

一、新建一个黑色背景1400px * 782px的文档,我们将从使用下载的碎石纹理准备大地开始。在Photoshop中打开这个纹理并画选区。


二、复制粘贴这个选区到我们的文件,并使用自由变换来改变选区的角度。
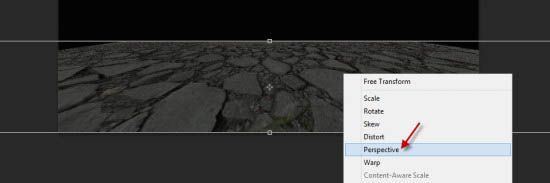
三、使用软橡皮工具减淡纹理的边缘。
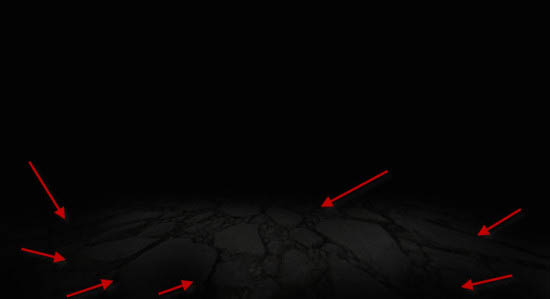
四、添加下面两个调整图层,色阶及曲线,并在大地纹理上创建剪贴蒙版。



五、我们将在后面添加一些碎石来支撑我们的文字。我们可以回到碎石纹理并选中整个图像。

六、复制粘贴整个选区到我们的文档。调整大小以适合文档并降低其不透明度到70%左右。
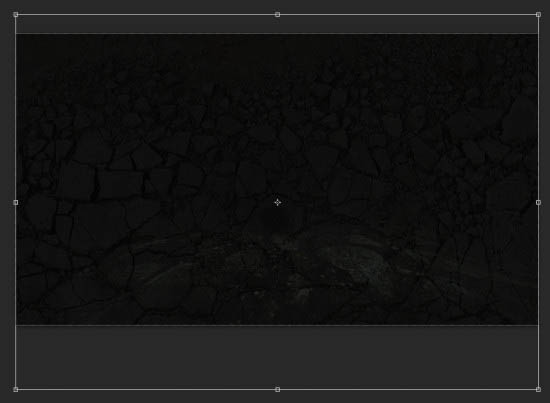
七、用软橡皮工具减淡其边缘。
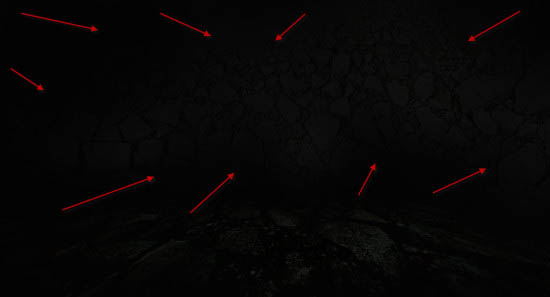
八、应用下面两个调整图层并将其设为新碎石图层的剪贴蒙版。



九、如果你使用的是早期版本的Photoshop而且没有3D功能,你可以在这里下载渲染好的3D文字PSD文件。 如果你有CS 6及以上版本,使用我们下载的字体并用3D功能渲染文字 FLAME。

十、选中文字。

十一、把选区移动到我们的碎石地面图像上,并复制选区。

十二、把选区粘贴到文字上,使用软橡皮移除纹理上的某些部分,不要让它覆盖所有文字。
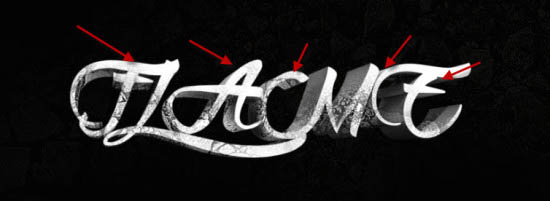
十三、加载火焰纹理图像并重复上面的步骤,复制火焰的选区。


十四、把选区粘贴到文字上,并把图层混合模式改为强光。
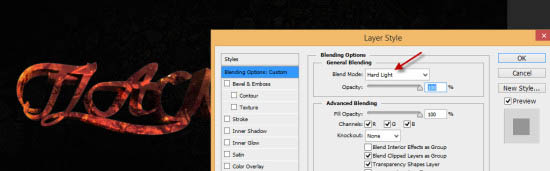
十五、我们可以复制3D图层并将其移动到所有纹理图层的最上方。
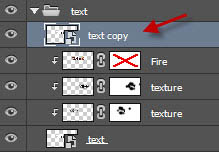
十六、将这个图层的混合模式改为叠加。
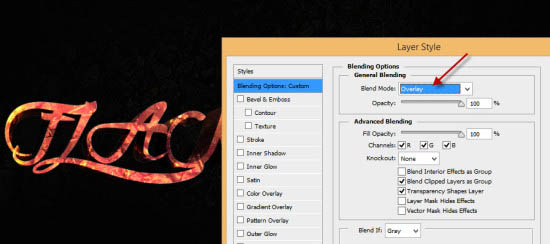
十七、这是迄今为止的效果。

十八、我们将为我们的文档添加周围的火焰,使用套索工具(羽化设为40px)来选择火焰图像的一部分。
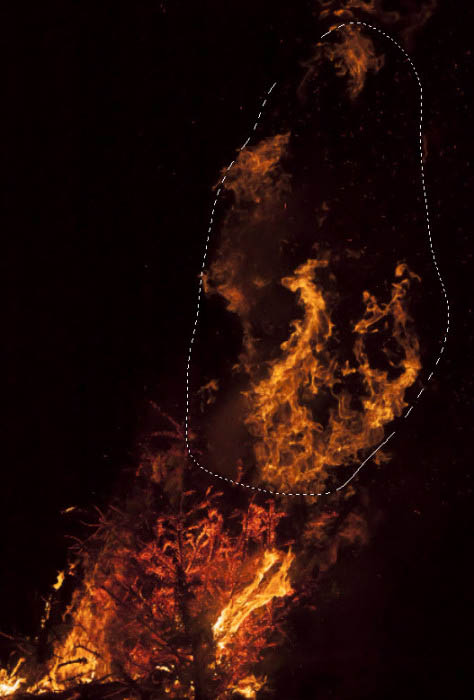
十九、把选区复制粘贴到我们的文档,使用下面USM锐化来稍微锐化一下火焰。
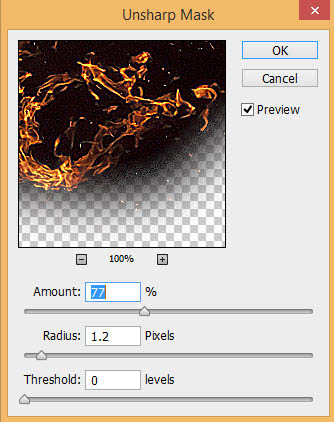
二十、把火焰的图层混合模式设为滤色。
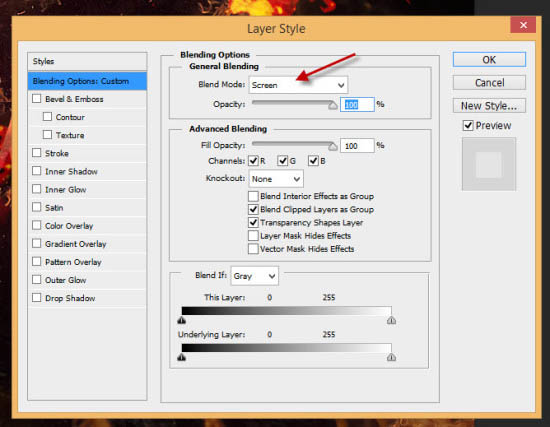
最终效果:

 深圳•南山
深圳•南山

 收藏
收藏