PS相片处理教程,教你ps如何调出电影胶片效果的夜景女生照片
众所周知,ps是后期调色的主力软件,想要照片效果好,调色处理可是缺一不可的步骤,而某些拍摄欠佳的照片,也几乎都是只能由ps软件来拯救,那么如何应用ps来进行相片处理呢?下面品索就为大家分享PS相片处理教程,教你ps如何调出电影胶片效果的夜景女生照片。
效果1:

效果2:

一、环境及设备
照片都是在19点到20点之间拍摄的,光线环境恶劣,没有辅助光源,仅仅依靠仙女棒和远处的路灯。所以拍出来的原片有点糟糕。

通过分析,我们发现,照片偏黄,脸部过暗,暗部细节未合理呈现,并且有较多死黑部分,整体视觉效果不舒服。
接下来我们开始拯救这张照片:
后期处理(LR部分):
一、首先需要准确照片的曝光
1、色温:控制照片往冷色调处理。
2、曝光:+1.59,提亮照片,呈现暗部细节
3、这时候我们会发现脸部过曝严重,以及暗部细节仍不足,所以调整暗部和亮部曝光
4、降低饱和度让颜色呈现更舒服
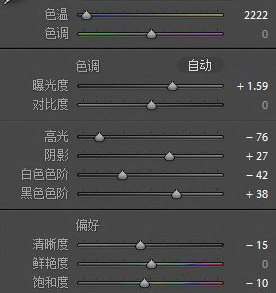
二、色调调整(仿胶片色调)
1、曲线:曲线是控制色调核心部分,首先拉一个胶片曲线,我把暗部曲线提的比较高,目的是为了让照片氛围感更强
2、接下来就是著名的红绿蓝胶片色曲线,进行胶片色定调。
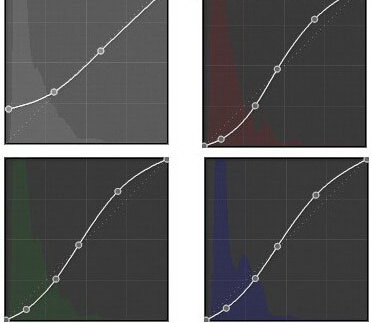
效果如下:

这个时候我们观察图片,会发现天空颜色过蓝,人物肤色偏红,所以马上进入颜色调节的部分
3、红色:减淡唇色
4、橙色:微调降一点饱和
5、黄色:降低饱和,让画面更干净
6、蓝色:调整天空的颜色
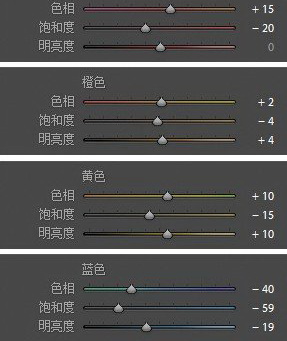
到这里整个调色就已经完成,得到照片效果如下图:

三、PS细节调整部分
7、整体在提亮一点点
8、用可选颜色选取红色加青加黄,让肤色呈现更自然
9、然后进行液化和磨皮,将仙女棒的光源不稳定和树影所造成模特身上的脏块进行处理
10、很关键的一部,在磨皮的位置加上颗粒,过渡更自然。
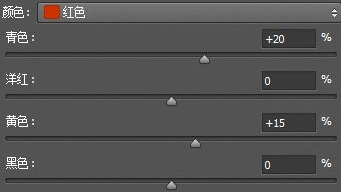
最终效果:

最后跟大家再多聊几句
1、尽量少尝试这种无辅助光的屌丝拍摄模式
2、使用RAW格式,为后期照片调整提供更大宽容
3、对噪点这件事情一定要保持容忍
4、多练习手持的稳定性
5、最后才是通过后期,在一定程度上弥补前期的不足(无奈之举)

 深圳•南山
深圳•南山

 收藏
收藏