CorelDRAW实例图文案例,教你cdr广告条幅banner设计方法
作为三大平面设计软件之一的cdr,除开排版之外,基本上ps能制作的效果,你在cdr中都可以实现,比如海报横幅广告的制作,效果一样,但是工具的差异导致实现的方法也是不一样的,下面品索为大家分享CorelDRAW实例图文案例,教你cdr广告条幅banner设计方法。
CorelDRAW制作海报教程练习使用裁剪、位图、变换、阴影、透明度等特殊效果等工具制作广告条幅banner,具体操作如下。
1、 执行“文件”→“新建”命令,打开“创建新文档”对话框,在“宽度”选框右侧选择单位为“像素”,在“渲染分辨率”文本框中输入96,如图所示,单击“确定”按钮,创建新文档。
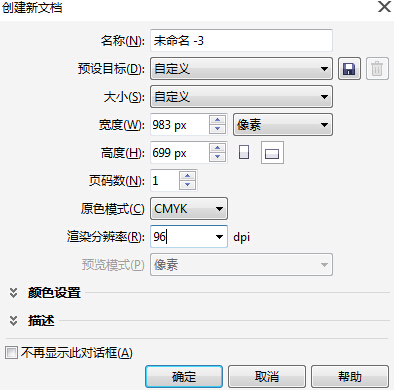
2、 执行“文件”→“导入”命令,选择一个位图素材文件,单击“导入”按钮,如图所示。
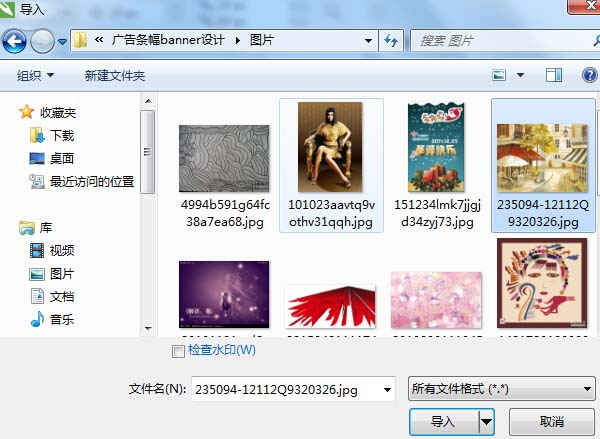
3、 导入素材文件后,单击作为背景图像的位图,并放大尺寸,如图所示。


4、 在工具箱中单击“裁剪工具”在页面中单击鼠标左键并拖动鼠标,松开鼠标后即可定义裁剪区域,在属性栏中设置准确的裁剪尺寸,宽为950px,高为230px,并在裁剪区域内部按住鼠标并移动位置,如图所示。


5、 按Enter键,裁剪位图效果如图所示。

6、 执行“位图”→“模糊”→“高斯式模糊”命令,打开“高斯式模糊”对话框,设置“半径”为8.0像素,单击“预览”按钮,页面中的位图显示模糊效果,如图所示,效果满意后,单击“确定”按钮。
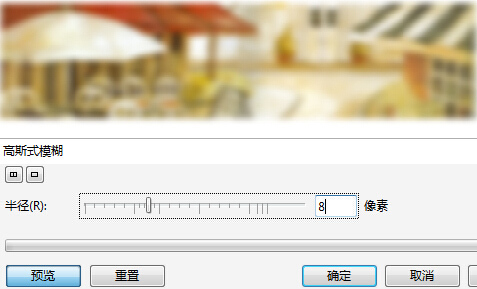
7、 在工具箱中单击“矩形工具”绘制一个矩形,并在属性栏中设置矩形的尺寸:宽为950px,高为230px。
8、 在右侧调色板的“白色”色样上单击左键,为矩形填充白色;用鼠标右键单击“无填充”色样,取消矩形的轮廓色填充。
9、 在工具箱中单击“选择工具”框选矩形和位图对象执行“对象”→“对齐和分布”→“左对齐”命令,再执行“对象”→“对齐和分布”→“顶端对齐”命令,使两个图形对齐居中。
10、 在空白区域单击鼠标左键,取消选择,再次单击白色矩形,在工具箱中单击“透明度工具”,在属性栏中选择“双色图样透明度”,图样选择条纹图样,“开始透明度”设置为76,如图所示。
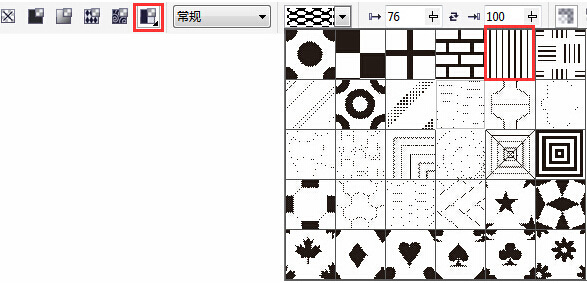
11、 旋转透明度控制框,并移动其控制点,如图所示。
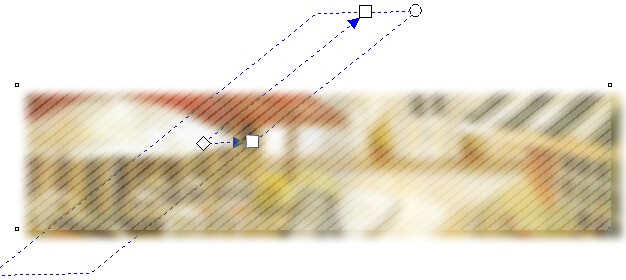
12、 按组合键Ctrl+ C将透明度对象复制,再按组合键Ctrl+V将对象原位置粘贴。
13、 在属性栏中选择透明度类型为“渐变透明度”中的“椭圆形渐变透明度”,角度、位置调至适当位置,效果如图所示。
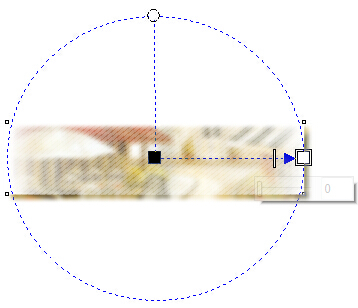
14、 单击“矩形工具”绘制一个矩形,并填充白色。
15、 在工具箱中单击“透明度工具”在属性栏中选择“标准”,“开始透明度”设为38;在工具箱中选择“阴影工具”在图形对象上按住鼠标左键并拖动鼠标到合适的位置,松开鼠标后,即可为对象创建阴影效果,在属性栏中设置“阴影的不透明度”值为22,“阴影羽化”值为2,如图所示。
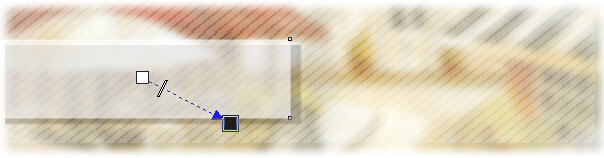
16、 单击“矩形工具”绘制一个矩形,并填充绿色。单击“阴影工具”在矩形上单击并拖动,创建阴影,如图所示。
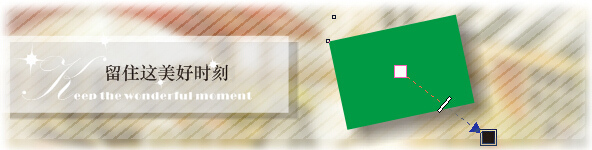
17、调整绿色矩形框的图层顺序,执行“文件”→“导入”命令,选择一个位图素材文件,单击“导入”按钮,单击“裁剪工具”对齐进行裁剪,然后缩小并旋转角度,移动位置如图所示 。
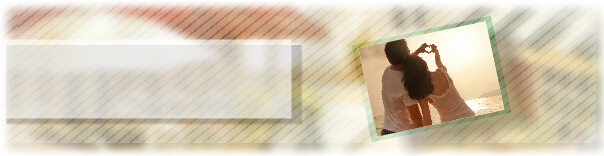
18、 采用同样的方法制作另一个矩形及阴影,并裁剪新的导入位图,如图所示。

19、 在工具箱中单击“文本工具”在属性栏中设置文字的大小和字体,在页面上单击输入英文“Keep the wonderful moment”,在工具箱中选择“阴影工具”选择预设阴影,并调整“阴影的不透明度”值为22,“阴影羽化”值为2,如图所示。
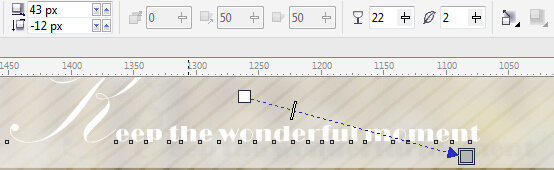
20、 采用同样的方法创建另一行文字。
21、 单击“矩形工具”,绘制一个矩形,并填充蓝色。
22、 在工具箱中单击“封套工具”执行“效果”→“封套”命令,打开“封套”泊坞窗,单击“添加预设”按钮,在下边的样式列表中选择星光封套样式,如图所示。
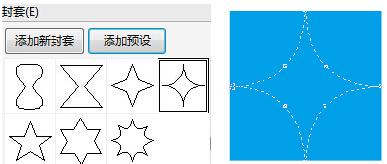
23、 单击“应用”按钮矩形产生封套效果,如图所示。
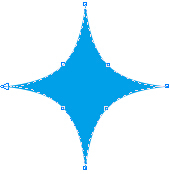
24、 在工具箱中单击“变形工具”在属性栏中单击“推拉变形”按钮,设置“推拉振幅”值为46,多边形的节点向外扩张,产生的推拉变形效果如图所示。
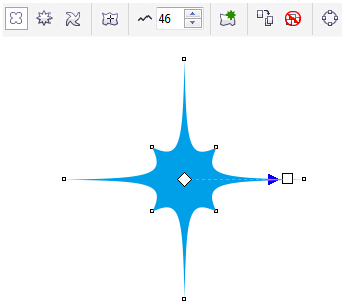
25、 将星形图案缩小并旋转,移至文字位置,用鼠标右键单击调色板中的白色色样,将其填充色改为白色,并复制星形图案,分别放置满意的位置,效果如图所示。

 深圳•南山
深圳•南山

 收藏
收藏