Photoshop特效文字教程,教你制作中秋红色飘带字特效效果
ps特效制作是很多Photoshop学习者们想要实现的效果,很多特效图片在网络上流传,不过除开特效图片的制作,其实ps特效文字的制作也是不少哦,而且效果也是同样出色,在设计项目中也是不可或缺的哦,下面品索为大家分享Photoshop特效文字教程,教你制作中秋红色飘带字特效效果。
飘带字制作方法有很多,这里介绍的是手工制作方法。思路:先找一些飘带素材,抠出后,用飘带或飘带局部按照文字画笔做变形处理,再把过渡及衔接部分处理自然即可。
最终效果

1、新建一个1000 * 750像素,分辨率为72的画布。选择渐变工具,颜色设置如图1,在属性栏选择“径向渐变”,然后由画布中心向边角拉出图3所示的径向渐变作为背景。
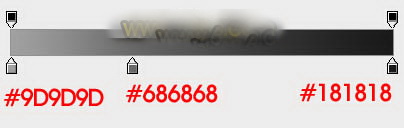
<图1>

<图2>
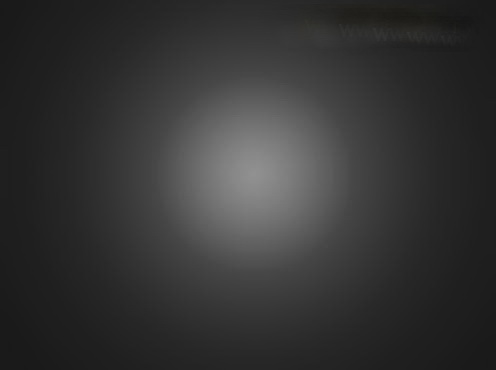
<图3>
2、右键保存图4的文字素材,文字为PNG格式,用PS打开后拖到新建的画面里面,调整好位置,然后把不透明度设置为30%,效果如图5。

<图4>

<图5>
3、下面我们来制作“中”字,需要完成的效果如下图。
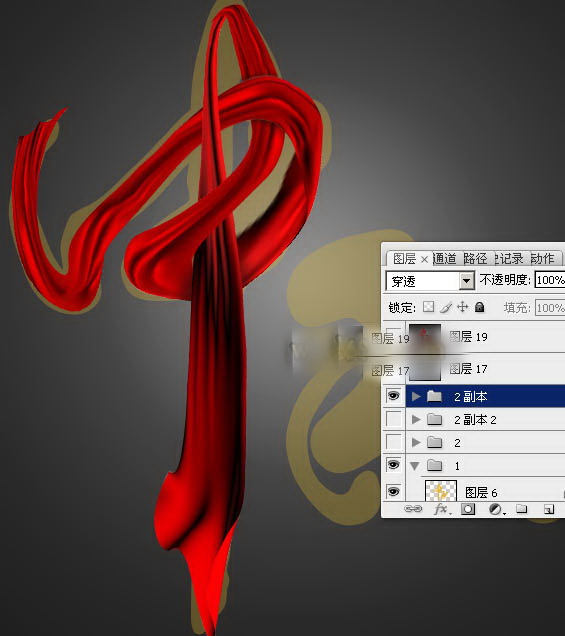
<图6>
4、右键保存图7所示的飘带素材,素材为PNG格式,用PS打开后拖进来,如图8。
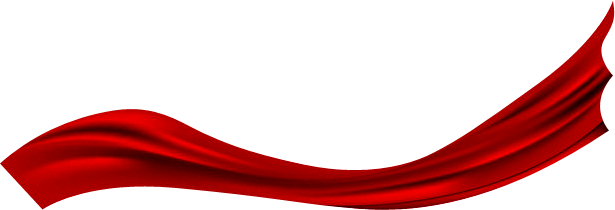
<图7>

<图8>
5、把飘带素材复制一份,原素材隐藏。对飘带副本选择菜单:编辑 > 变换 > 水平翻转,如下图。

<图9>
6、按Ctrl + T 变形,调整好角度及大小跟文字的笔画贴近,如图10,然后在变形框中间右键选择“变形”,如图11。
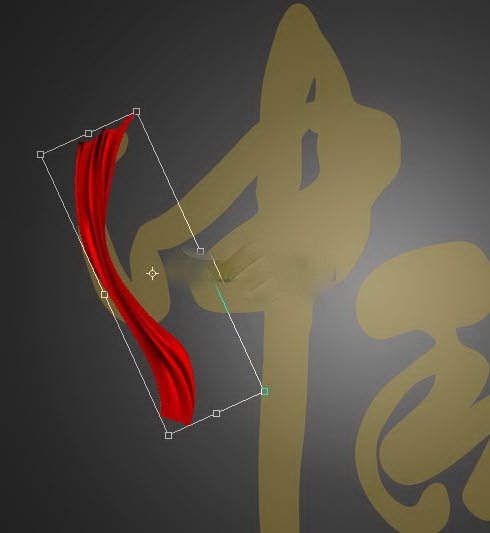
<图10>

<图11>
7、调整各节点,尽量把飘带形状转为与文字笔画相近,自然满意后回车确定。
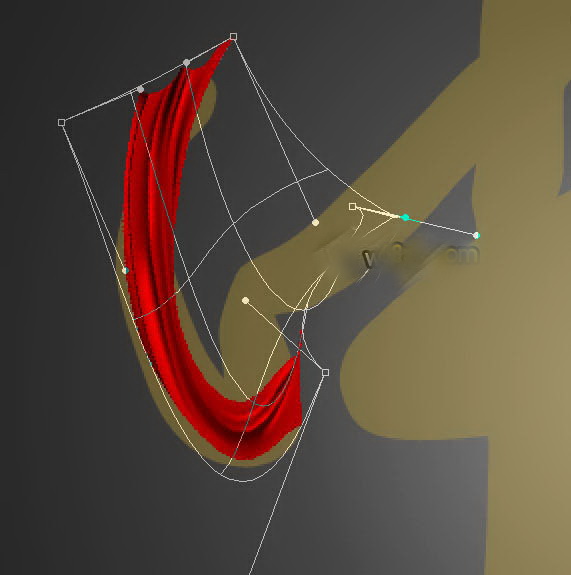
<图12>
8、这是确定后的效果,顶部区域还不是很理想,还需要液化或涂抹处理。
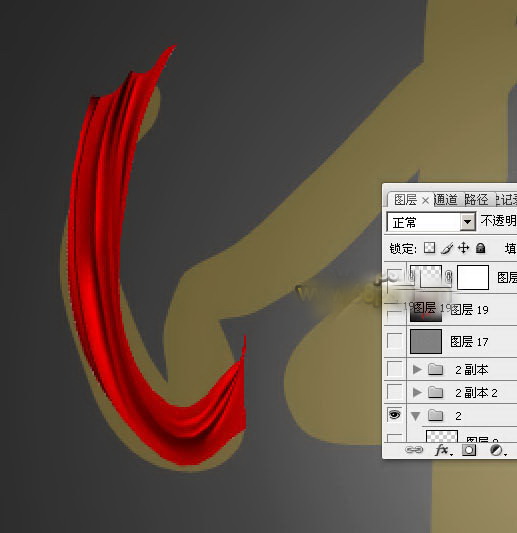
<图13>
9、选择涂抹工具,强调设置为40%,大小为25像素,如下图。
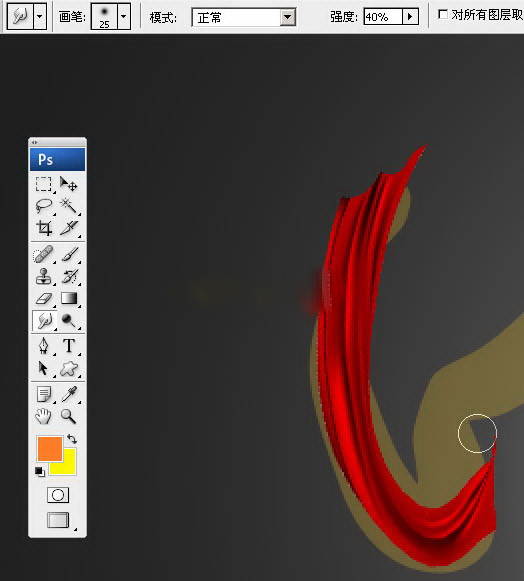
<图14>
10、按照画笔走向涂抹一下,不需要太精细,上面还会对接其它飘带。
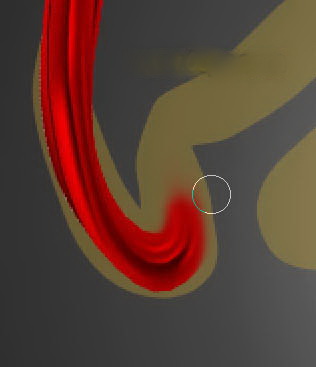
<图15>
11、把原飘带图层复制一层,按Ctrl + Shift + ] 置顶,再选择菜单:编辑 > 变化 > 垂直翻转,如下图。

<图16>
12、按Ctrl + T 变形,调整好大小、角度、位置,如图17,然后在变形框内右键选择“变形”。

<图17>
13、调整各节点调整弧度,如下图,自己满意后回车确定。左侧部分弧度还不好控制,先不要去管。
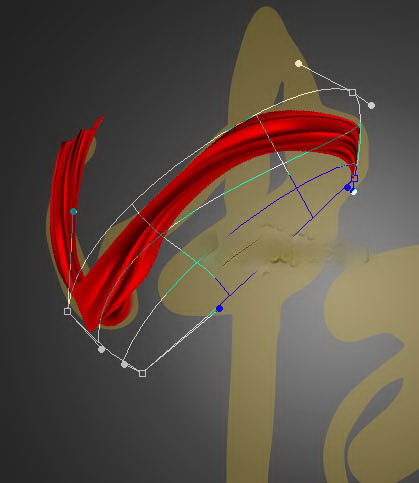
<图18>
14、第二条飘带还不是很好,局部要做一些微调。
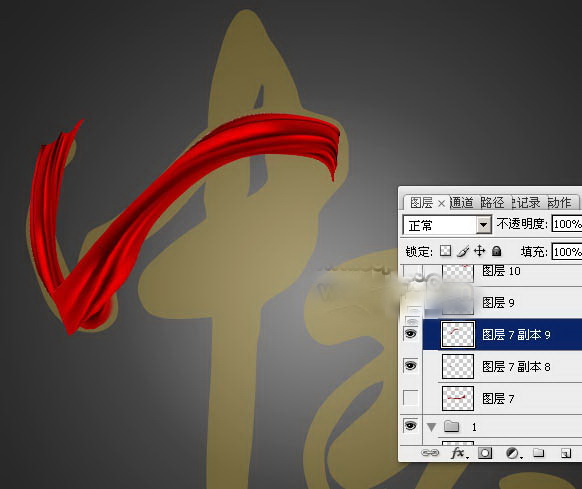
<图19>
15、用套索工具勾取左侧局部,如下图。
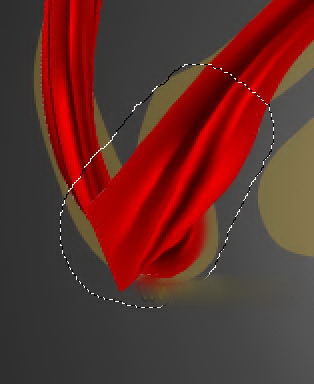
<图20>
16、按Ctrl + T 变形,然后右键选择“变形”,如下图。
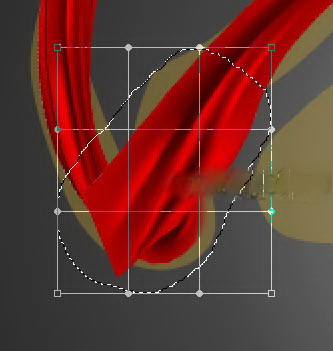
<图21>
17、调整各节点,转为自己想要的效果,然后回车确定。
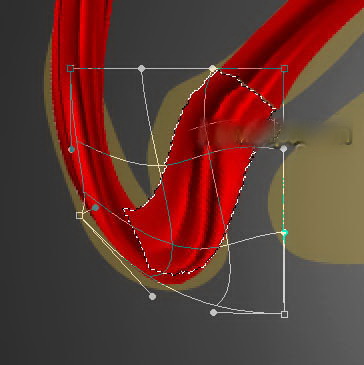
<图22>
18、变形后局部还有很多瑕疵,还需要涂抹处理。
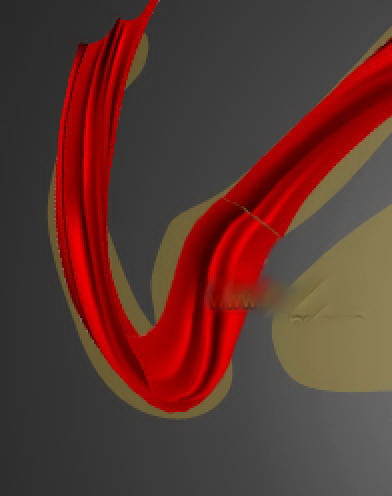
<图23>
19、选择涂抹工具把过渡不自然的部分涂抹一下,自己满意即可。
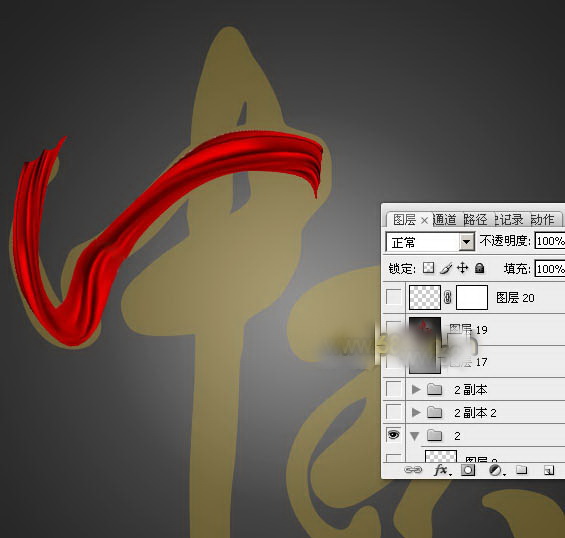
<图24>
20、打开其它飘带素材。

<图25>
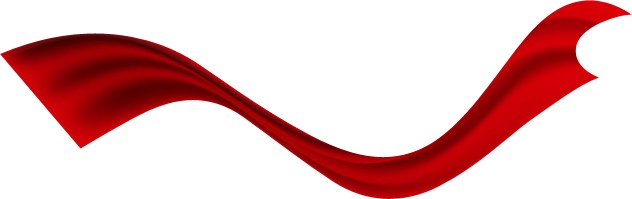
<图26>
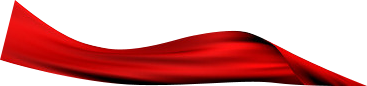
<图27>
21、把文字剩下的笔画加上飘带,方法同上,过程如图28 - 30。局部需要增加阴影,叠加的部分可以删除。

<图28>
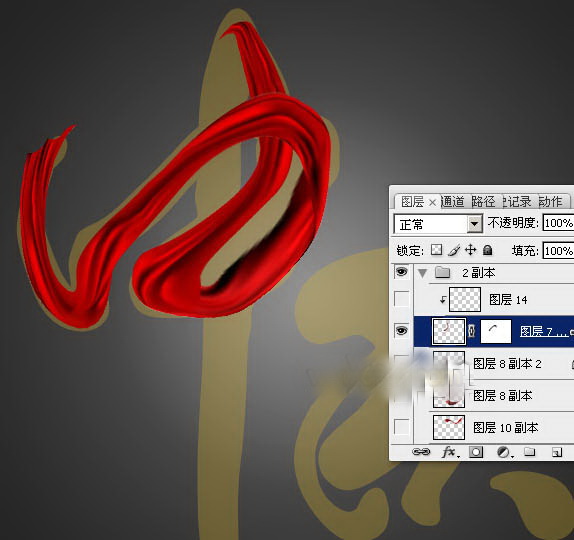
<图29>
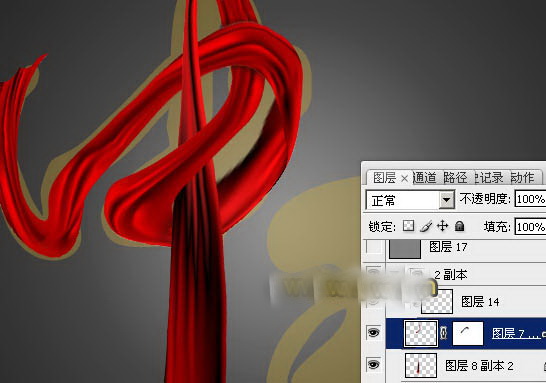
<图30>
22、“秋”字的制作方法相同,效果如下图。

<图31>
最后调整一下细节,给文字添加投影,完成最终效果。

来源:Sener
 深圳•南山
深圳•南山

 收藏
收藏