C4D建模实例图文教程之3D电池建模方法与技巧
C4D建模效果出色,入门更加简单,所以受到不少设计师及设计爱好者们的追捧,而且c4d的应用领域极其广泛,上手之后你可以对接自己的行业及工作岗位,在现今设计协同化的今天,推荐你可以学习c4d软件,这里为大家带来一篇超详细C4D建模实例图文教程,相信通过以下的图文教程步骤,你也可以实现同样的3D电池模型效果的,加油!
第一步
打开预设文件

在菜单栏找到对象,按住对象按钮,出现下拉菜单,选择圆柱,点击。
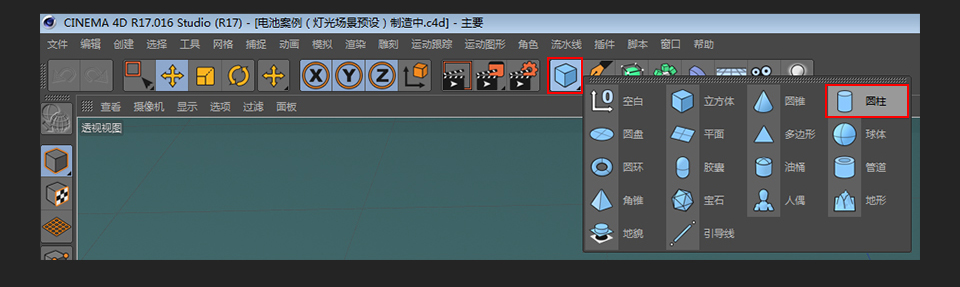
使用选择工具选中圆柱,鼠标绿色箭头,拖动到上方。
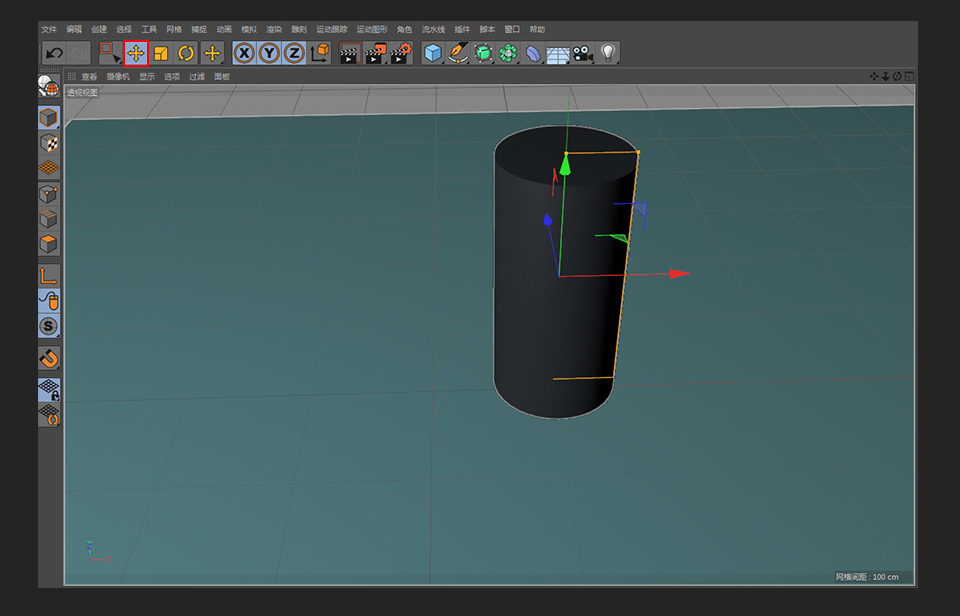
选中圆柱,在右下角对象选项把半径数值设置成16,高度78。
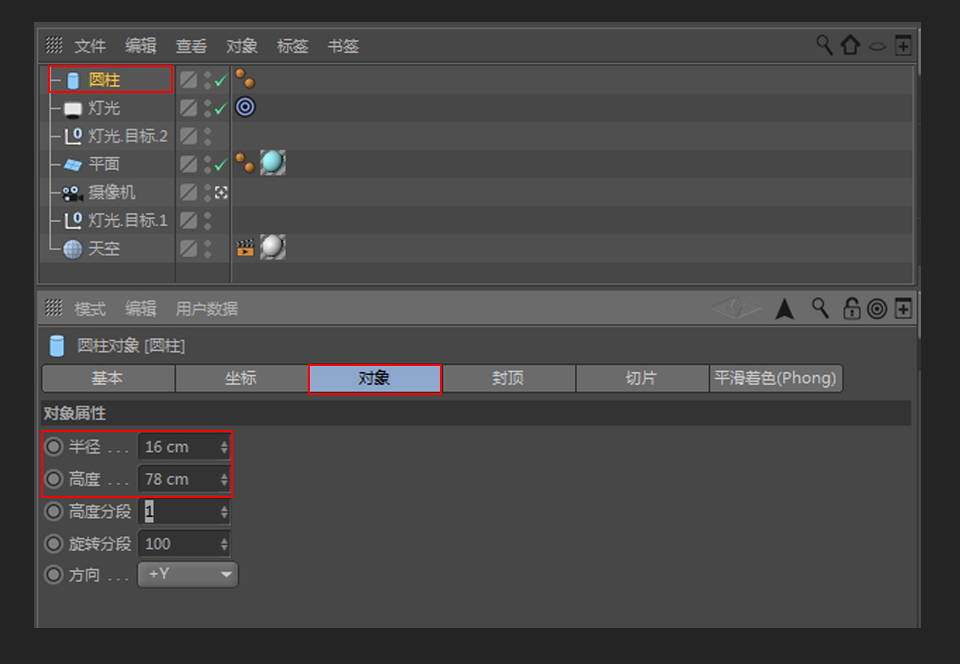
选中封顶选项把圆角勾选上,分段半径数值设置成下图。
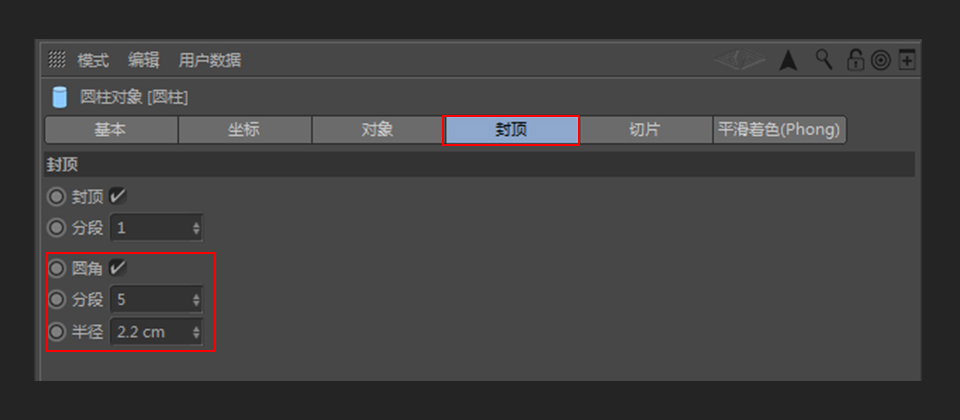
得到如下效果。
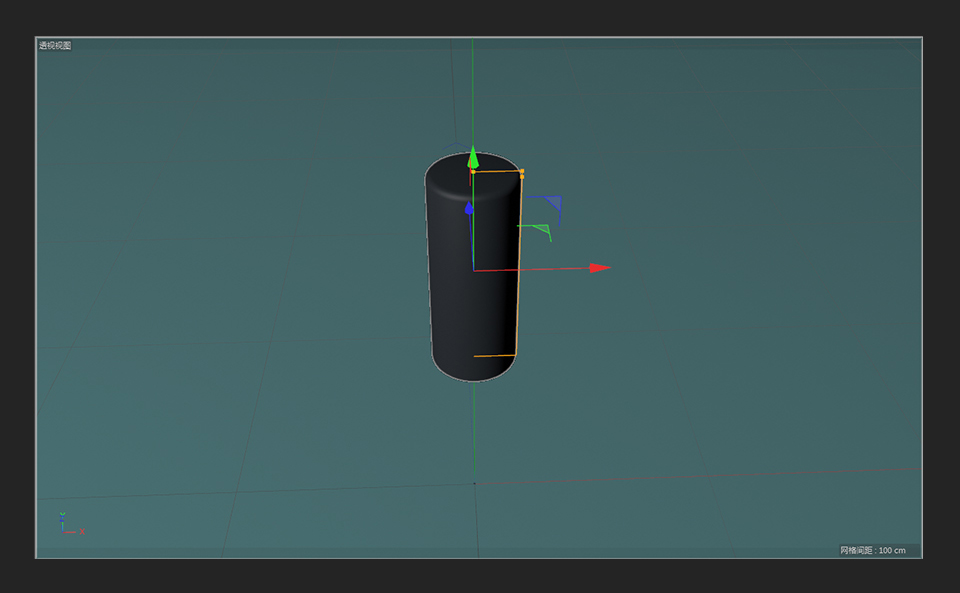
右侧菜单栏里面选中圆柱,CTRL+C,CTRL+V 复制一个圆柱,得到圆柱.1.
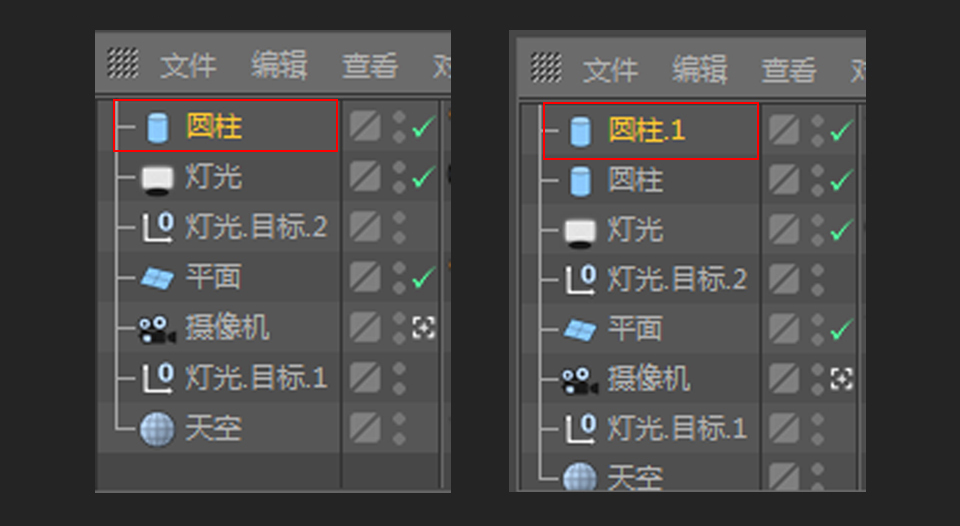
选中圆柱.1,在右下角选项把半径数值设置成12。
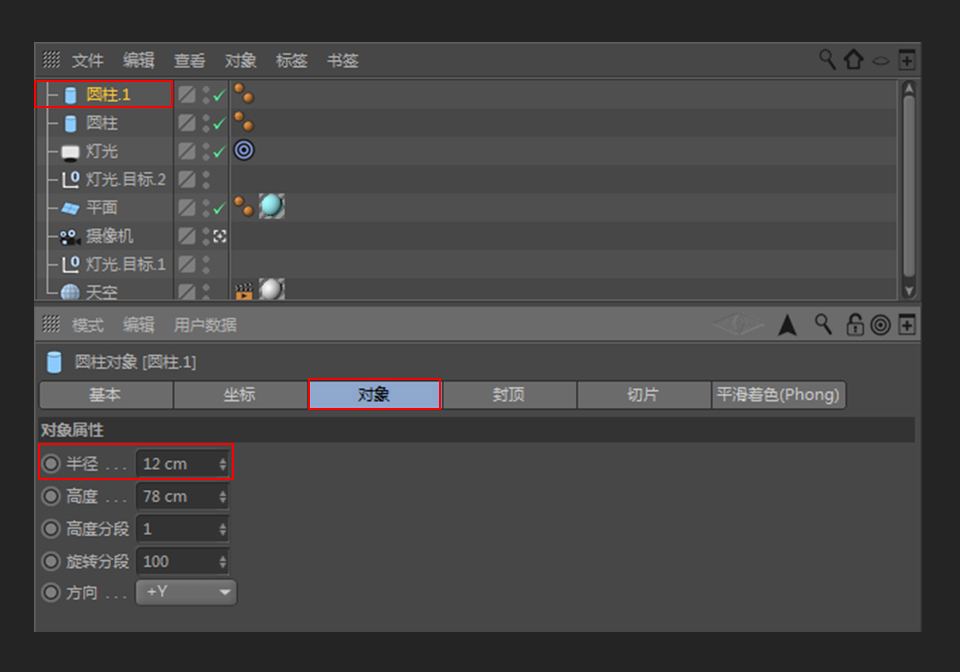
选中封顶选项把圆角勾选去掉。
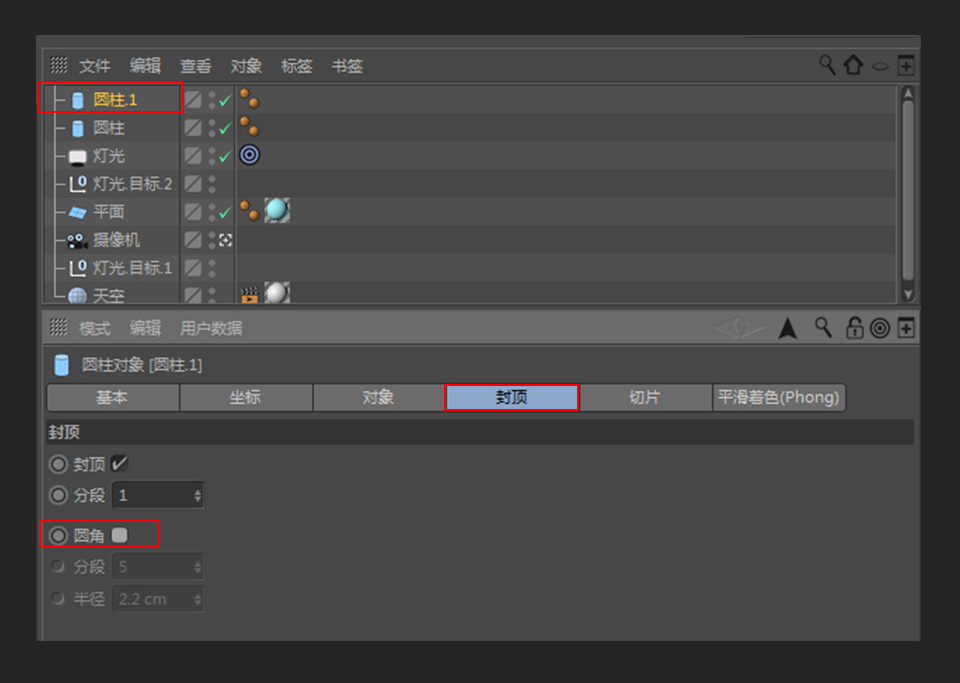
使用选择工具选中圆柱.1,鼠标按住绿色箭头,拖动到上方,如下图所示。

右侧菜单栏里面选中圆柱.1,CTRL+C,CTRL+V 复制一个圆柱,得到圆柱.2。
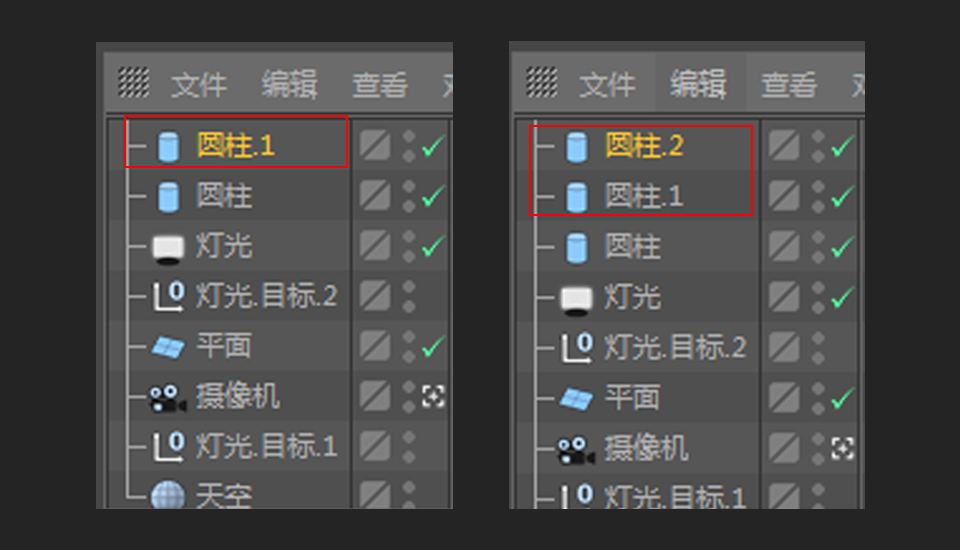
选中圆柱.2,在右下角对象选项把半径数值设置成8。
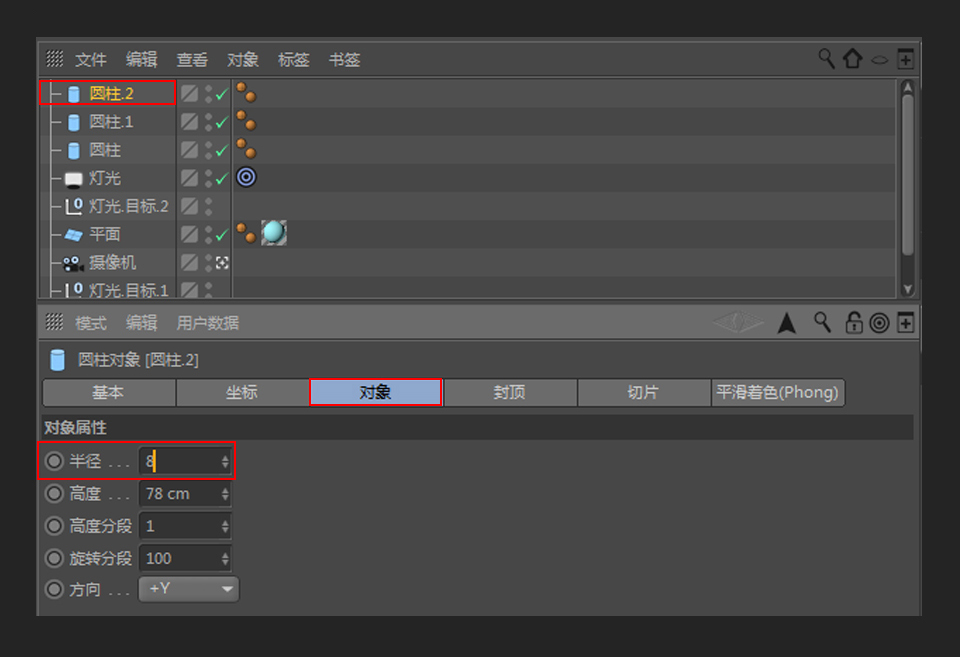
选中封顶选项把圆角勾选上,分段半径数值设置成下图。
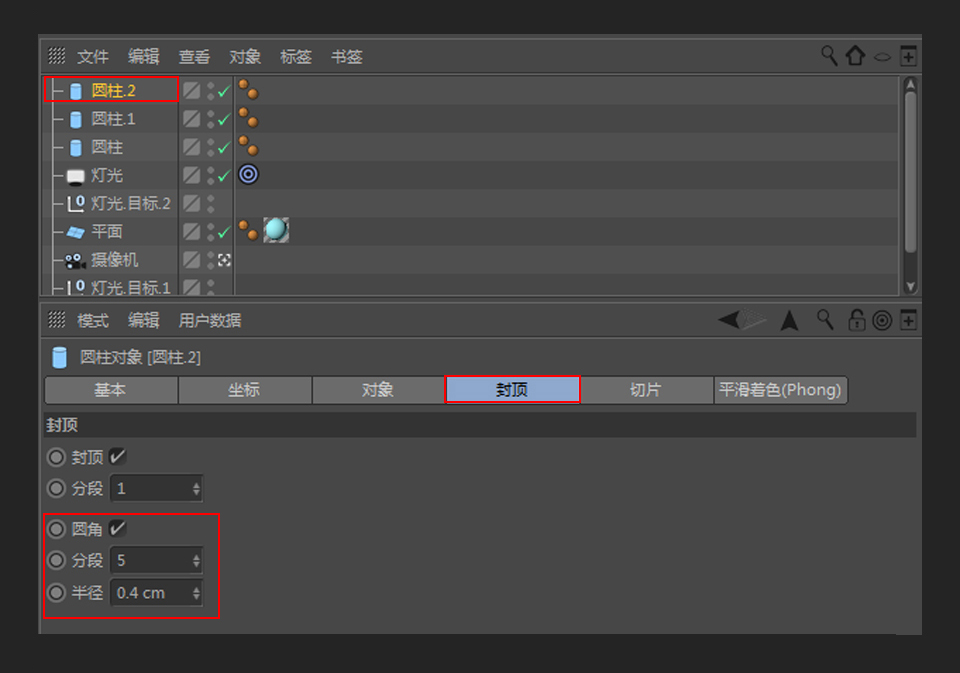
使用选择工具选中圆柱.2鼠标按住绿色箭头,拖动到上方,如下图所示。

右侧菜单栏里面选中圆柱.2CTRL+C,CTRL+V 复制一个圆柱,得到圆柱.3。
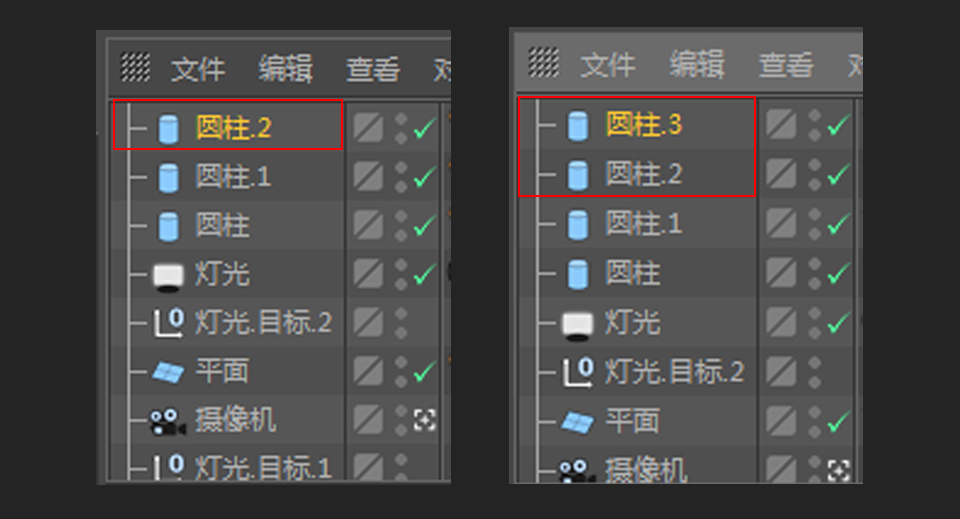
选中圆柱.3在右下角对象选项把半径数值设置成7。
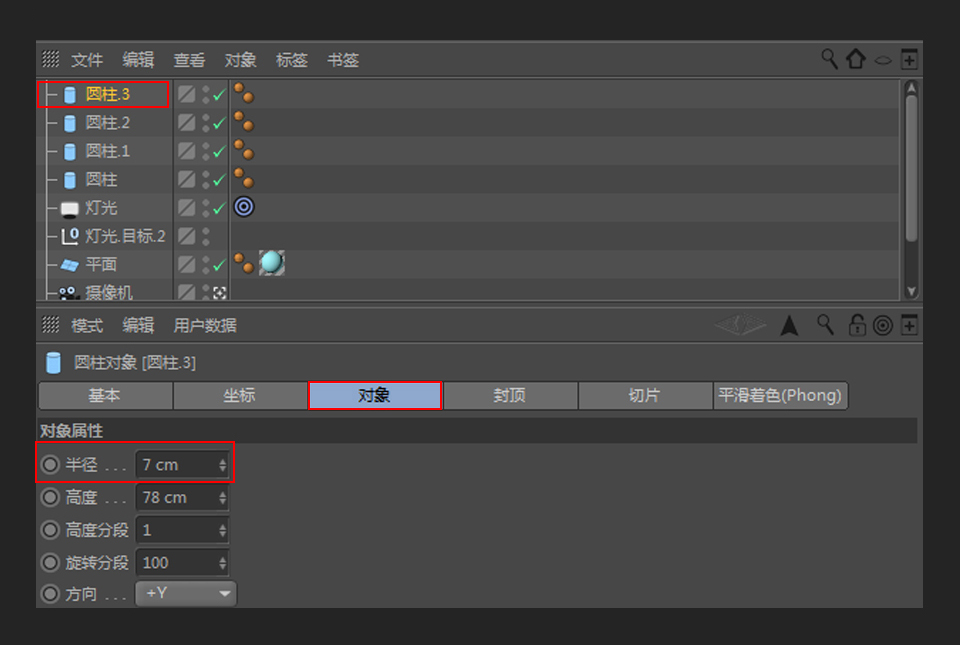
使用选择工具选中圆柱.3鼠标按住绿色箭头,拖动到上方,如下图所示。

鼠标选中材质.1按住鼠标左键拖拽到右侧菜单栏圆柱对象。

如下图所示。

鼠标选中材质.4按住鼠标左键分别拖拽到右方菜单栏对象圆柱.1 圆柱.2 圆柱.3。

如下图所示。

菜单栏按CTRL分别选中4个圆柱对象。
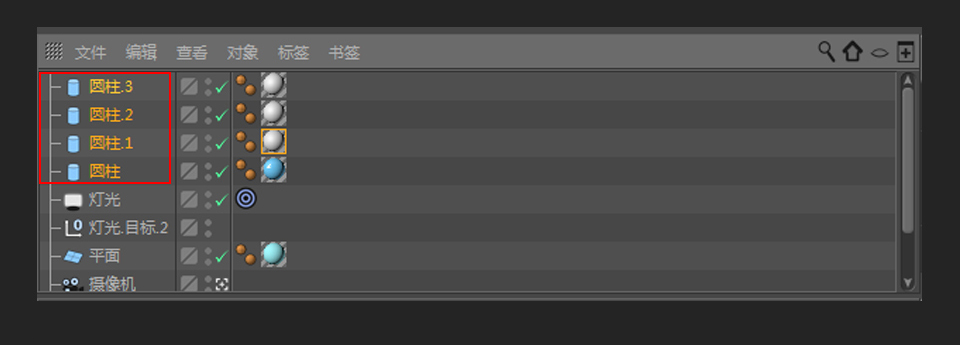
ALT+G 群组4个圆柱对象,如下图所示。

CTRL+C CTRL+V,复制得出空白.1如下图所示。
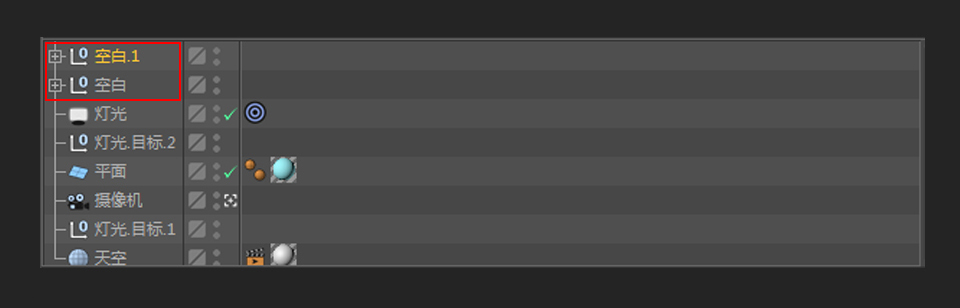
选中空白.1,使用选择工具把空白.1移动到右方,如下图所示。
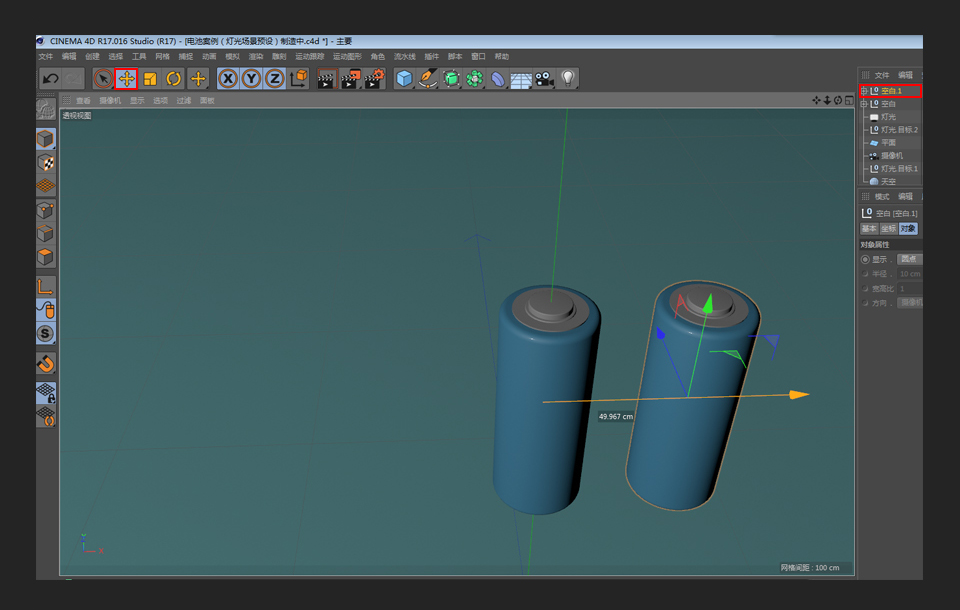
使用旋转工具把空白.1旋转90°,如下图所示。
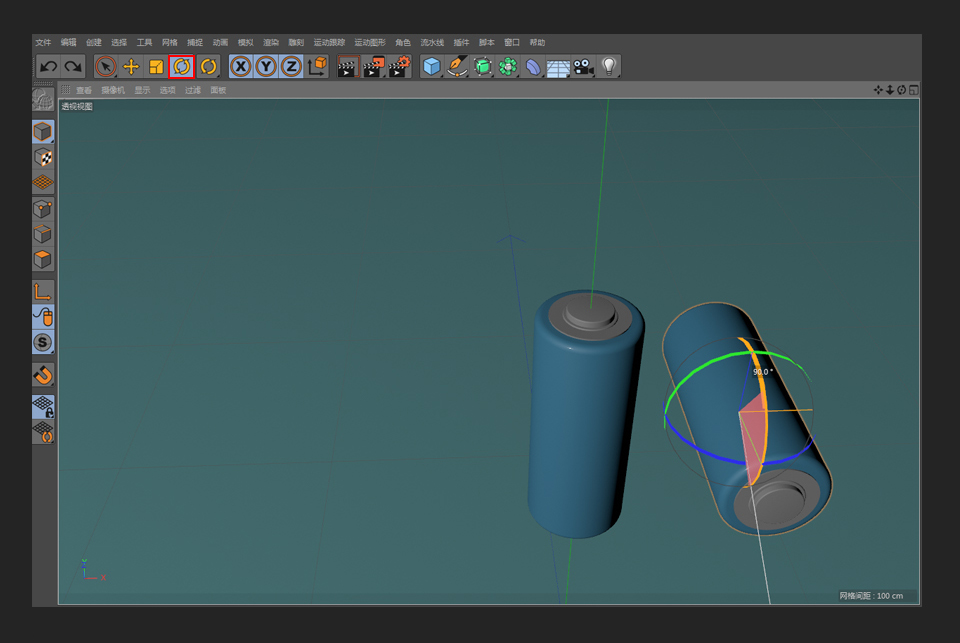
配合移动、旋转工具把空白.1调整到如下图所示位置
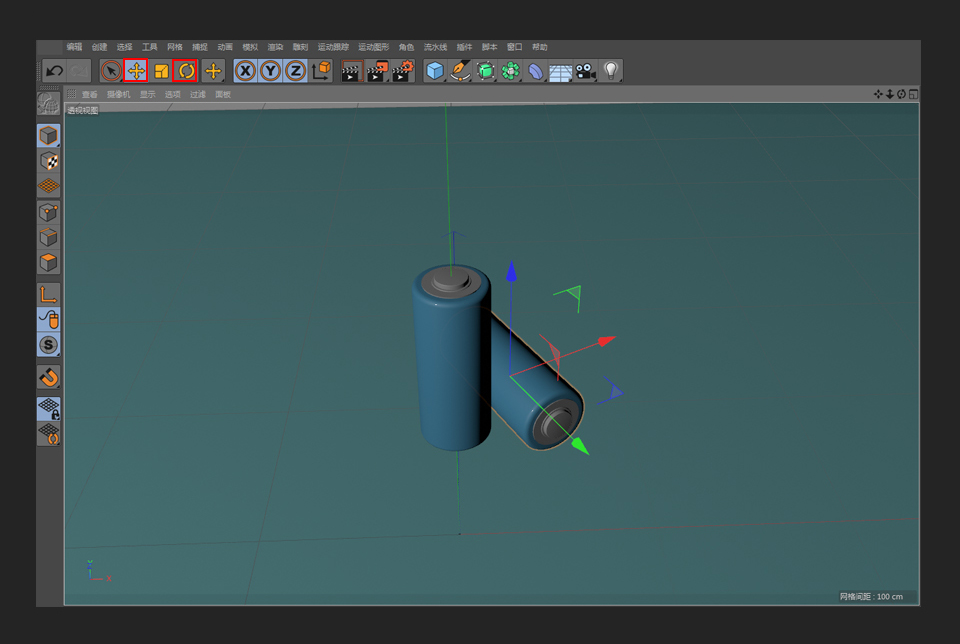
按一下鼠标滑轮,使视图转换成4个窗口
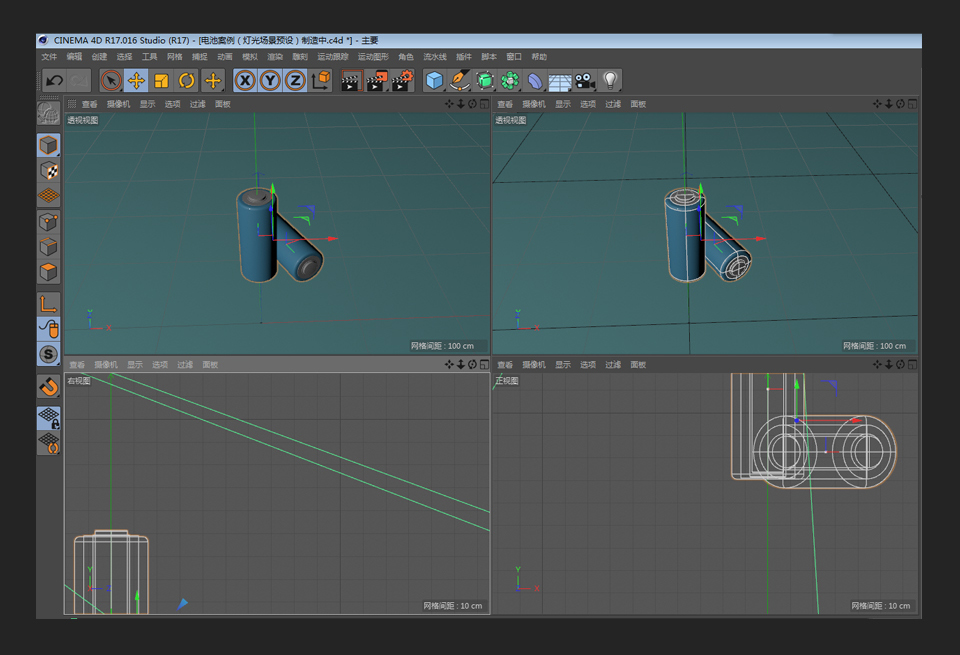
点击查看按钮,选择恢复默认场景。
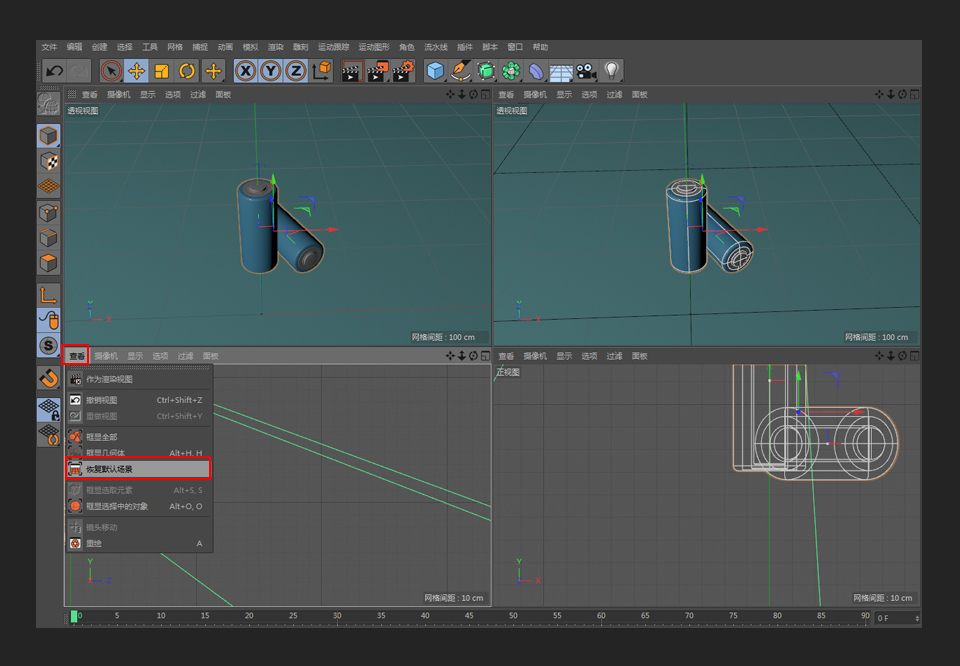
如下图所示
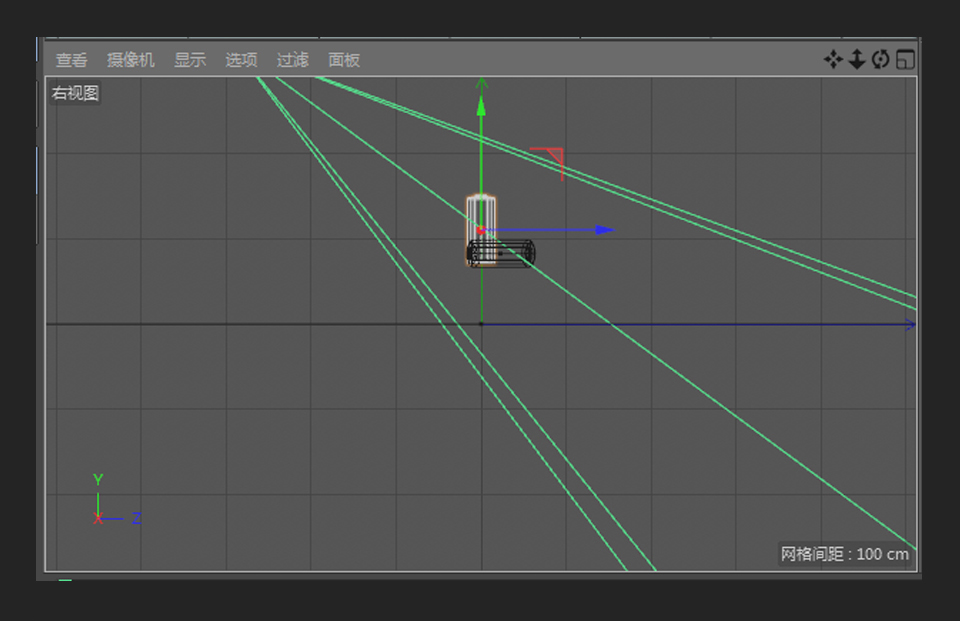
选中空白.1空白.2选择选择工具,在右视图操作,移动到下方,贴近地面。
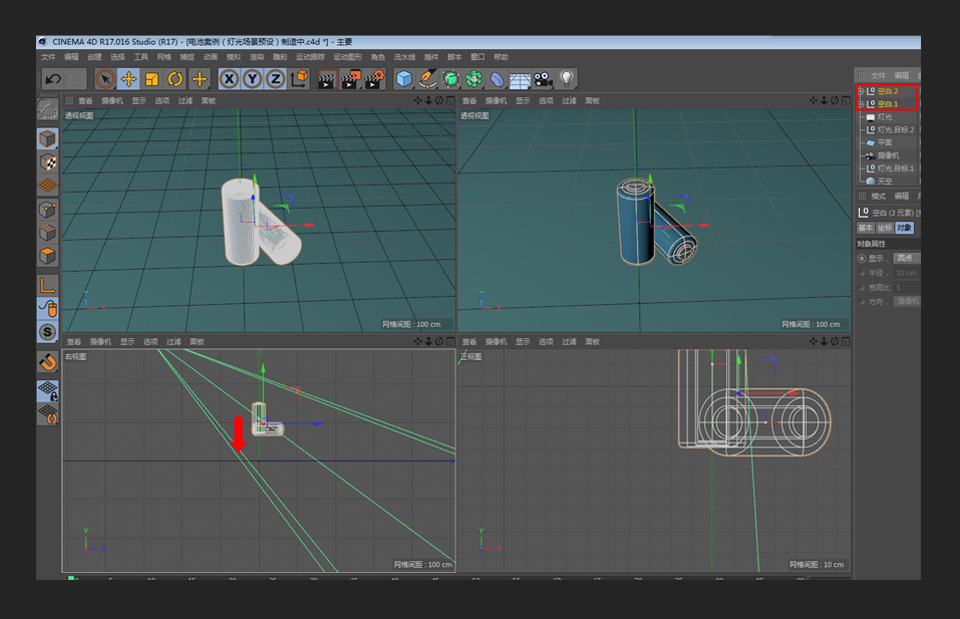
如下图所示
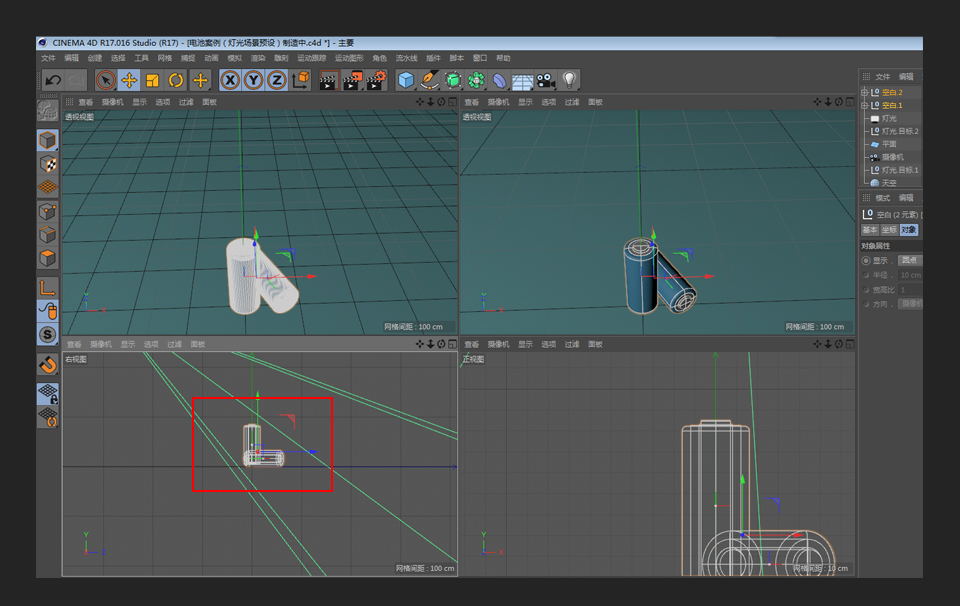
通过alt+鼠标左键控制视图,调整成自己喜欢的角度,点击渲染。
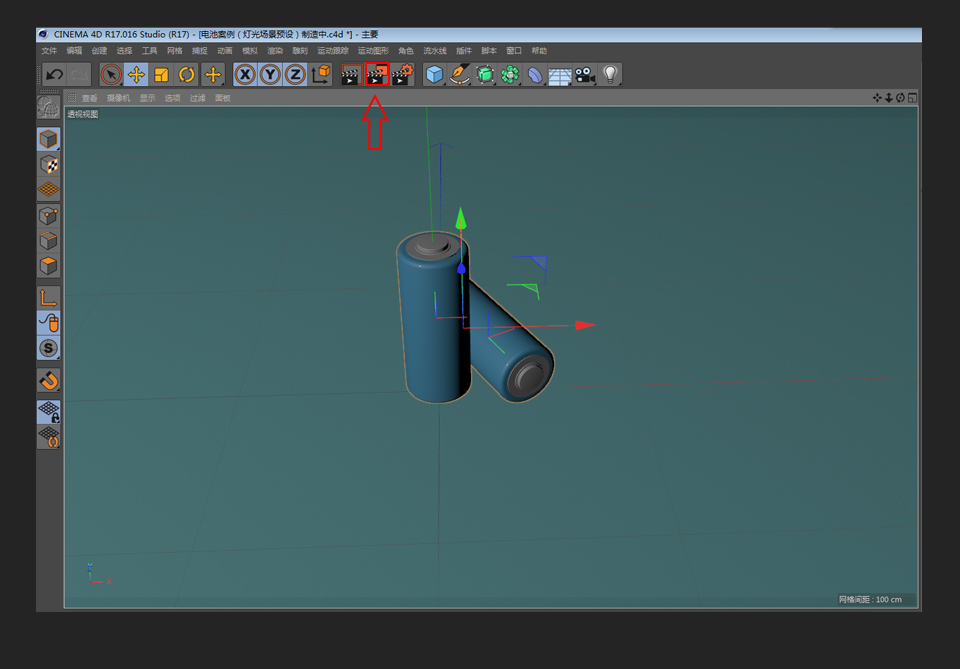
完成。

来源:琥宝宝
 深圳•南山
深圳•南山

 收藏
收藏