外国AI设计图文教程,教你如何设计带血丝的恐怖眼球效果
毫无疑问,设计教程当中有很多高质量的外国设计图文教程,很多优秀的外文教程都值得我们去学习和实践,如果你懂英文还好,如果不懂,不妨试试寻找一些高质量的外文翻译教程,下面就为大家分享外国AI设计图文教程,教你如何设计带血丝的恐怖眼球效果,不妨跟随一起试试这个万圣节应景的效果制作方法。
我们用Adobe Illustrator中画一个带血丝的恐怖眼球,这里,我们会用到钢笔工具和艺术笔刷,以及利用艺术笔刷和混合模式,扭曲和变换、收缩和膨胀、粗糙化等效果,完成眼睛重要的虹膜部分。相信在你的万圣节海报上,装饰上这样的眼球会很有效果哦~
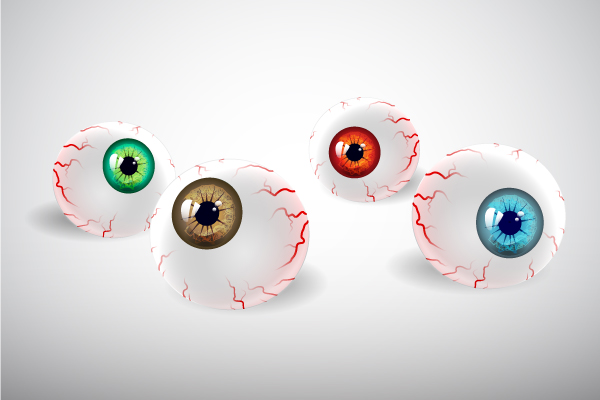
最终效果
1.新建一个项目
启动Illustrator,新建一个文件。键入文件名称并设定尺寸,选择像素为尺寸单位,RGB为颜色模式。接下来,进入【编辑】>【首选项】>【常规】。将键盘增量设置为1px。这些设置会对你的绘图过程有帮助。
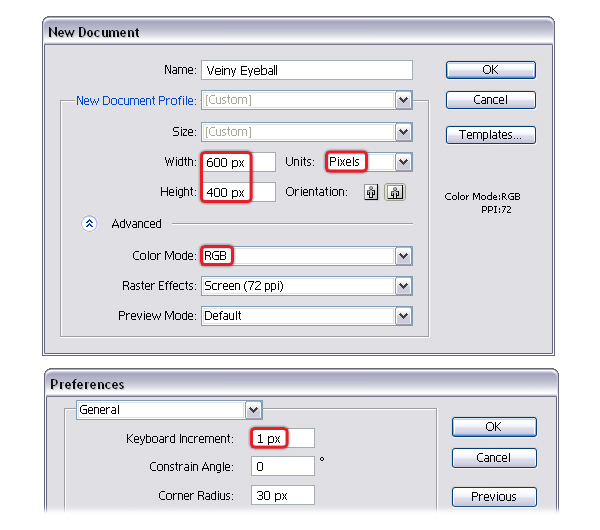
2.画一个眼球
第1步
用【椭圆工具】(L)绘制一个椭圆。如图,使用黑色10%,白色20%的径向渐变填充它。
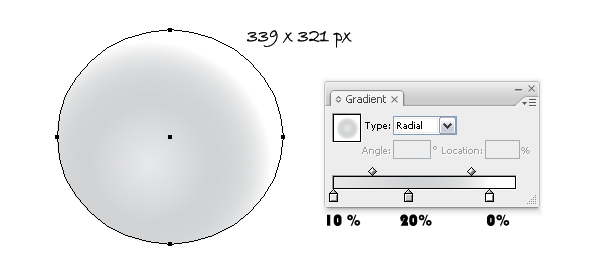
第2步
【复制】第一个椭圆形,并【贴在后面】(Control B)的,选择【对象】>【变换】>【比例缩放】,设置比例缩放为101%,并点击确定。如图调整下面的那个椭圆的渐变,把角度设置为50度。我将这种形状命名为“回圈”,我们一会还会用到它。
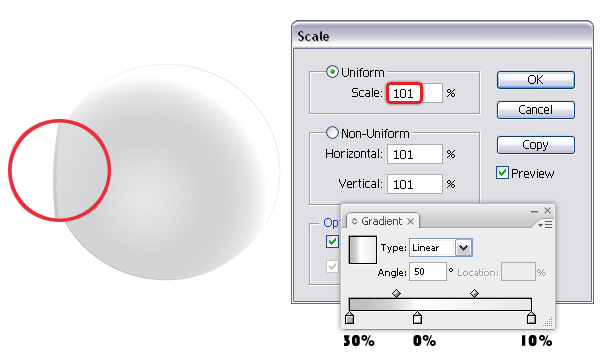
第3步
再次【复制】第一个椭圆形,并【贴在后面】(Control F),用下图所示的渐变来填充它。将混合模式设置为【混色】。
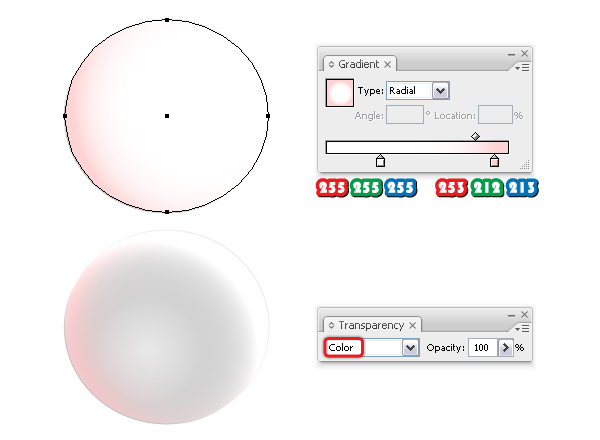
第4步
现在用【钢笔工具】(P),如下图在眼球的左下侧画一条路径。利用白色的混合艺术画笔描边,将【描边】设置为12pt,【不透明度】设置为35%。这个笔刷的尺寸是100×3px,而不是200×5px。
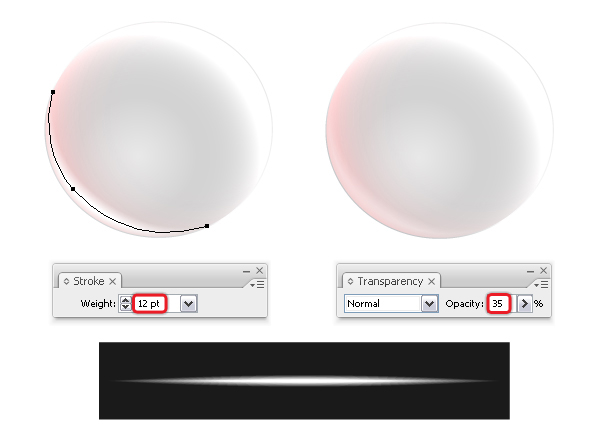
笔刷教程翻译补充:
用【椭圆工具】(L),绘制一个200x5PX的椭圆。用【直接选择工具】(A),只选择椭圆左、右两边的锚点,并单击【将所选锚点转换为尖角】。然后找到【对象】菜单>【路径】>【偏移路径】,设置-2.2 PX的偏移,这样就得到了如下图中间较小的形状。降低大椭圆的不透明度为0%,然后同时选中两个形状,执行【对象】>【混合】>【混合选项】,设定【指定的步数】为20。返回,执行【对象】>【混合】>【建立】(Alt Control B),笔刷绘制完成。然后将画好的这个笔刷拖动到【画笔】面板,新建新的艺术画笔就OK啦。
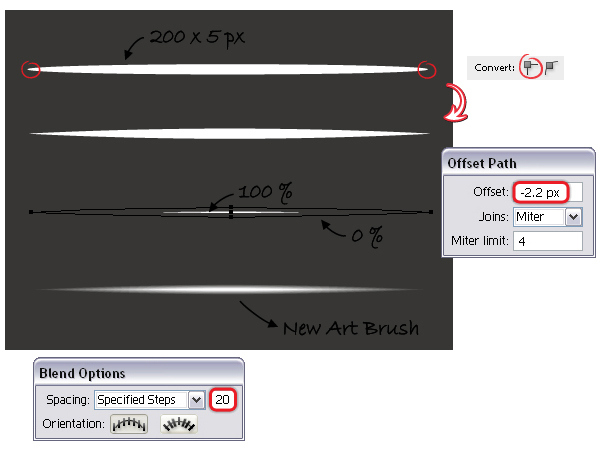
3.画眼球上的血丝
第1步
如下图,用【铅笔工具】(N)在眼球上随机画出一些路径。在【画笔库菜单】>【艺术效果】>【艺术油墨】里找到叫“锥形描边”的画笔,用它来描边。这些线条不必是相同的宽度,因此,在外观面板中双击笔刷,打开“艺术画笔选项”的窗口。在“宽度”字段中键入一个较小的值,如果有必要可勾选翻转。记住笔刷尖部应该朝里。如图,我们把红色血丝设成宽度30%,绿色血丝设成宽度20%。
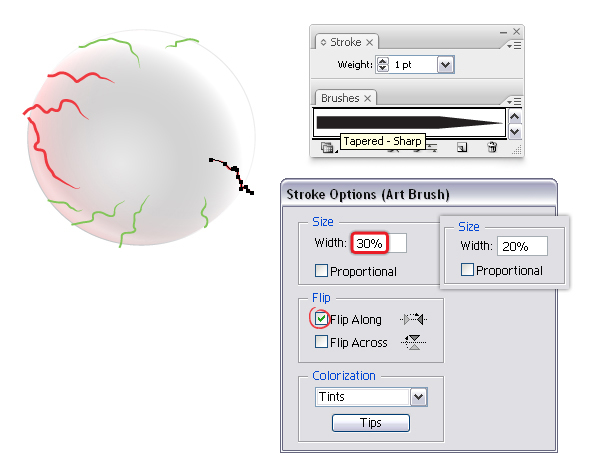
第2步
在上一步中创建的主要的几个血丝上,用【铅笔工具】(N)同样地绘制几个分支(蓝色的血丝)。然后在眼球右侧的部分画一些更小的血丝。
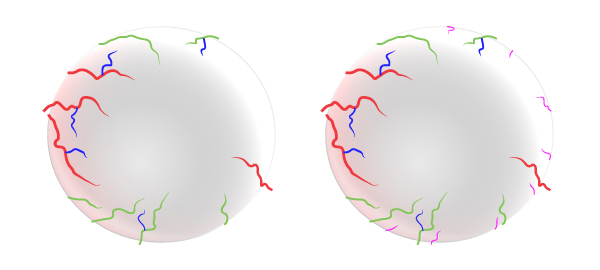
第3步
现在,你需要填充所有的笔触。选择所有血丝,在【对象】菜单中选择【外观扩展】,然后 【取消组合】(Shift Control G)两次。用如图所示的线性渐变,填充血丝(除了蓝色分枝),并根据每个血丝的位置调整角度。静脉的顶端应该是白色,底部是红色的。用其他渐变填充分支,你需要为每一个分支调整一个角度。记住顶端白色底部红色,下图特写镜头是错误的示范。
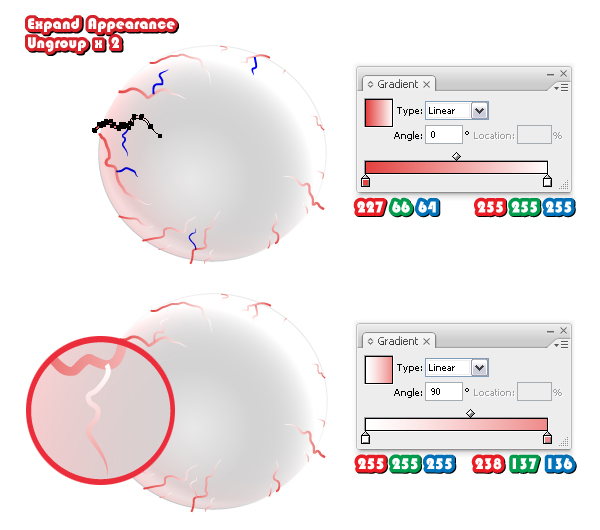
第4步
选择5个分支,组合它们(Control G),并设置混合模式为【正片叠加】。现在还不需要裁剪它们,因为之后我们会处理,不会让它们超出眼球边缘。选择剩下的血丝,也把它们组合(Control G)。现在,将“回圈”复制并粘贴到前面(Control F),删除现有的渐变,执行【对象】>【排列】>置于顶层(Shift Control ]),把它置于最顶层。选择这个“回圈”副本和整组血丝,点击【路径寻找器】中的裁剪按钮(这样超出眼球边缘的血丝就被修理干净了)。设置所有剪裁过的血丝为【正片叠加】。
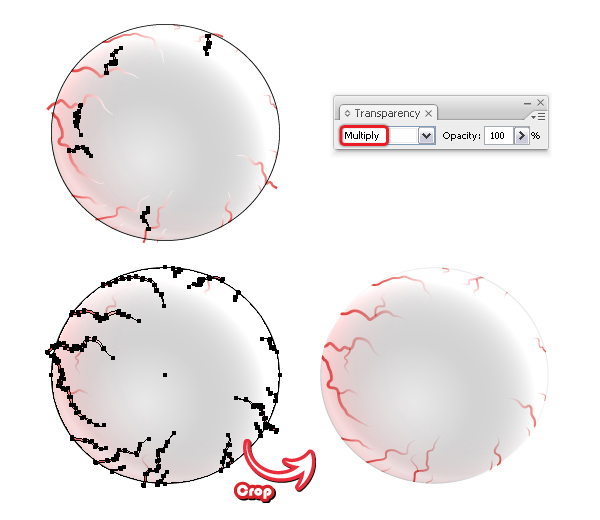
第5步
下一步,选择一些主血丝,复制并粘贴到前面(ControlF)。保持现有的渐变,但设置混合模式为【颜色加深】。这会让它们更加突出。
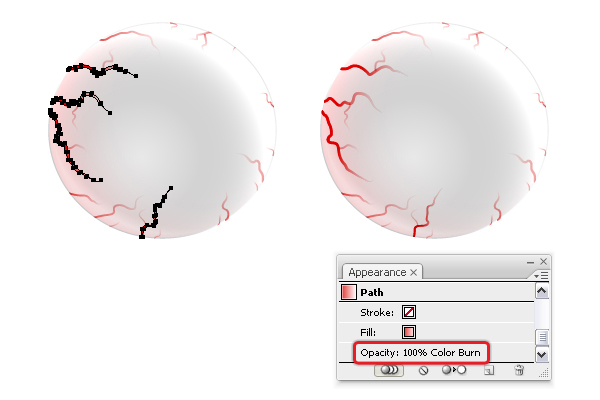
4.画虹膜
第1步
用【椭圆工具】(L),如图所示尺寸画一个圆圈。用下图所示的【径向渐变】填充它。
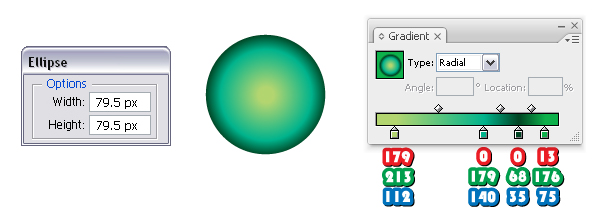
第2步
画另一个圆做瞳孔,并填充为黑色。选择这个圆圈,执行【对象】>【路径】>【添加锚点】,添加一些锚点。在填色的下方复制第二个填色,执行【效果】>【扭曲和变换】>【收缩和膨胀】和【变换】,数值如下图。将这个填色不透明度设置为75%。
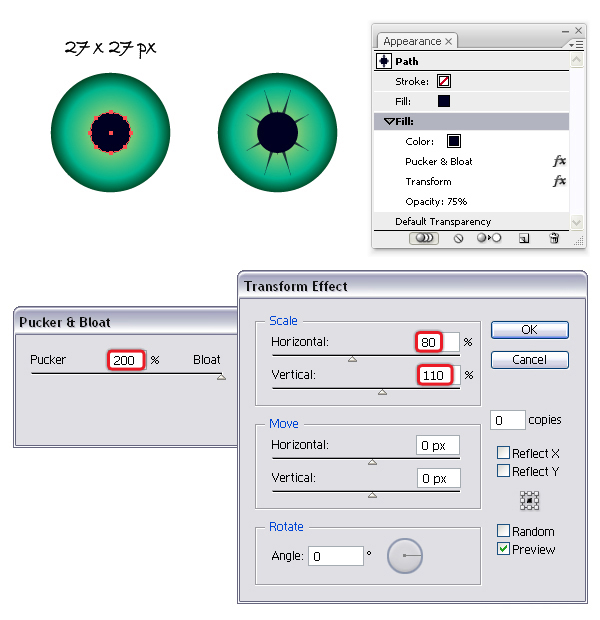
第3步
通过点击“外观”面板底部的复制图标,复制第二个填色。保持现有的外观,但双击【变换】效果,再次打开【变换效果】窗口。设置以下的数值,点击确认。
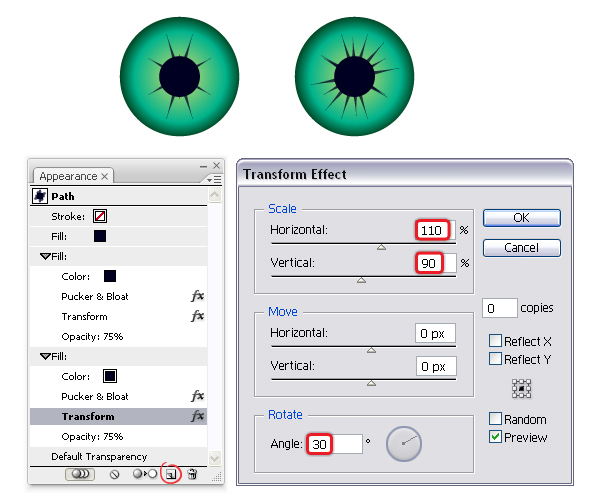
第4步
使用【椭圆工具】(L)在瞳孔上方来绘制一个椭圆,然后执行【对象】>【路径】>【添加锚点】,重复两次,添加一些额外的点。你可以打开【画笔库菜单】>【艺术效果】>【艺术粉笔】,找到“粉笔”笔刷描边,置如下的笔触颜色和浓度。
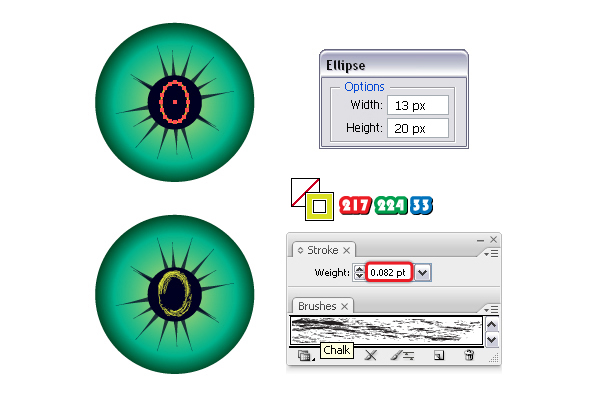
第5步
还是那个选定的椭圆形,执行【效果】>【扭曲和变换】>【收缩和膨胀】效果。然后,执行【效果】>【扭曲和变换】>【粗糙化】,设置数值如下。更改混合模式为【柔光】。
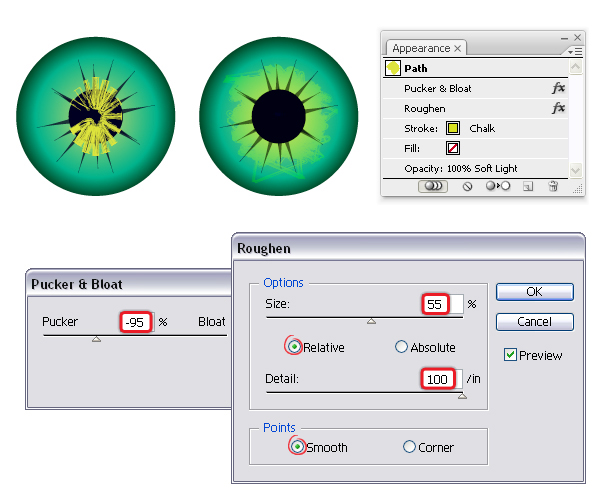
第6步
画出一个新的园,然后执行【对象】>【路径】>【添加锚点】,重复两次,添加一些额外的点。选择粉笔艺术笔刷作为笔触,并设置笔触的重量为0.25 pt。应用【收缩和膨胀】效果,然后将其混合模式设置为【减淡】,不透明度45%。
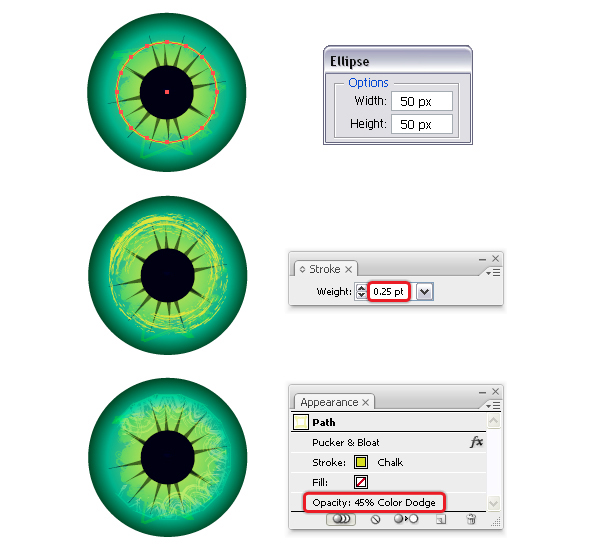
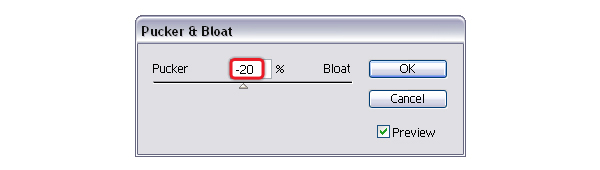
第7步
用【钢笔工具】(P)绘制两个形状,如下图。填充如图所示的线性渐变,并设置混合模式为【滤色】。
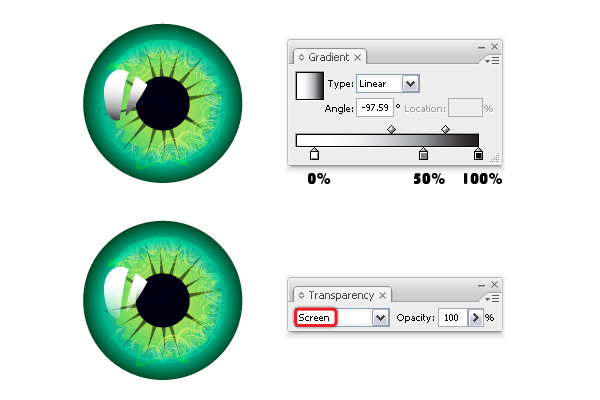
第8步
接下来,画两个小圆圈。用第一个渐变填充大圆,第二个渐变填充小圆。将它们设置混合模式为【滤色】。
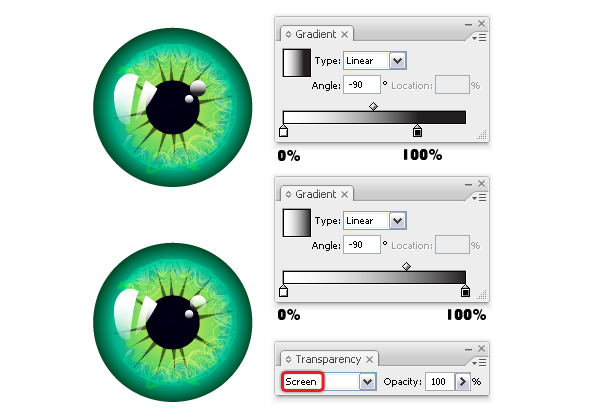
第9步
用钢笔工具(P)在瞳孔下绘制如图所示的形状。填充一个从黑色到白色的径向渐变,然后设置混合模式为【正片叠加】,透明度80%。
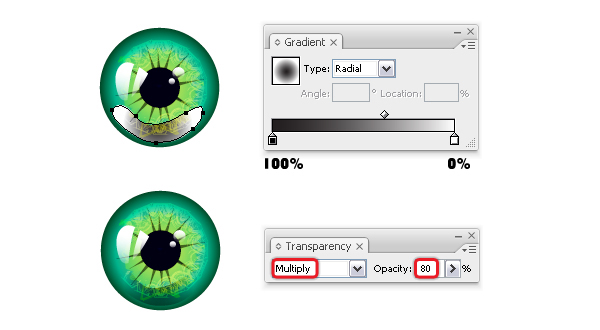
5.完成眼球
第1步
首先,选择所有加了效果或有笔刷涂抹的形状,从【对象】菜单中选择【外观扩展】。组合(Control G) 所有组成虹膜的形状,将它扩大到约200%。

第2步
移动虹膜到眼球上,然后执行【效果】>【扭曲和变换】>【自由扭曲】。如图所示,将右上角的点向内移一点,虹膜的右侧稍微变平。扭曲度取决于虹膜的位置。如果你将虹膜放在不同的地方,你也需要调整自由扭曲效果。在你调整到满意的效果后,选择【外观扩展】。
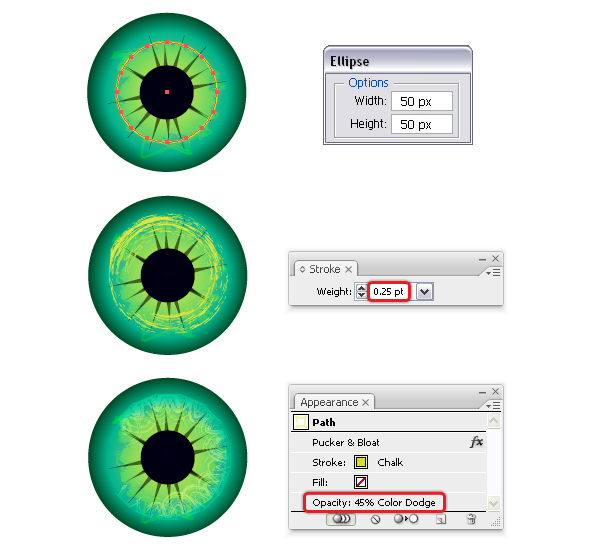
第3步
最后一步是投影。如下图绘制两个椭圆,执行【对象】>【排列】>【置于底层】(Shift Control [),把它们置于所有图形背后。把它们都用黑色填充,但将大椭圆不透明设置为至0%。选定两个椭圆,执行【对象】>【混合】>【混合选项】,设定【指定的步数】为50。返回,执行【对象】>【混合】>【建立】(Alt Control B)。将不透明度设置到满意为止。
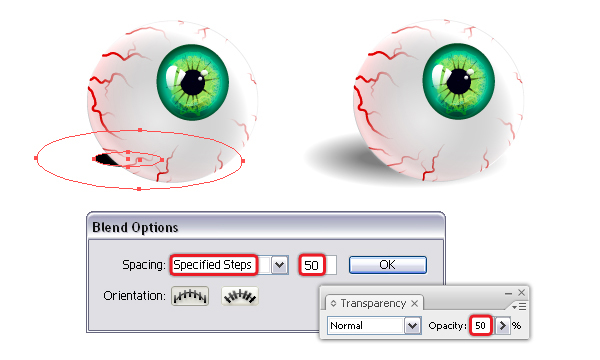
6.制作各种各样的眼球
你可以复制这个眼球,然后制造更多眼球。你也可以旋转或翻转眼球。对于虹膜,你可以有三个方法做出变化:重新着色,调整色彩平衡(【编辑】>【编辑颜色】)或简单地自己改变颜色和渐变。
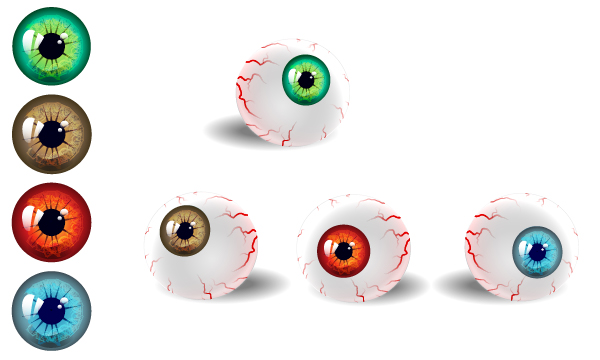
完成!
制作这些眼球是不是非常有趣,希望你喜欢这个教程,不妨动手实际尝试一番吧!
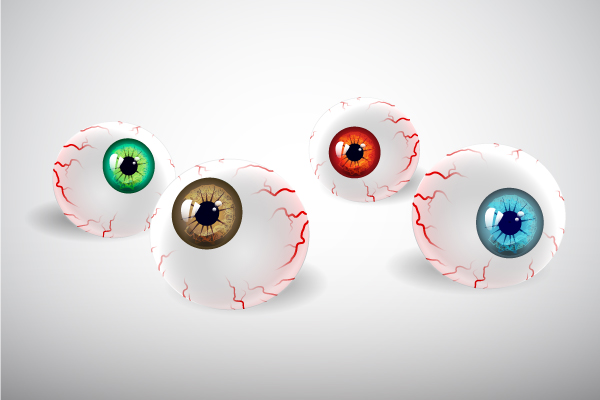
原文地址:design.tutsplus.com/tutorials/how-to-create-a-spooky-eyeball-with-veins-in-adobe-illustrator--vector-16815
翻译:newgnauh
 深圳•南山
深圳•南山

 收藏
收藏