CorelDRAW设计实例图文教程,教你如何用cdr制作名片
在平面设计当中,名片的设计算是比较简单也是比较基础的设计类别,不过想要设计出客户心仪的名片,可不是那么简单,你需要得有创意的设计融入到名片设计当中,其实作为CorelDRAW设计初学者而言,想要实例学习cdr设计,不妨可以考虑试试从名片设计入手,下面品索为大家分享CorelDRAW设计实例图文教程,教你如何用cdr制作名片。
名片设计中,图案设计是一个重要环节,图案设计的成功与否直接影响到名片的视觉效果。以下步骤教您如何在 CorelDRAW X7软件中制作名片。
步骤一 执行“文件”→“新建命令”,新建一张A4大小的空白文档,按住Ctrl键的同时用“椭圆形工具”在绘图页面上绘制一个正圆图形,再用“矩形工具”绘制一个矩形,如图所示:
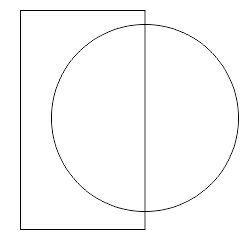
步骤二 按住shift键的同时选中矩形和正圆形,执行“排列”→“造型”→“修剪”命令,可以利用矩形裁剪正圆形,再将矩形删除,得到效果如图所示:
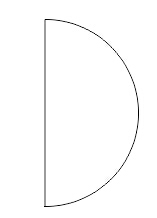
步骤三 选中修剪后的半圆图形,在选择“变形工具”,在属性栏的“预设”选项的下拉列表中选择“扭曲”,并更改属性栏中的设置,效果如图所示:

步骤四 选中变形后的图形,在调色板上单击品红色,用鼠标右键单击无色填充,得到效果如图所示:
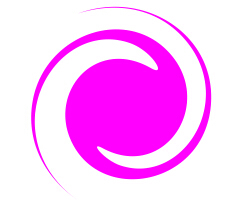
步骤五 按快捷键Ctrl+C、Ctrl+V对填充颜色后的图形复制粘贴一份,选中复制后的图形,旋转角度为90度,效果如图所示:
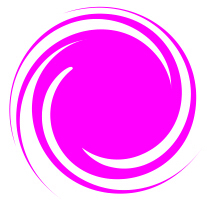
步骤六 更改图像颜色:选中旋转后的复制对象,在调色板上单击蓝色,更改其填充颜色,完成标志的制作,效果如图所示:

步骤七 再新建一个文件来制作名片效果,用“矩形工具”在绘图页面上绘制一个大小为90.0mm*55.0mm的矩形框,填充蓝色,效果如图所示:
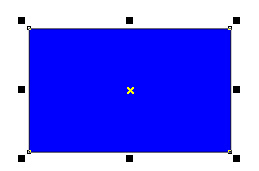
步骤八 将前面制作好的标志复制一份到新建名片文件夹中,并更改填充颜色,效果如图所示:
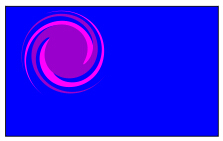
步骤九 选中更改颜色后的透明图形,选泽“透明工具”对选中的标志图形进行如图所示的线性透明度调整:
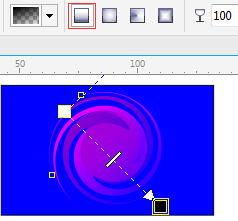
步骤十 选中调整好透明度的标志图形,执行效果——图框精确剪裁——置于图文框内部命令,当鼠标变为黑色箭头时,单击矩形框,效果如图所示:
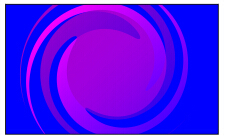
步骤十一 执行“效果”→“图框精确剪裁”→“编辑内部命令”,用“选择工具”移动图像的位置,效果如图所示:
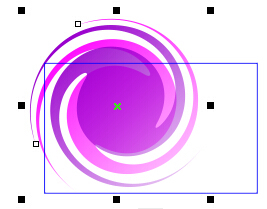
步骤十二 对调整好位置的图形,执行“效果”→“图框精确剪裁”→“结束编辑命令”,图形将按照调整好的位置放置图形,效果如图所示:
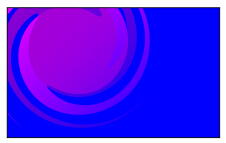
步骤十三 再次执“效果”→“图框精确剪裁”→“编辑内容命令”,将其调整好位置的图形复制一个,等比例将其缩小后放置在右下角,效果如图所示:
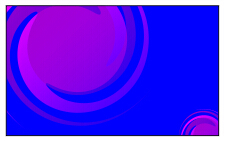
步骤十四 再复制一个标志图形,将其缩小,放置于右上角,并用“文本工具”输入名片的一些相关内容,得到一个简单、大方的名片,效果如图所示:

来源:CorelDRAW官方网站
 深圳•南山
深圳•南山

 收藏
收藏