ai基础教程,Illustrator CC 2015工具新功能特点使用介绍
毫无疑问,越是好用的设计软件,越是功能强大的设计软件,其工具命令越是需要使用者去掌握和学习,去花时间去研究,同时还有一个特点是大家都比较熟知的,那就是软件的升级迭代也是比较普遍的,比如我们常用的平面设计软件之一,ai软件,下面品索就为大家分享ai基础教程,带来Illustrator CC 2015工具新功能特点使用介绍。
在Illustrator CC 2015的最新版本,如矩形、圆角矩形形状工具、椭圆、多边形、线工具是活的,互动的,动态可调。容易圆的角落,创建饼片,增加一个多边形的边数,或调整形状的尺寸来精确测量。编辑活的形状,不需要切换到这个任务的选择工具。
在图板的提示功能可以帮助你绘制完美形状如方形和圆形不容易使用控制键,而智能间距特征让你移动和对齐对象直观、准确。
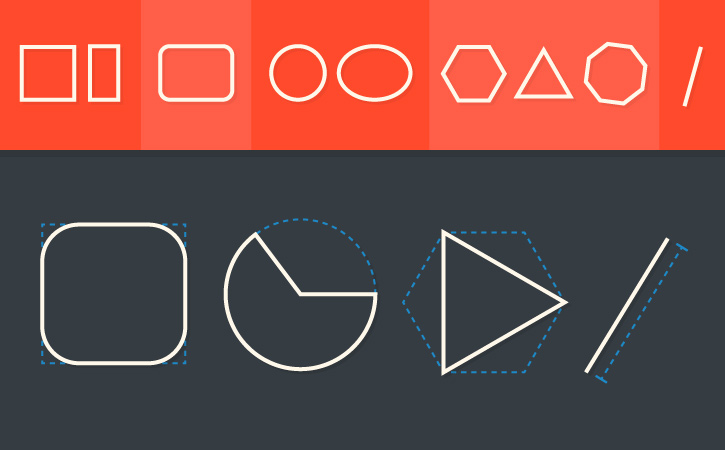
画一个长方形
当你使用矩形或圆角矩形工具,四个角落的小窗口小圆圈在每个角落的生活形态出现。拖动一个角落小部件来改变角落的半径。如果你走得太远,一条红色的弧线会出现,说明你已经达到了最大的角半径。
八缩放/旋转部件出现在矩形的四个角和边。
中心点小部件使得它很简单,以定位形状的中心,以帮助位置和对齐对象的中心形状。
使用这些小部件来不断修改形状的宽度、高度和角半径属性。
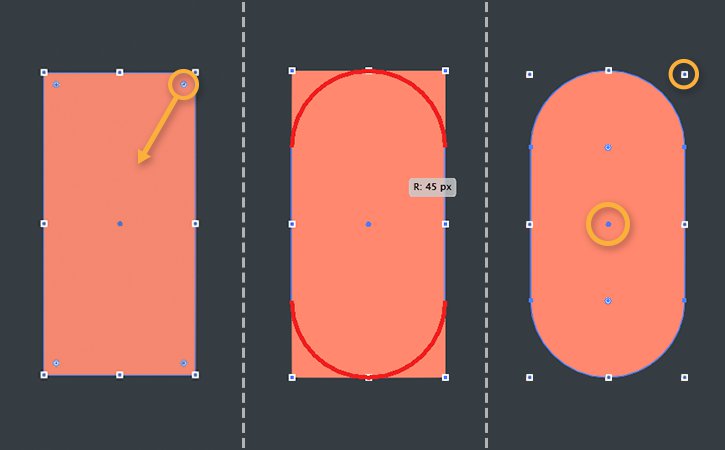
精确编辑形状
当你画一个活的形状,你可以很容易地编辑在控制面板上的形状的属性。
单击“形状”属性以精确地改变您的形状的独特属性,例如它的尺寸、旋转和矩形的属性。
还可以使用变换板来改变形状的属性。
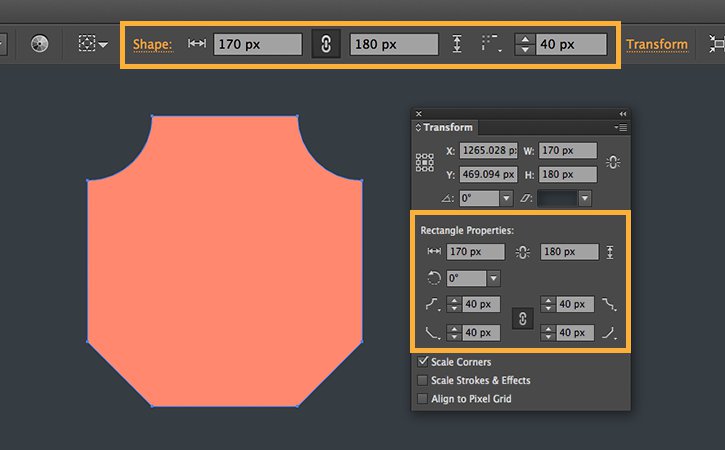
绘制多边形
用多边形工具,画一个多边形,这是六面默认。拖动多边形的侧小部件来动态地增加或减少形状的边数。您还可以将该值更改为使用多边形边数滑块的变换面板的多边形属性,或者简单地在该字段中输入一个数字。
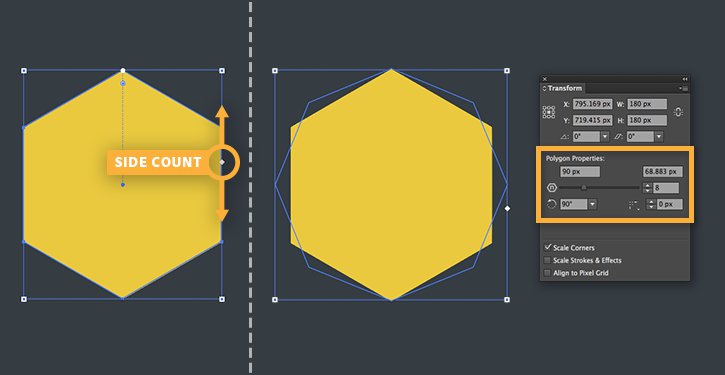
拖动四个缩放/旋转小部件的角落,以调整和旋转的多边形。拖动圆形缩放控件的比例从中心规模的多边形。
将单圆角小部件拖到多边形的各个角落。
提示:移动+拖动可以画一个多边形形状,其两侧与水平轴对齐。
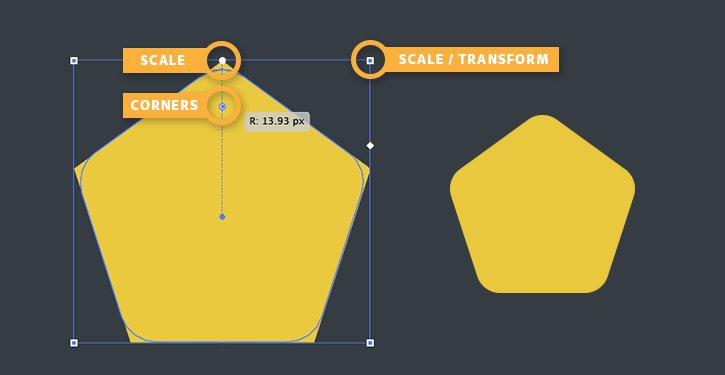
画一个活椭圆
用椭圆工具拖动椭圆或圆。你可以使用四轴部件来动态地改变椭圆的尺寸。使用左和右轴部件规模比例从椭圆的中心;利用顶部和底部的轴部件规模的Y轴只。Shift+拖动来调整形状比例。
要旋转一个椭圆,把光标移到一个轴部件,直到你看到旋转的图标,然后拖动旋转。当你拖动时,出现了一个角度读数框。
提示:旋转时,按45个角度旋转。
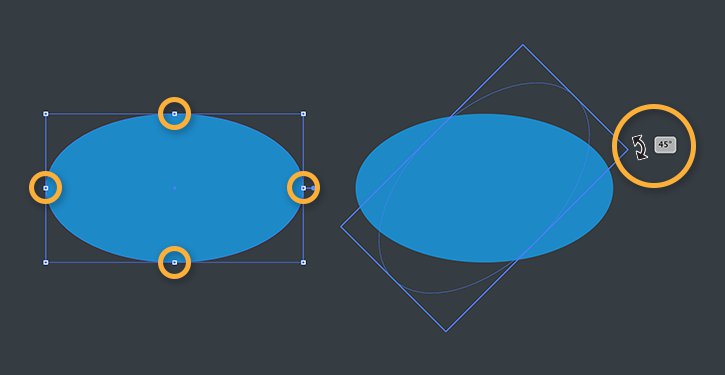
拖动饼小部件来创建一个饼状形状。
提示:单击控制面板中的形状属性的反转饼图;或在变换板中的椭圆特性来反转饼形状。
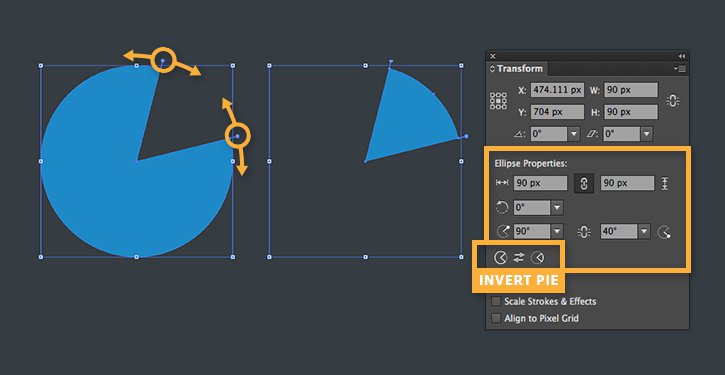
画一条线段
用线段工具绘制活线。当你拖动时,角度和长度读取框出现,提供即时反馈。
要旋转该行,将光标从一个端部件移动到你看到的旋转图标,然后拖动到旋转。线绕着它的中心旋转。
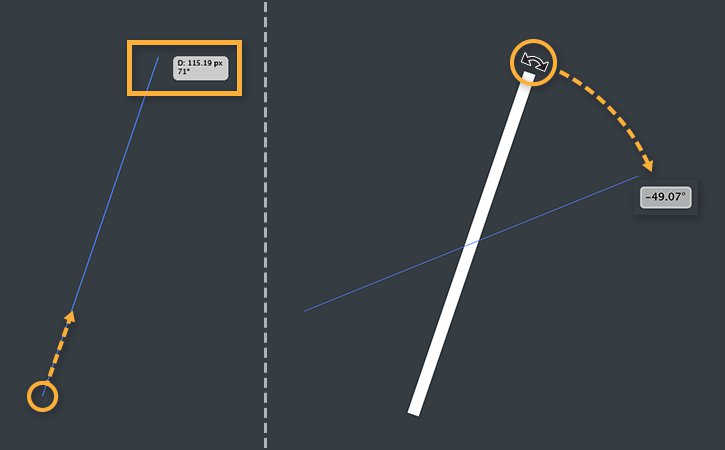
调整线的调整大小,或输入的长度和角度所需的线下的长度和线下的角度字段在变换面板的线下。
中心点小部件使得它容易定位线的中心,以帮助定位和对齐对象与它的中心精确。
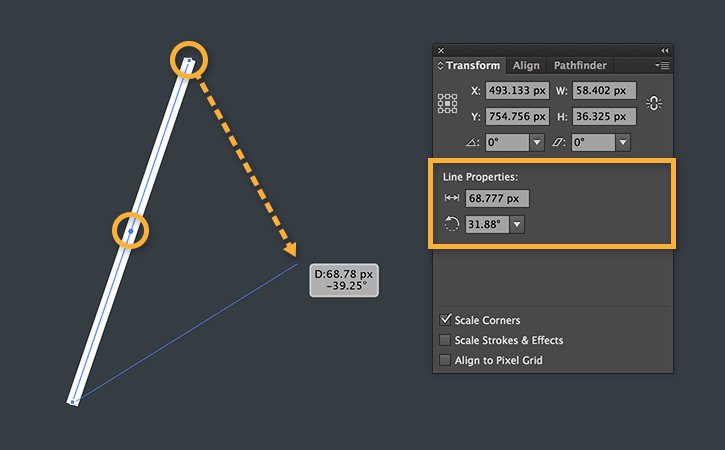
绘制和定位精确而绘制自由形状
使用暗示智能导游帮你画在画板上的位置的物体。
选择偏好>智能指南>转换工具。现在,画在画自由约束的形状很容易,无需按任何键控制。例如:
一个彩色的暗示引导出现的沿着它的轨迹而延伸的线;
对角线暗示引导出现在矩形内为你画一个正方形;
暗示十字出现在椭圆为你画一个完美的圆。
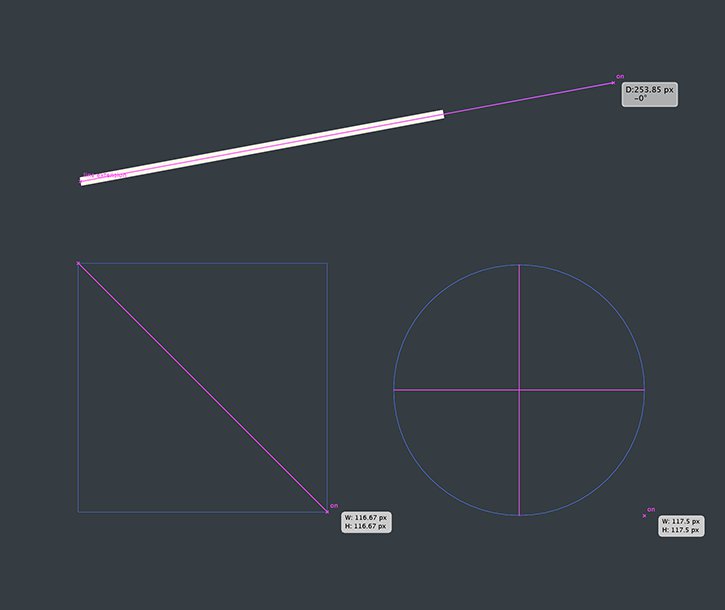
使用提示功能智能导游对齐和相邻对象的精确位置。
选择“首选项”>智能指南>对齐指南和间隔指南。现在,当您将对象移动到前面的对象,或是在现有对象之间居中时,等间距指南会出现
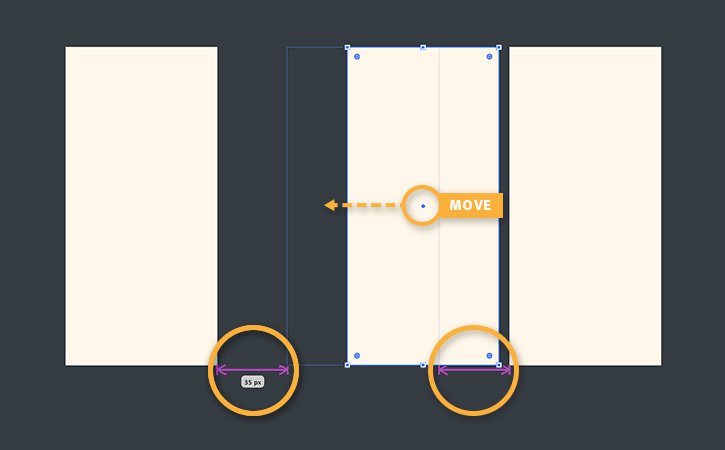
来源:yetian1188
 深圳•南山
深圳•南山

 收藏
收藏