cdr位图临摹技巧,教你cdr中心线描摹位图的方法
在CorelDRAW设计之中,位图的临摹是一项比较常规的操作,将位图转为矢量图的方法之一,而在cdr位图临摹之中无疑存在很多技巧和方法,下面品索就为大家分享cdr官网教程实例,带来cdr位图临摹技巧,教你cdr中心线描摹位图的方法。
中心线描摹位图命令使用为填充的封闭和开放曲线(笔触)来描绘图像,描画的是位图中的轮廓线,得到的是没有填充颜色和填充图案的曲线,当技术图纸、施工图、地图、线条画和拼版等只有黑色线条的位图需要转换为矢量图的时,适用“中心线描摹”命令。
“技术图解”是使用很细很淡的线条描摹的黑白图,如图所示:

“线条画”是使用很粗且很突出的线条描摹的黑白草图,如图所示:
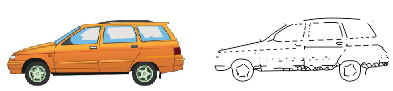
技术图解位图转换为矢量图
1、选择一个技术图解位图,执行“位图”→“中心线描摹”→“技术图解”命令,或单击属性栏中的“描摹位图”按钮  描摹位图,从弹出的下拉列表中选择“中心线描摹”→“技术图解”命令,打开“prowerTRACE”对话框,预览并编辑描摹效果,如图:
描摹位图,从弹出的下拉列表中选择“中心线描摹”→“技术图解”命令,打开“prowerTRACE”对话框,预览并编辑描摹效果,如图:
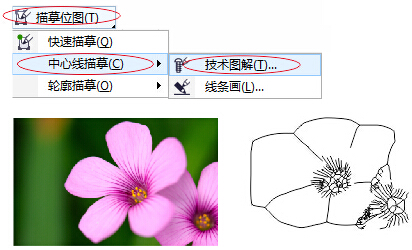
“PowerTRACE”对话框中的各选项功能如下:
▪ 预览窗口:可以预览描摹结果并将其与源位图进行比较。
▪ 预览列表框:可以选择以下预览选项之一。
① 之前和之后:同时显示源位图和描摹结果
② 较大预览:在单窗格预览窗口中预览描摹结果
③ 线框叠加:在源位图的上方显示描摹结果的线框(轮廓)视图
▪ 透明度滑块:当选中线框叠加选项后控制线框下源位图的可视性。

▪ 缩放和平移工具:可以缩放显示在预览窗口中的图像,平移以缩放级别大于100%显示的图像并使用图像符合预览窗口的大小。
▪ 描摹类型列表框:可以更改描摹方式,有两种类型可供选择:“中心线”和“轮廓”。
▪ 图像类型列表框:可以为要描摹的图像选择合适的图像类型,根据选择的描摹方式,描摹出来的图像类型会更改。分为“技术图解”和“线条画”。
▪ 撤销和重做按钮:可以撤销和重做,执行上一个操作。
▪ 重置按钮:可以恢复用于描摹源位图的第一个设置。
▪ 设置页面:包括用于调整描摹结果的控件,设置页面上的描摹结果细节区域使用户可以在进行调整时查看描摹结果中的对象数、节点数和颜色数。
▪ 跟踪控件:可以调整描摹结果中的细节量及平滑曲线。
▪ 细节:可以控制描摹结果中保留的原始细节量,值越大,保留的细节就越多,值越小,某些细节就会被抛弃,对象数也就越少。
▪ 平滑:可以平滑描摹结果中的曲线及控制节点数。值越大,节点就越少,所以产生的曲线与源位图中的线条就越不接近。值越小,节点就越多,产生的描摹结果就越精确。
▪ 拐角平滑处度:该滑块与平滑滑块一起使用并可以控制拐角的外观,值越小,则保留拐角外观,值越大,则平滑拐角。
▪ 选项按钮:可以在选项对话框中访问PowerTRACE选项页面以设置默认描摹选项。
①删除原始图像:选中该复选框,在生成描摹结果后删除原始位图图像。
②移除背景:在描摹图像时消除图像的背景,选中“指定颜色”单选按钮,可指定要清除的背景颜色。
③合并颜色相同的相邻对象:合并颜色相同的相邻对象。
④移除对象重叠:保留通过重叠对象隐藏的对象区域。
根据颜色分组对象:颜色相同的图形生成为一个对象。
▪ 跟踪结果详细资料:显示描摹结果中的曲线,节点和颜色信息。
▪ 颜色页面:包括用于修改描摹结果颜色的控件相关详细信息。
2、单击“确定”按钮,即可将选择的位图按照指定的样式转换成矢量图。
3、创建的矢量图与位图位置重叠,可以啊单击“选择工具”移动矢量图的位置,如图所示。

4、执行“排列”→“取消全部群组”命令,将矢量图群组解散。使用“形状工具”对错误的描摹进行修补。
线条画位图转换成矢量图
选择一个线条画位图,执行“位图”→“快速描摹”→“线条画”命令,或单击属性栏中的“描摹位图”按钮,从弹出的下拉列表中选择“线条画”选项,打开“PowerTRACE”对话框。预览并编辑描摹效果,如图所示。单击“确定”按钮,即可将选择的线条画位图转换为矢量图。

来源:CorelDRAW中文官网
 深圳•南山
深圳•南山

 收藏
收藏