CorelDRAW设计实例图文教程,教你家装彩色平面布置图绘制方法
家装设计平面布置图相信很多人都见过,那么这样如此详细丰富的布置图是用什么样的设计软件绘制的呢,其实这样的平面图很多软件都能够绘制,关键你得熟练相关软件的工具及使用技巧,下面品索为大家分享CorelDRAW设计实例图文教程,教你家装彩色平面布置图绘制方法,这里我们以cdr软件为例为大家讲解绘制思路和相关技巧。
用AutoCAD画一幅黑白线条平面图,不能直观地反映室内设计意图(这样的图只适用于设计院、建筑施工公司、监理公司等的专业技术人员)。咱们如果换一种设计办法,用彩色平面布置图来表现,就既能让人一目了然,又具有表现力与感染力。其实设计一幅这样的彩色户型图并不难,不外乎有如下几种方法。
1、先用矢量软件绘制,再转换为像素图形(AutoCAD→CorelDRAW→Photoshop)。
2、直接用矢量软件设计(CorelDRAW或FreeHand)。
3、用三维软件建模→材质→灯光→渲染二维平面(3DSMAX或MAYA)。
现在我们谈谈如何用Corel DRAW画一幅漂亮的彩色平面图。用Corel DRAW来画图既简单快捷,又便于修改,对电脑硬件配置要求也不高(Pentium90以上,32MB内存),软件从Corel DRAW 5到Corel DRAW 11的版本都可以,画一幅彩色户型图仅用几个很简单的菜单命令。
一、创建墙基线
在Corel DRAW中,用矩形工具画出墙基线、立柱、横梁,用“安排→变形→大小”命令,按比例改变尺寸大小,墙厚为1/2墙(12cm)、1.8墙(18cm)、2.4墙(24cm),室内开间为墙长度(矩形长度)。直接在输入框内输入参数(图1)。用鼠标左键在色盘点选需要填充的彩色(一般墙基线为黑色)。选中需要复制的对象(墙基线、立柱、横梁),按键盘上的“+”号复制一个物体对象。用“安排→变形→位置”命令,改变墙基线的距离和位置即室内开间(常规为2.2m、2.4m、3.3m、3.6m、4.2m、)。用“安排→变形→旋转”命令,改变墙基线的角度和方向。
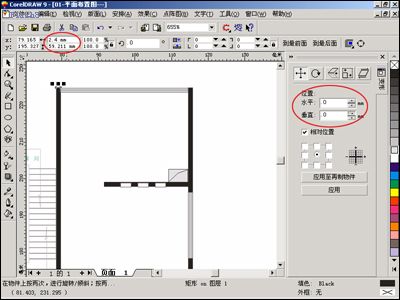
图1
二、安装门窗
用矩形工具画出门扇的宽度(600mm~900mm)和门扇的厚度(40mm~50mm),用椭圆形工具画1/4圆,画出门扇的开启方向(图2),将矩形和圆弧群组插入需要安装木门的位置。窗的画法就是用矩形工具画两个长度一样(常规为0.6m、0.9m、1.2m、1.5m、1.8m、2.0m),宽度不一样的矩形,填充白色,将两个矩形群组插入需要装窗的位置。
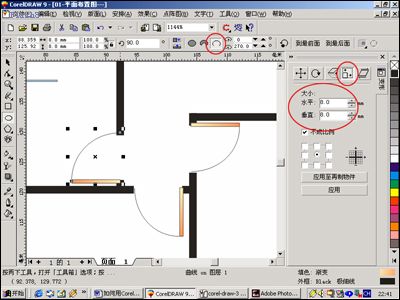
图2
三、地面铺贴
画出客厅、卧室、厨房、卫生间等功能区域的封闭曲线(地面),或用矩形工具画矩形,用“安排→转换为曲线”命令,将矩形转换为曲线,用加点的方式改变异形几何图形的房间地面,用“效果→图框精确裁剪→置于容器内”命令,置入图像文件格式的文件图块(如大理石、地砖、木地板、地毯等纹理)(图3)

图3
四、布置家具
打开平时收集或绘制的彩色平面布置图块(诸如沙发、茶几、床、柜、桌、椅、洁具、厨具、植物、电器之类)。也可以像方法一那样,将AutoCAD中的DWG文件格式图块转入到Corel DRAW中填色,并保存为CDR文件格式图块,以备调用。用“安排→排列”命令,改变对象物体的前后上下顺序关系。用“安排→对齐与分布”命令,改变对象物体的左右上下排列对齐关系。
五、标注设计说明
用美术文字工具标注设计说明和功能区域(图3)。
六、.标注平面尺寸
用度量工具标注平面图形尺寸(图3)。
七、打印输出
最后点“文件→打印菜单”命令,设置打印幅面(A0-A4或自定义)和打印方向(横向或竖向),至此一幅漂亮的彩色户型图就大功告成(图4)。如果用菜单命令“文件→输出”文件类型为TIF图像文件,可以在Photoshop中润饰,并大幅面写真喷绘,亦可印刷楼盘销售宣传单。

完成图
如果有扫描仪将业主的原始稿扫描到电脑中,用“文件→输入”命令临摹绘制,将保存好的设计图块直接插入,速度将更快,大家不妨试一试。
来源:中国CorelDRAW论坛
 深圳•南山
深圳•南山

 收藏
收藏