Photoshop抠图教程,教你ps通道花卉图抠图方法
学习Photoshop,抠图方法是一定要学习的,作为非常基础的但是非常重要的操作,抠图操作一定要熟练的,我们不管是在设计项目中的素材处理还是合成都是有可能应用到抠图操作的,ps抠图方法有很多,涵盖了不少ps工具命令,下面我们就为大家分享一篇Photoshop抠图教程,教你ps通道花卉图抠图方法,看看ps中是如何应用通道来进行抠图操作的。
原图

最终效果

1、打开通道面板,选择不同的通道进行比较,结果发现蓝色通道,黑白层次分明,所以选择次通道。


3、接下来亮部分别设置黑场与白场,是关键的两部。先点黑场,右下角红圈所示吸管,然后在图层上任意点选。

4、接下来设置白场,选中下图红圈的吸管,在图像下方灰色部分点击,一下即可。
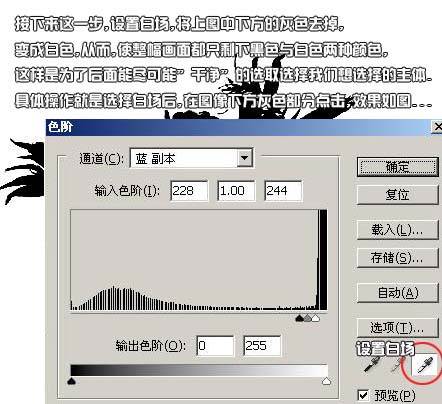
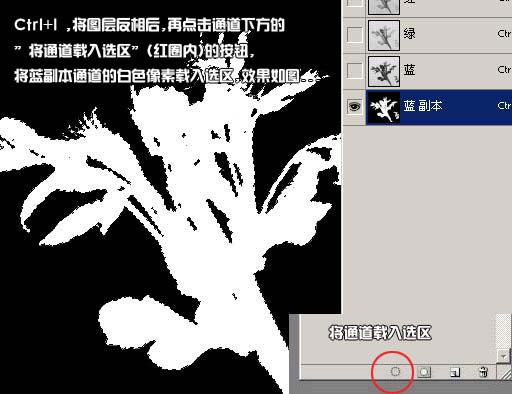


8、在背景图层上面新建一个图层,然后填充泥黄色,然后回到勾出的物体图层执行:图层 > 修边 > 移去白色杂边,确定后完成最终效果。

来源:设计前沿网
 深圳•南山
深圳•南山

 收藏
收藏