Coreldraw绘图实例教程,教你cdr环形花边绘制方法
Coreldraw是一款优秀的矢量图设计软件,同时它也是一款非常可取的绘图软件之一,媲美ai软件,在工业设计中我们广泛应用cdr来进行各种产品外观平面图的绘制,当你的设计软件功底也就是绘图工具的应用得熟练,建议由易到难,下面我们为大家带来Coreldraw绘图实例教程,教你cdr环形花边绘制方法,效果明显,方法简单好用!
效果图:

具体操作过程:
1、打开或导入一个矢量二方连续图案的文件:
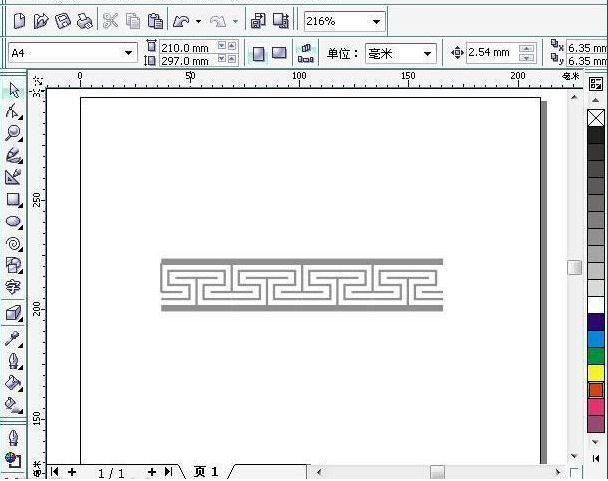
2、在“视图”菜单里选中“对其对象(alt+z)”,然后水平方向复制花边若干,使其首尾紧紧相接。
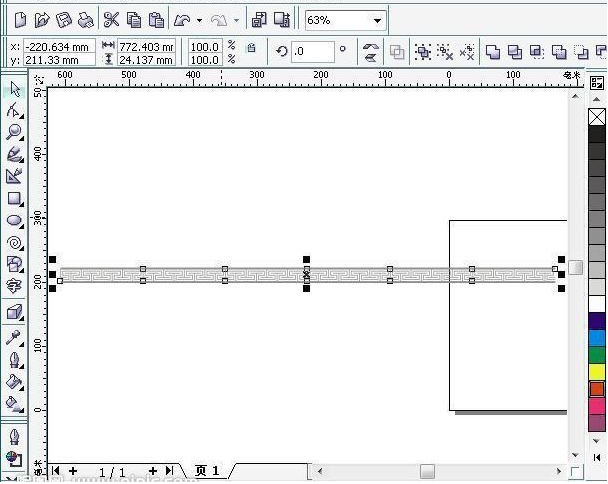
3、将所有花边全选并群组,在工具栏里选择“手绘工具”里的“艺术笔工具”:
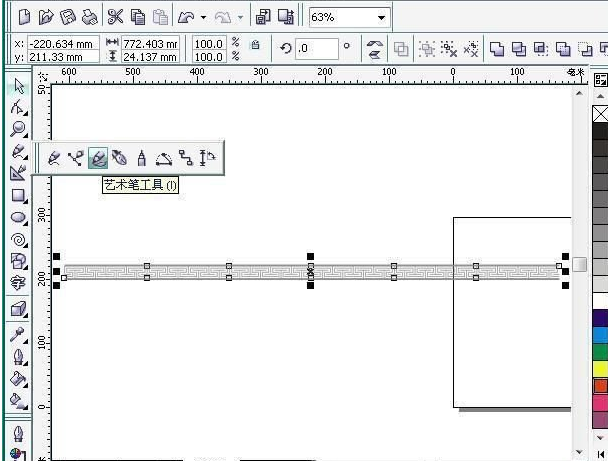
4、在工作区上方的属性栏里就出现了艺术笔的调整选项,点左边第二个“笔刷”按钮:
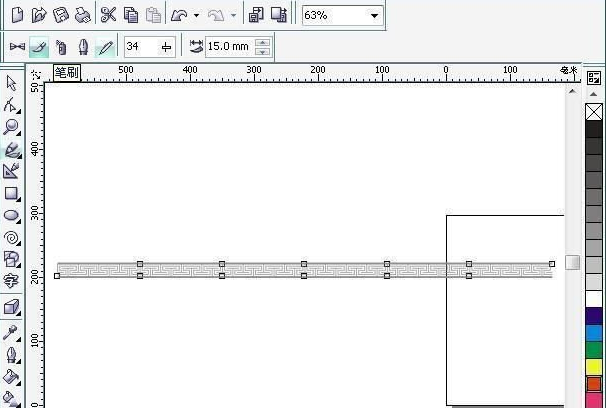
5、选中花边,点击右边的“保存艺术笔触”按钮。
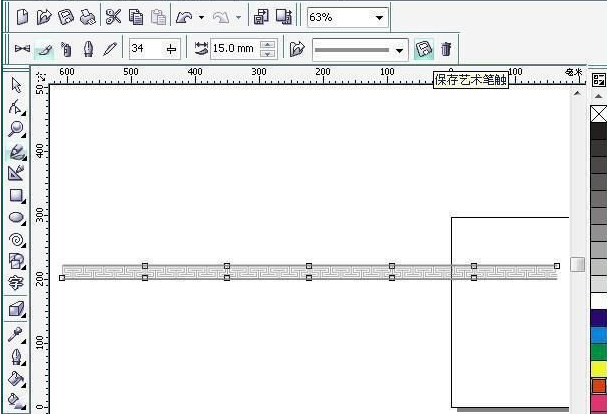
6、出现保存对话框,键入名称点击保存。
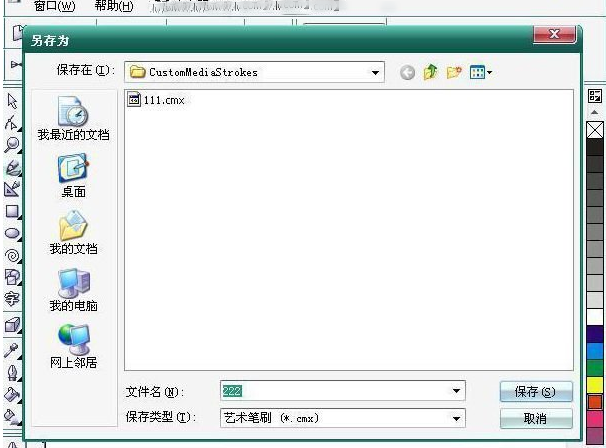
7、删掉工作区剩下的花边,用椭圆工具画一个圆形并选中它,换成艺术笔工具,在笔刷下拉列表里找到刚保存的新笔刷,左键单击。
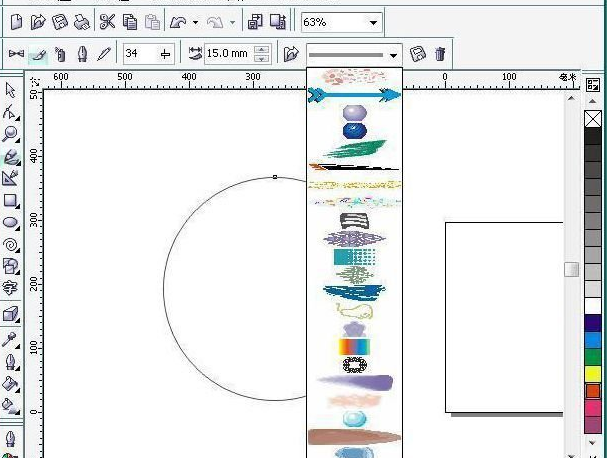
8、哈哈,花边已经按圆的形状排成了环状,不过花边好像太细了,这不要紧,可以在调整“艺术笔触宽度”的地方修改参数,直到满意为止。
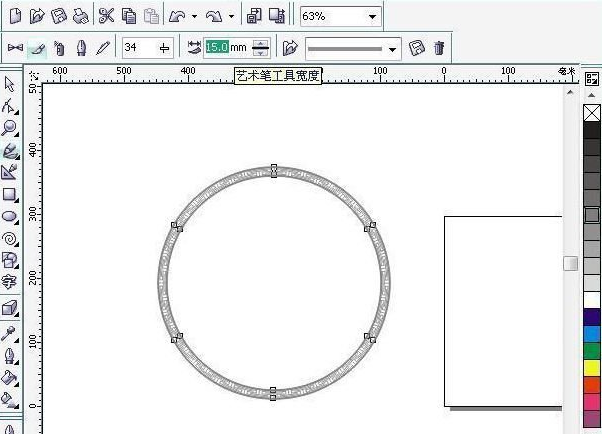
还可以修改花边的填色和轮廓色,十分方便。
甚至还可以这样:
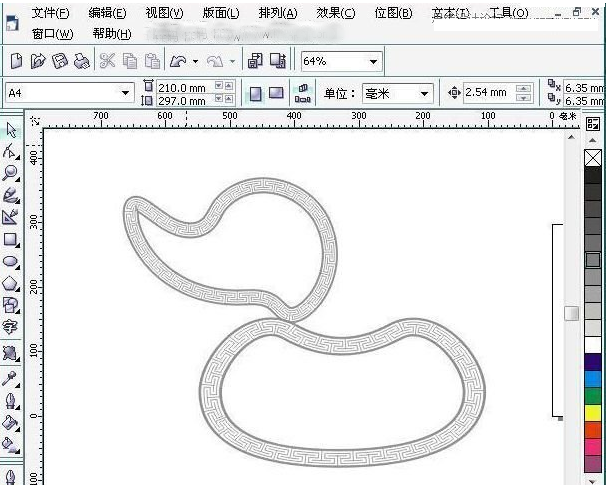
9、补充一点:这样的花边笔刷只适合在光滑曲线上使用,在方形和多边形这样带有角度的图形上使用时会出现乱线。
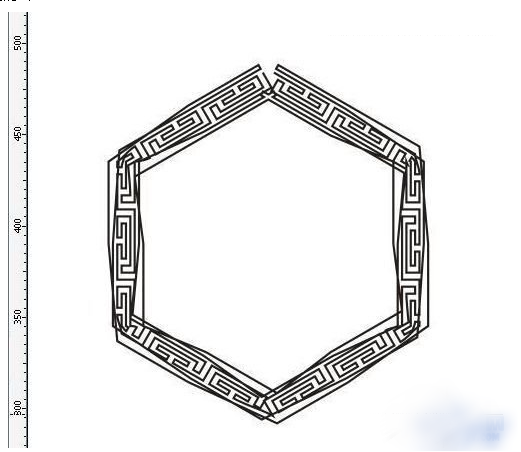
来源:第九软件网
 深圳•南山
深圳•南山

 收藏
收藏