AutoCAD基础图文教程,CAD图纸集的应用技巧
AutoCAD是工程制图软件,应用cad你可以轻松实现工程制图,当然前提你得掌握制图相关工具命令,并且熟练它的技巧,下面品索就为大家分享AutoCAD基础图文教程,教你CAD图纸集的应用技巧,我们可以通过图纸集样例或之前自己保存的图纸集来创建新的图纸集,也可以直接通过选择图纸目录来创建图纸集。
COMMAND | KEYBOARD | ICON | LOCATION | DESCRIPTION |
Sheetset | Sheetset |  | View > Palettes > | Opens the Sheet set Manager |
步骤:
你做的第一件事是检查是否有关于您计划发布的图纸和布局,所有的在一排。这听起来很明显,但你不想保持创建图纸集后,你发现布局错误缩放,复制或什么的。
。启动命令,SHEETSET,或者使用文件>新建图纸集菜单选项调用命令(对于那些喜欢的图标,它看起来像猛在你身后的角落卷起床单调色板将打开如下图所示 - 选择新SHEETSET选项。

在此之后,你会看到什么能可能是你见过这么少的信息的最大的对话框:
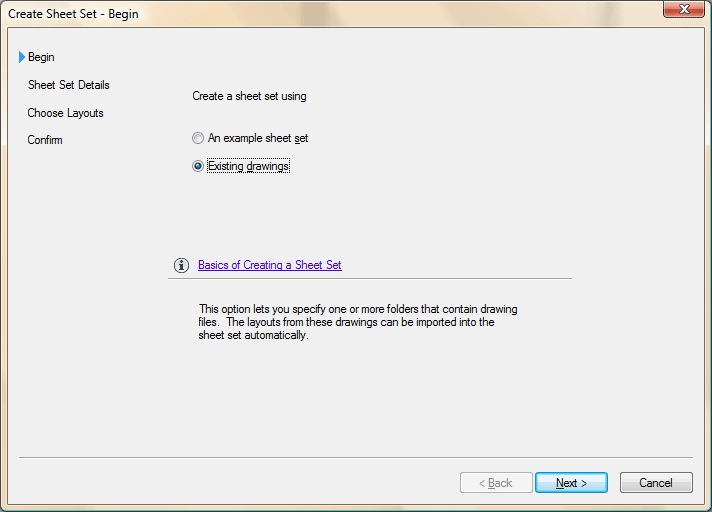
在这个例子中,使用一些现有的图纸是当你安装了AutoCAD提供的默认示例的一部分。按“下一步”,并获得采取步骤2。
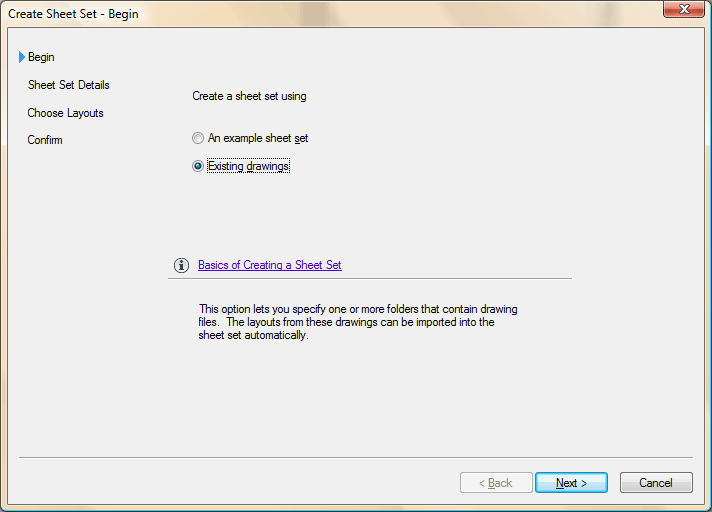
这似乎很简单,给你设定一个名称(1),说明(2),告诉AutoCAD的地方来保存文件(3)。目前为“图纸集特性”,让您在集(下)一些更多的选择按钮 - 你甚至可以在这里创建自己的自定义字段。
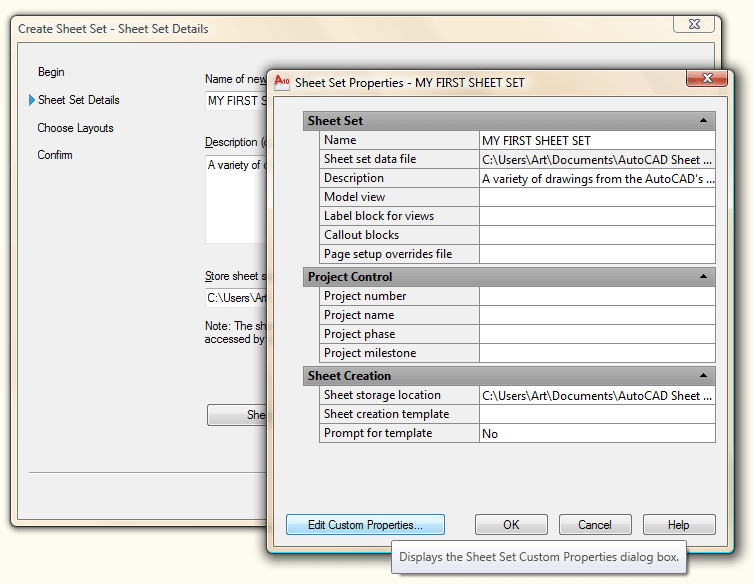
下一个选项卡中,您可以选择在您的图纸都保存在“文件夹”,并把它们添加到组。在你的AutoCAD安装文件夹,选择下图所示的示例文件夹。
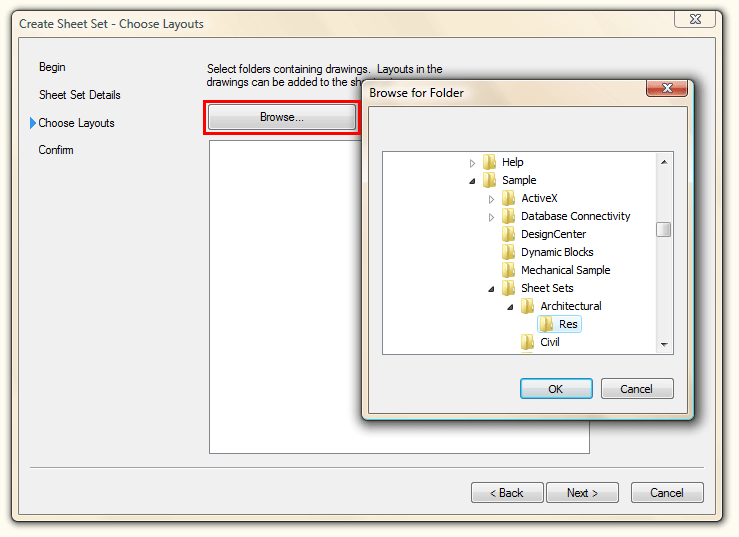
现在,您可以打开或关闭布局转,因为你需要他们。在这个例子中我已经排除了部分的布局。
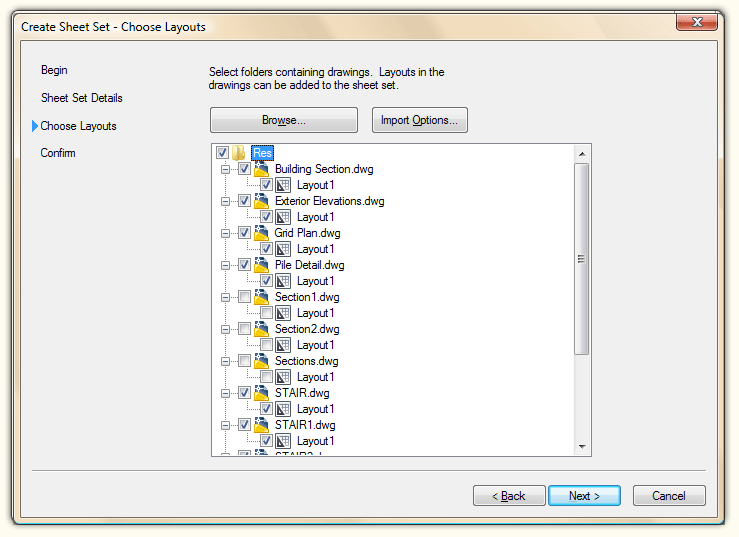
最后一步是确认你刚刚在向导的最后一个选项卡做了什么。
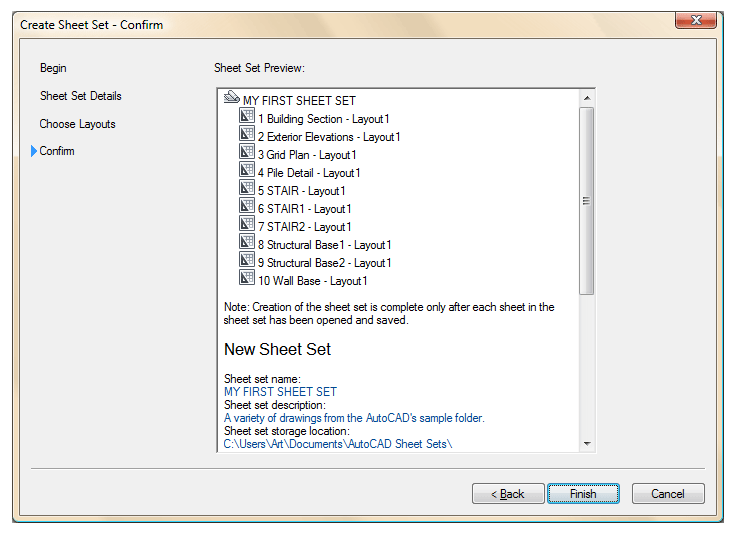
你看布局,这将是该图纸集的一部分的名单 - 如果它是你想要的,按“完成”。
完成向导后,您回来了在AutoCAD中,并准备与图纸集工作。
如果你在一个工作表名称上双击,它在布局选项卡中打开了。你有其他选择,如果你在一张纸上按一下滑鼠右键。
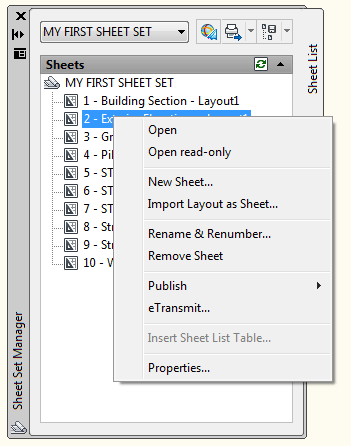
视图列表(第二个选项卡下),您可以直接放大到任何已保存的视图,这是布局的一部分(一个新的,很有用处)。
在发布菜单中有一个按钮,可以让你“发布到DWF”。这将公布为准你都强调表(都在同一个文件中)。您还可以右键单击并选择发布单个集合。
在“详细资料”部分,你要么查看文件信息的选项,或缩略图。
当然还有很多更多的这些,但这一课的目的是解释命令背后的概念。
 深圳•南山
深圳•南山

 收藏
收藏