vray渲染实例教程,vray双面材质制作酒瓶盖方法
vray是一款出色的渲染工具,在产品设计当中与犀牛建模软件配合使用能够达到出色的三维产品展示效果,想要掌握vray的渲染功能,实践操作是必不可少的,推荐结合实例来学习vray渲染操作技巧,下面为大家分享vray渲染实例教程,教你vray双面材质制作酒瓶盖方法。
这篇教程教朋友们用v-ray双面材质制作酒瓶盖,制作瓶盖的方法很多读者都接触过,大部分是由一个plane面片通过转换为可编辑多边形的方法来建模完成的。但是瓶盖做好之后它的材质又是如何实现的呢?在vray渲染环境中对这种单面模型能否用max自带的双面材质来完成呢?本教程我们就来对这方面做一个探讨,希望大家能有所收获。
打开一个我制作好的场景,这里仅有三个瓶盖模型,架设好了相机角度,但尚未赋予材质,我们利用vr自带的skylight配合gi来实现基本渲染,效果如图9-1所示。

图9-1 原始渲染效果
那么我们究竟想模拟什么样的最终渲染效果呢?我从网上下了一张图,就以它作为最终效果参考吧,最终模拟效果如图9-2所示。

图9-2 网上参考图
下面我们分两个阶段来完成本案例的制作。
第一阶段:材质分析及错误操作总结
由于我们制作的瓶盖模型是单面模型,所以起初我想用max自带的“双面材质”来完成。正面基调是绿色反射材质,环境由vray hdri高动态范围贴图来模拟。图案则由一张带有alpha通道的tga图来模拟,具体的制作方法在前面的三色球一节中已经讲述过了。背部材质基色为银白色,同样贴入一张带有alpha通道的文字贴图。
反面贴图我已经制作好了,读者可以在素材中自行调用,正面效果如图9-3所示。

图9-3 正面贴图
反面如图9-4所示。二张图均为带有alpha通道的tga图。

图9-4 背面贴图
经过上述的材质分析,我就正式开始动手制作了。
(1)按m键打开材质编辑器,选择三个瓶盖模型,为它们统一指定一个max自带的“双面”材质,总材质层级如图9-5所示。

图9-5 错用max自带双面材质 (2)单击进入“正面材质”,按照刚才我们的分析,我们将正面材质类型改为vraymtl基础材质,设置漫反射为绿色,并且在其通道中贴入正面贴图,注意启用tga 贴图的alpha通道以使文字产生漏空,参数设置如图9-6所示。
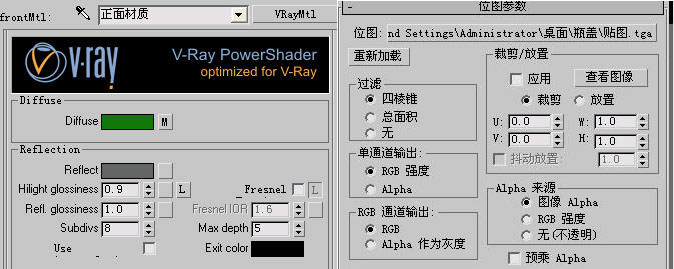
图9-6 正面材质参数
(3)用同样的处理手法调节反面材质,只要把diffuse漫反射色改为银白色,并将贴图换为背部贴图即可,这里就不重复演示,调节好的最终材质球如图9-7所示。
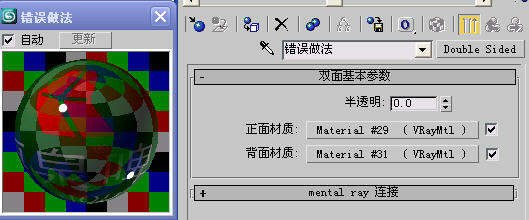
图9-7 最终材质球效果
(4)调节好材质之后,为模型指定一个“uvw 贴图”修改器,设置坐标类型为“平面”,并调节好贴图坐标,反射环境采用vrayhdri贴图,这部分内容由读者自行完成,比较简单,渲染调节好的场景效果,如图9-8所示。

图9-8 初步渲染结果
分析这个渲染结果,我们发现两个正面瓶盖的结果是正确的,但是反面瓶盖的结果不正确,它仍然显示正面效果。此时我们将总材质级别中的“半透明”选项设为50,再进行一次渲染,效果如图9-9所示。

图9-9 正反材质互相掺杂,值为50结果不正确
“半透明”项设为100,结果如图9-10所示。

图9-10 值为100时正反互换也不正确
(5)至此我们已经得出结论了,在vray渲染环境中,max自带的双面材质“水土不服”,不太兼容。因此得出结论,必须改换vray渲染器自带的“vray2sidedmtl”,其它调法都一样,只是换一下材质类型而已。我们迅速将材质类型改为vr的双面材质,过程我就不多说了,总材质层级效果如图9-11所示。
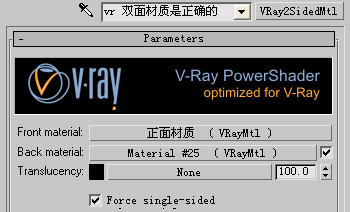
图9-11 改为正确的vray2sidedmtl
调高渲染级别参数并渲染最终的材质效果,如图9-12所示。顺便说一下红框中半透明参数的含义,由于篇幅关系,在这里就不演示了。

图9-12 最终渲染效果 黑:表示正反材质互不掺杂,各自独立,正是本例所须的。
灰;表示正反材质互相掺杂,一人一半。
白:表示正反材质互相调换。
来源:飞特
 深圳•南山
深圳•南山

 收藏
收藏