CAD绘图基础实例教程,CAD如何修改填充图案的边界
在我们日常使用操作cad画图的时候,不仅仅需要绘制,更需要修改各种操作,相比绘制,修改方面的操作你更需要注意,建议大家通过cad绘图实例来掌握各种修改方式和方法,下面品索为大家分享CAD绘图基础实例教程,教你CAD如何修改填充图案的边界。
在完成创建图案填充操作后,即可对填充图案进行编辑。图案填充编辑器中的选项和功能与图案填充创建的选项卡是十分相像的。面对编辑图案填充的需要时,可以修改选项卡中的选项。比如在执行HATCHEDIT命令的时候,选择需要进行的图案填充,在弹出的图案填充编辑中,能够调整图案填充的性质并可以通过点击预览按钮查看效果。
在CAD的日常使用中,经常遇到图案填充边界的需要,那么cad该如何进行修改图案填充边界的操作呢?
命令操作
找到命令区,输入HATCHEDIT,按回车键确认选择
找到功能区的修改面板,选择图案填充编辑按钮
“图案填充编辑器”的选项卡和“图案填充编辑”的对话框
图案填充编辑器中的选项和功能与图案填充创建的选项卡是十分相像的,但在边界面板设置中存在相关差异。而在对话框方面,“图案填充编辑”与“图案填充和渐变色”的功能是没有差别的。
图案填充夹点操作
通过执行夹点功能,可以进行图案填充夹点的相关操作
选定边界端点:可以执行拉伸、添加、删除的操作
选定边界中间点:可以执行拉伸、添加顶点、转换为圆弧的操作
选定填充图案控制点:可以执行拉伸、重新选定原点、调整图案填充的角度和比例的操作
下面结合实例,给大家介绍一下如何编辑填充图案的边界,以下图为例,通过使用夹点功能,进行对填充图案边界的编辑
1:缩放图形,找到并开启菜单栏上的图案填充按钮,选择图案填充编辑器-边界-显示边界对象按钮,既可显示边界的夹点
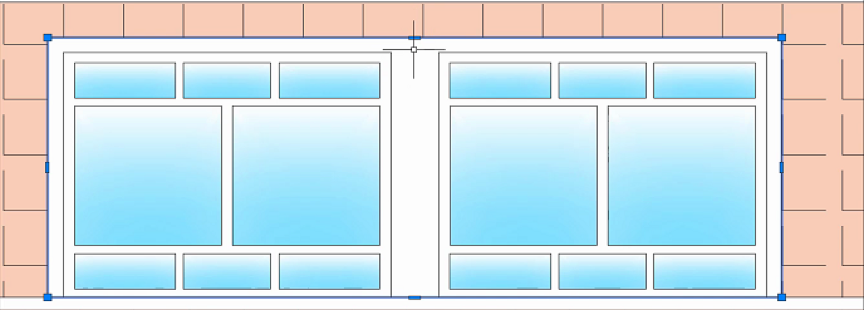
2:选择最左侧和最右侧边界的中间夹点,进行拉伸操作,如:拉伸最左侧的中间夹点到如图位置。按Esc键结束操作后,移动右侧窗户的图形,使两个窗户间留有一定的距离
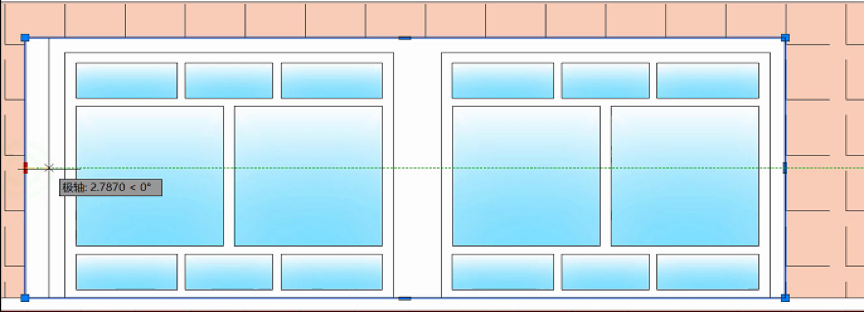
3:在两窗中间的上方位置进行“添加顶点”的操作
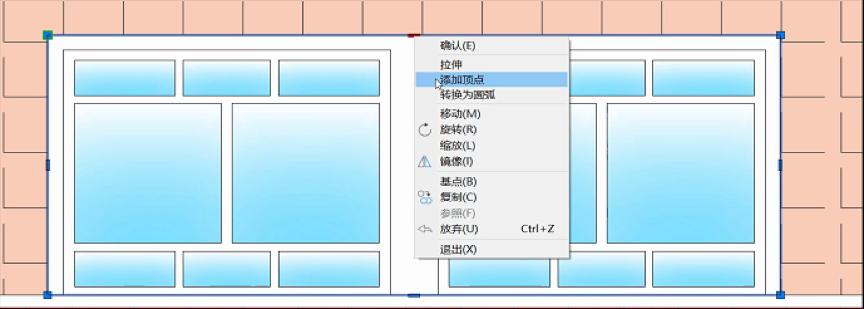
4:为了增加墙面效果,依次进行添加顶点的操作
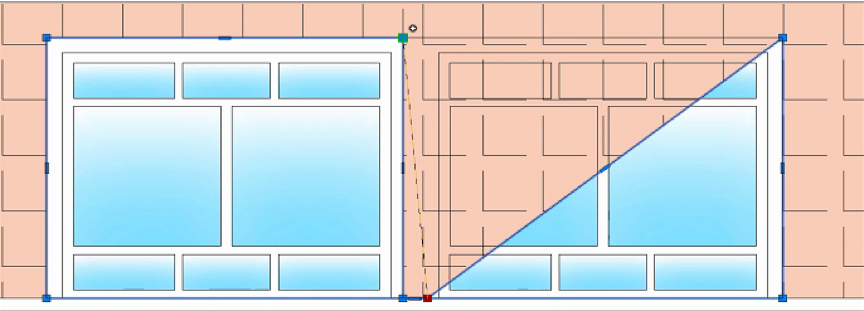
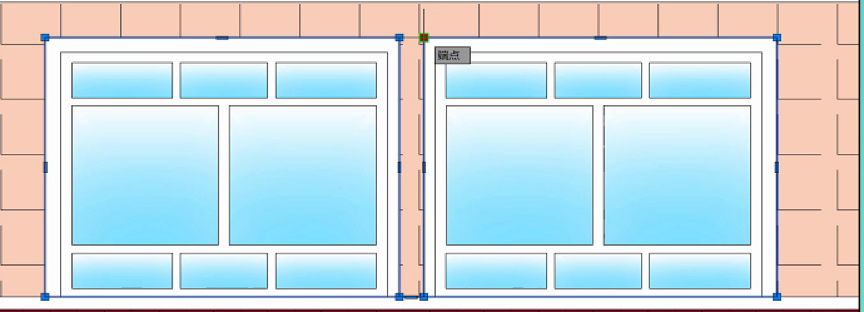
5:最后,按Esc键确认,即可得到编辑的结果
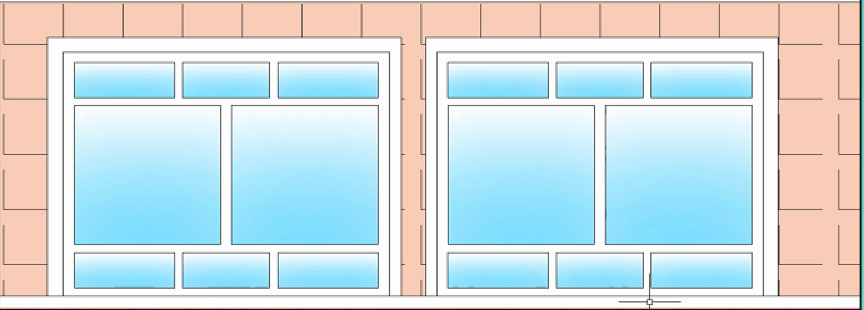
 深圳•南山
深圳•南山

 收藏
收藏