超详细Proe曲面建模实战教程,教你创建阀门的方法
机械零件的创建无疑是不少机械设计师新人想要探究和掌握的,尤其是proe曲面建模的技巧,这里品索建议proe学习新人从简单的实例开始学习,慢慢过渡到复杂模型零件的创建,不可操之过急,下面就为大家带来一篇超详细Proe曲面建模实战教程,教你创建阀门的方法。
本题目最适合刚刚学曲面的小伙伴了。 虽然简单,但还是强烈推荐给新手,是入门的好题目。希望对你有用!最终结果如下:

proe教你创建阀门的方法:
1.新建文件。
2.点击旋转,类型旋转曲面,在FRONT平面绘制如下的草绘。
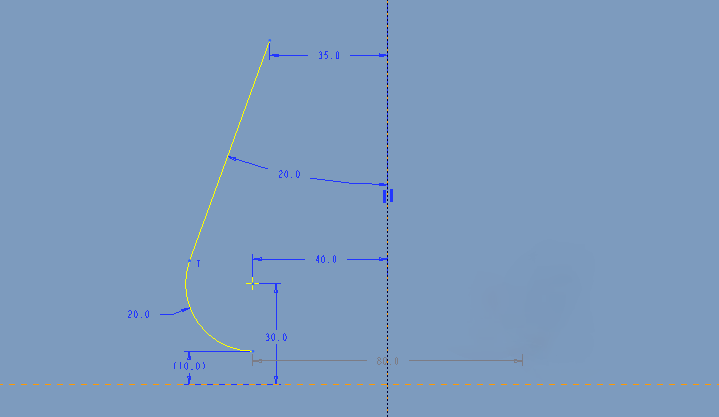
完成。
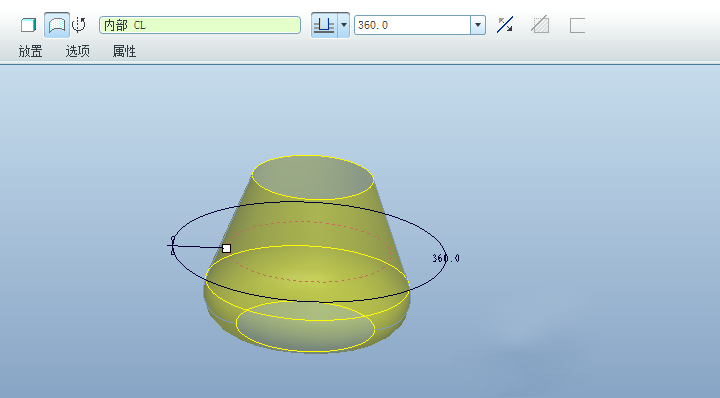
3.点击拉伸,类型选择曲面,在FRONT平面绘制如下的草绘。
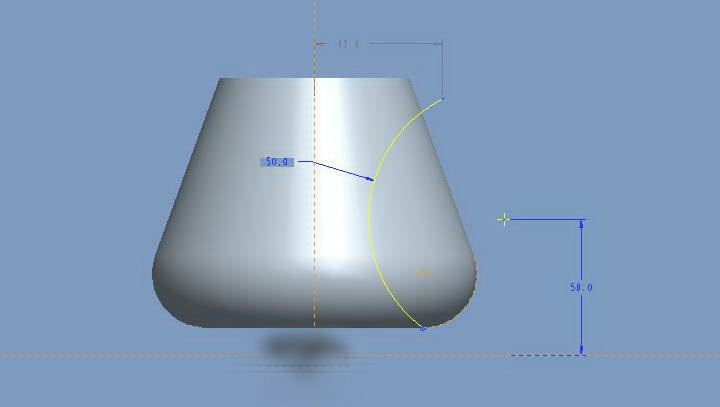
对称拉伸,点击切除材料,选择上一步的旋转曲面作为被切除对象。
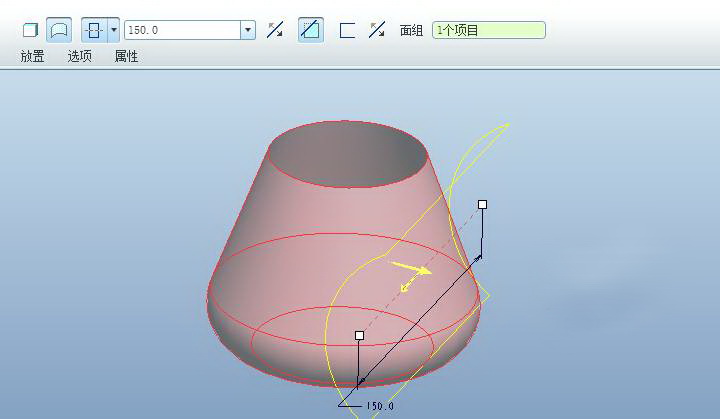
4.在过滤器中选择几何,在上一步切除的边附近鼠标右击选择【从列表中拾取】,选择其中的一个目的边,点击确定。
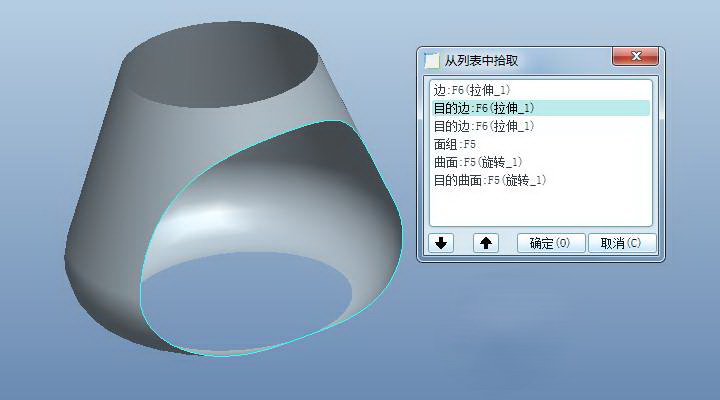
按住Ctrl+C,然后按住Ctrl+V,弹出下面的控制面板,点击勾号完成。这样就可以创建出一个曲线了。
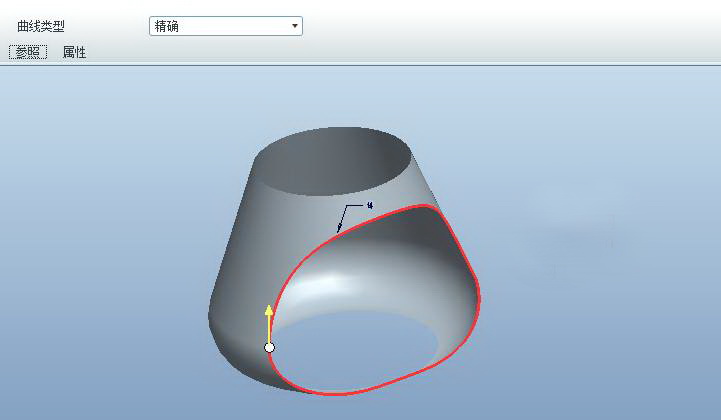
5.点击拉伸,类型选择曲面,在FRONT平面绘制如下的草绘,单方向拉伸。
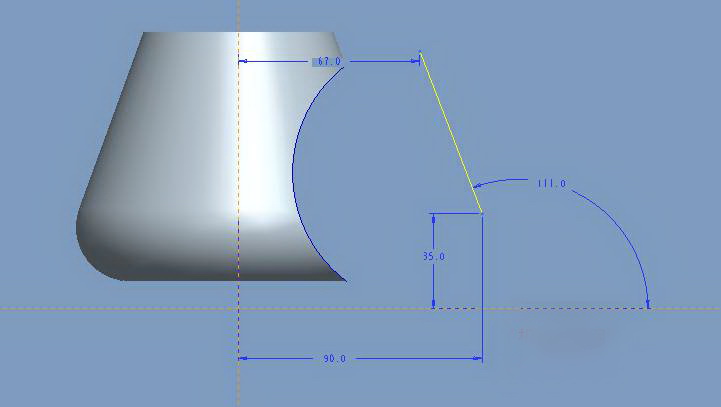
6.点击造型按钮,活动平面选择FRONT平面,在front平面绘制两条平面曲线,如下图所示。注意曲线的一端与曲面相切。
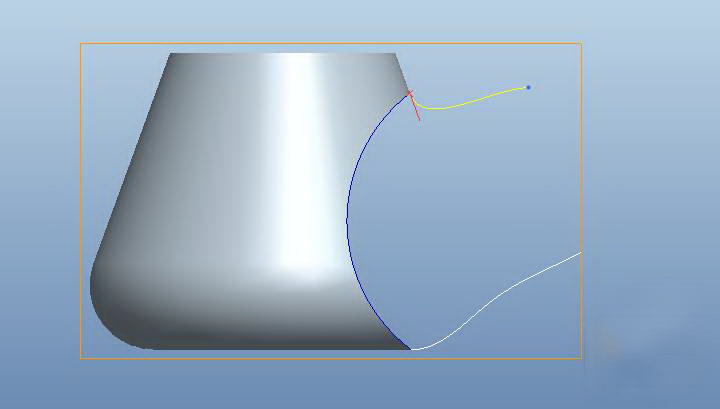
7.点击拉伸,类型选择曲面,在FRONT平面绘制如下的草绘,单方向拉伸,点击勾号完成。
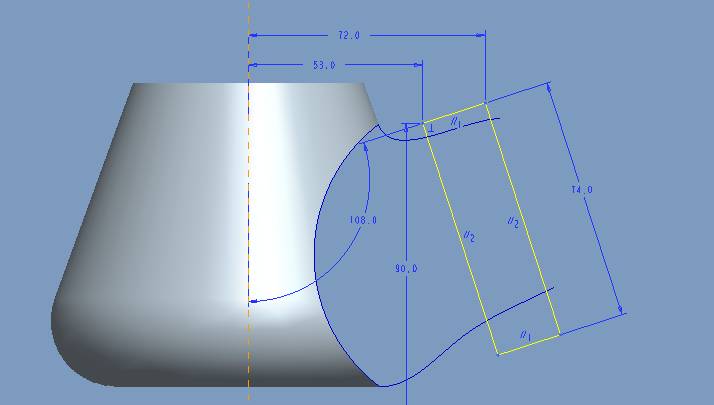
8.点击基准点工具,通过曲线与曲面的相交点创建基准点。
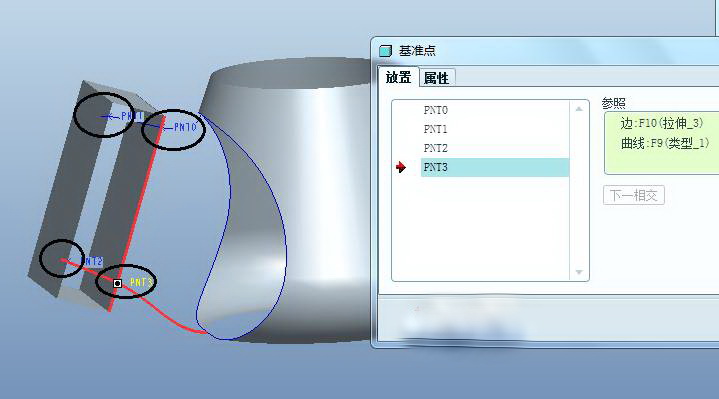
9.在第7步的曲面上创建如下的草绘,圆的两端分别过PNT1和PNT2.
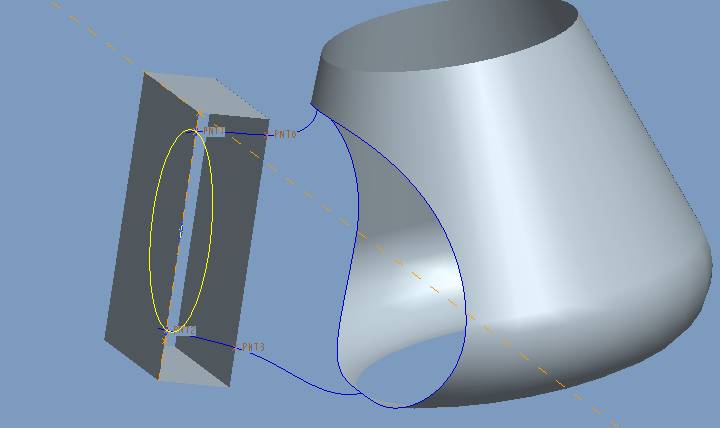
在下面的平面上创建一个圆,过PNT0和PNT3两点。
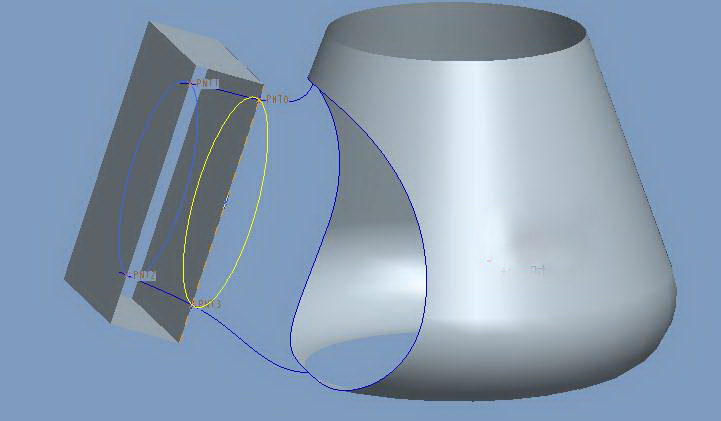
10.点击边界混合,选择下图三个封闭曲线作为第一方向的边界。
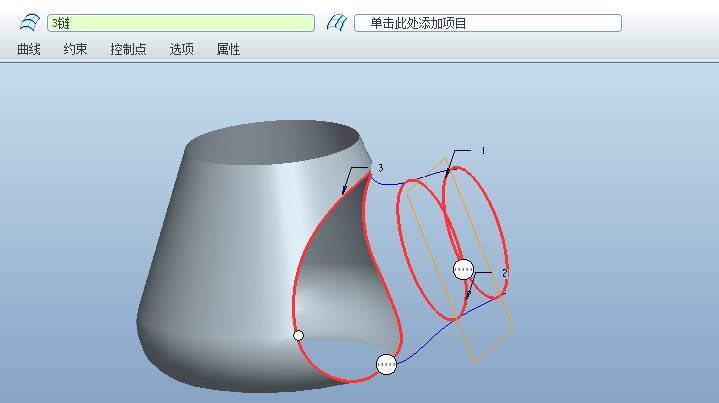
选择第6步的曲线作为第二方向的边界。点击【约束】,设置第一方向的约束为相切。
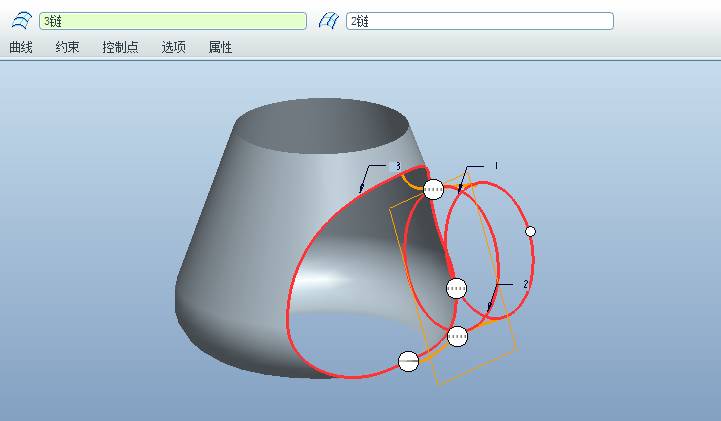
11.点击过滤器选择【几何】,选择旋转曲面和边界混合曲面进行合并操作。
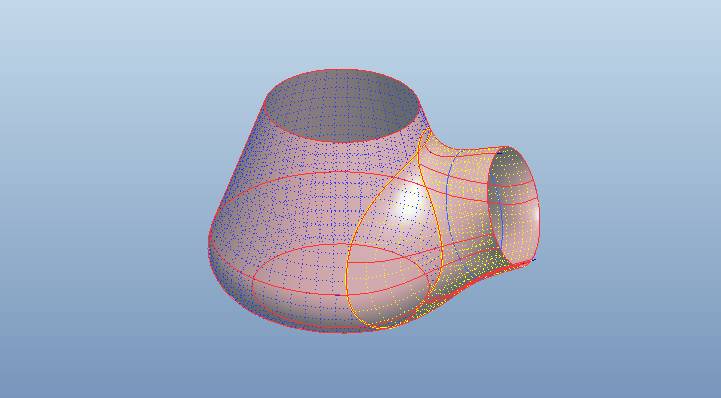
12.点击拉伸,在TOP平面绘制如下的草绘,拉伸高度为18,注意将拉伸的两端设置为封闭端。
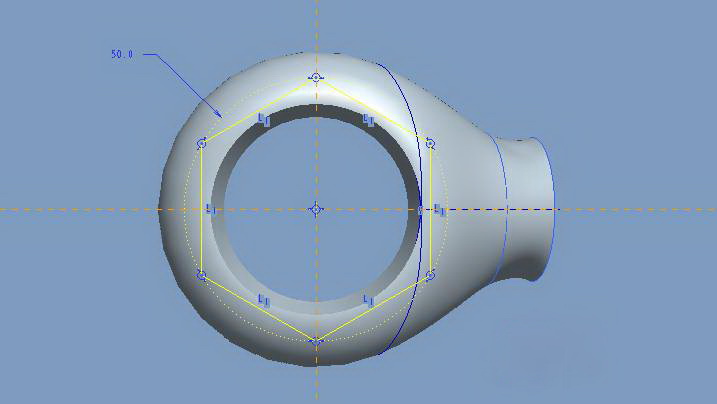
13.再次进行合并。
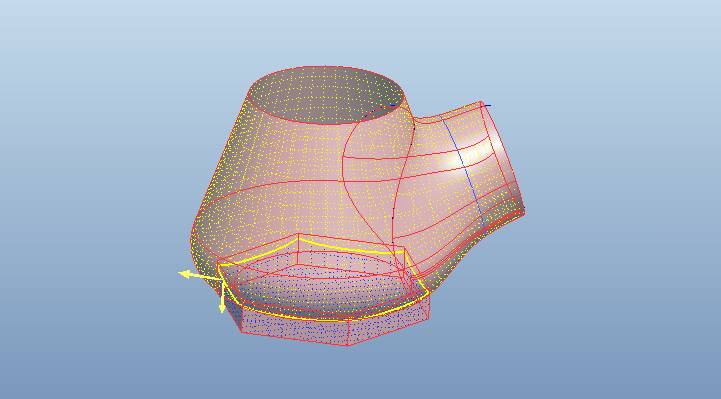
14.在下面的平面绘制如下的草绘,拉伸高度为18.
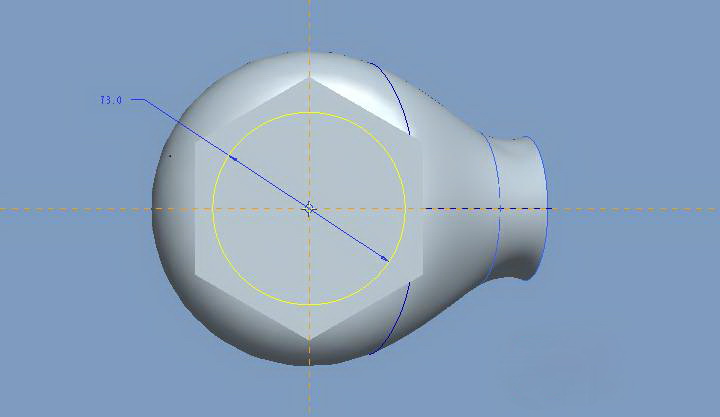
14.合并曲面。
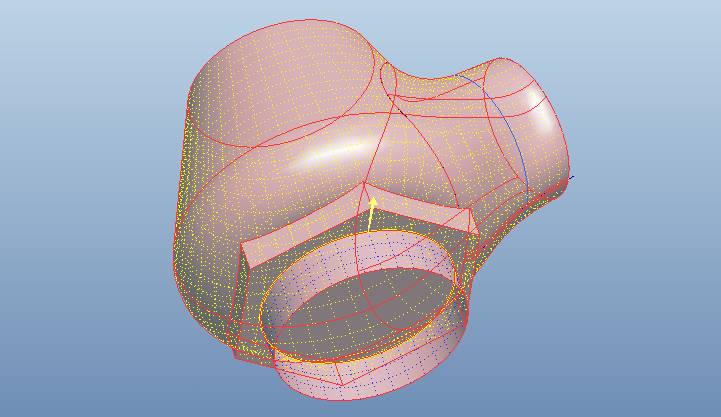
15.点击旋转,类型选择曲面,在FRONT平面绘制如下的草绘。
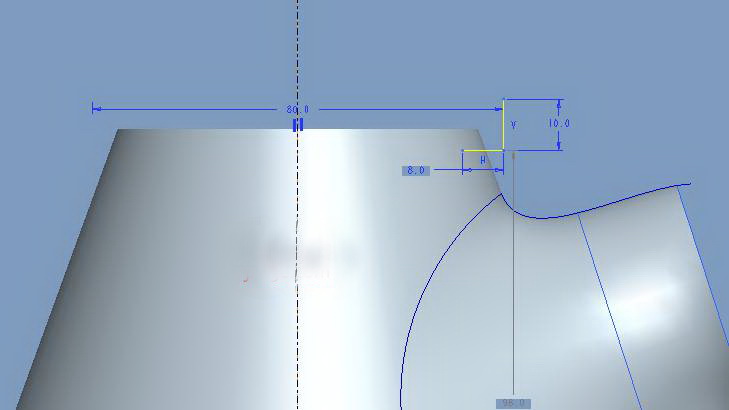
16.最后依次进行合并。通过合并可以消除不需要的曲面。
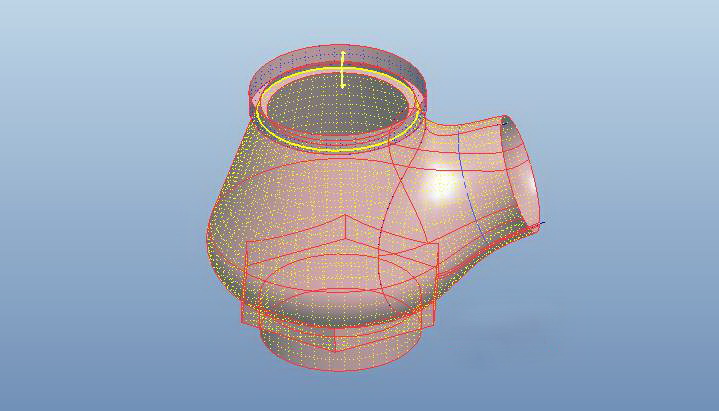
17.加厚整个模型。加厚之后,我们会发现阀门的开口端需要进行拉伸切除处理。
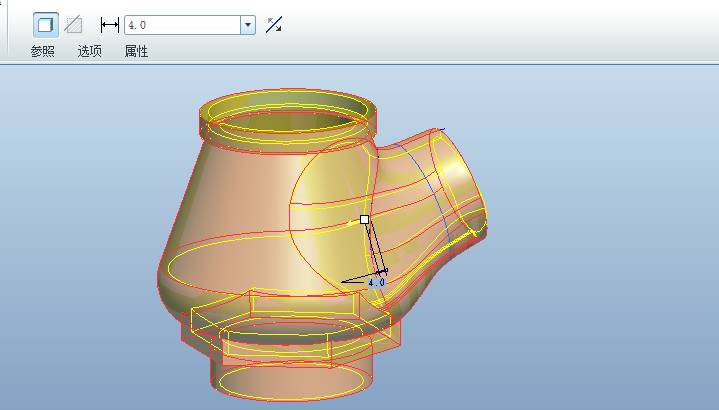
18.插入螺旋扫描特征,完成。

来源:proe知识
 深圳•南山
深圳•南山

 收藏
收藏