CAD多边形快捷键命令应用实例教程,教你如何画六角扳手机械零件效果图
CAD是一款非常好用的机械绘图神器,我们应用cad设计软件可以很快捷方便的绘制出各种各样的机械零件效果图,当然你需要的前提是熟练软件基础操作,常用工具命令的掌握已经对于行业零件的熟悉,下面我们就为大家分享一篇CAD多边形快捷键命令应用实例教程,教你如何画六角扳手机械零件效果图,适合cad新人学习和实践操作!
正多边形是一种相对复杂的封闭平面图形,手工绘图要做到精确绘制也是比较困难,而CAD中的“正多边形”命令则为我们提供了一种简单快捷的正多边形绘制途径。下面就来看一下CAD多边形命令的应用方法吧。
多边形命令的打开方式
(1)在命令栏直接输入POLYGON并回车
(2)在界面上方菜单栏中,单击【绘图】按钮,点击【多边形】按钮
(3)直接从【绘图】工具栏中选择【多边形】命令
(4)点击默认选项卡的【绘图】按钮,选择【多边形】命令
利用“多边形”命令绘制六角扳手
六角扳手有内六角扳手和外六角扳手之分,专门用于拧转六角螺钉,在不同的电子和电器工业、运动器材等领域均能运用到。下面我们就以绘制六角扳手为例学习学习“多边形”命令的运用。
1、在打开的CAD操作界面中,选择【图形特性】命令,在打开的【图形特性管理器】对话框中建立以下两个新的图层
(1)将第一个图层命名为“粗实线”图层,将线宽设置为“0.30mm,其余属性按默认设置即可
(2)将第二个图层命名为“中心线”图层,颜色设置为红色,线型设置为CENTER,其余属性按默认设置即可
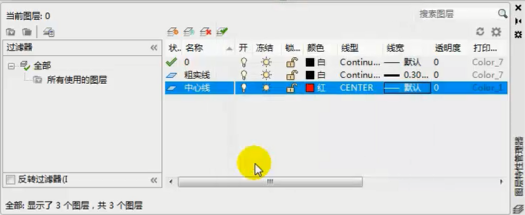
2、双击“中心线”图层,将其设为当前图层,然后开始画中心线:单击【默认】选项板【绘图】中的“直线”按钮,绘制五条直线,其端点坐标分别为{(-15,0),(165,0)}、{(0,-15),(0,15)}、{150,-15},(150,15)}、{(0,30),(0,40)}和{(150,27.5)(150,62.5)},绘制的中心线结果如图
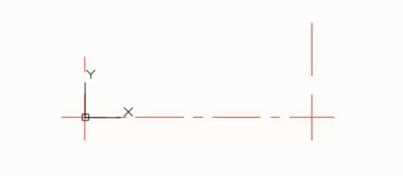
3、选择【图形特性】命令,在打开的【图形特性管理器】对话框中双击“粗实线”图层,将其设置为当前图层,然后执行【直线】命令,绘制两条端点坐标分别为{(0,10),(150,10)}和{(0,-10),(150,-10)}的直线
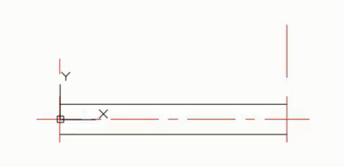
4、执行【矩形】命令,分别以{(-15,32.5),(160,37.5)}和{(142.5,37.5),(157.5,57.5)}为角点坐标,绘制两个如图所示的矩形
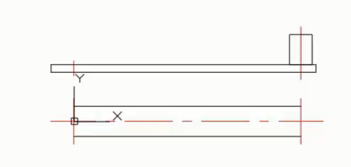
5、执行【圆弧】命令,绘制起点坐标为(0,10),端点坐标为(0,-10),夹角为180°的圆弧1。再次执行【圆弧】命令,绘制起点坐标为(150,10),端点坐标为(150,-10),夹角为180°的圆弧2。得到下图

6、选择【圆】命令,绘制一个圆心坐标为(150,0),半径为7.5的圆
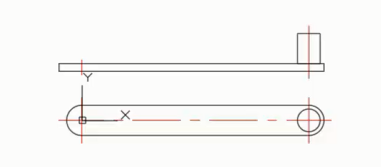
7、然后选择【多边形】命令绘制正多边形,在命令栏的输入操作如下
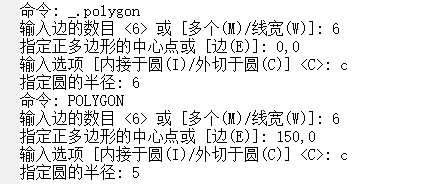
8、最后六角扳手就绘制好了,结果如图所示
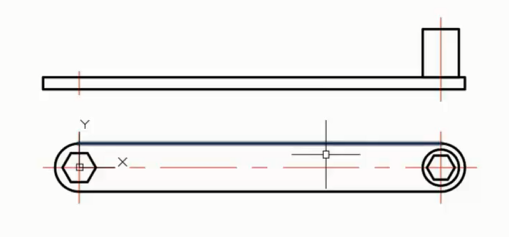
【说明】多边形的“外接于圆”于“外切于圆”
内接于圆:此命令执行以后,绘制的多边形内接于圆,如图
外切于圆:此命令执行以后,绘制的多边形外切于圆,如图
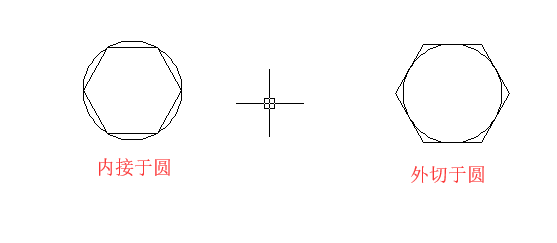
练习:运用“圆”命令,“多边形”命令绘制如图所示的螺母
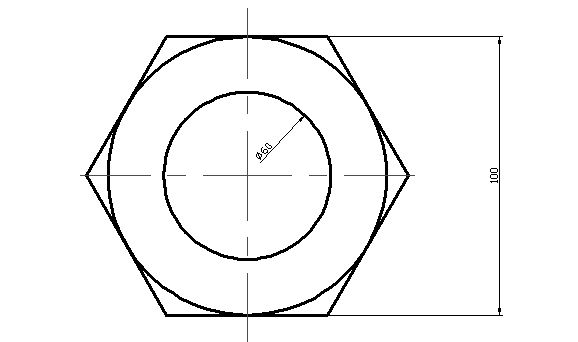
思路点拨:参照绘制六角扳手的操作步骤,可以先设置“中心线”和“粗实线”两个图层,然后利用“直线”命令绘制出中心线,接着使用“圆“命令绘制两个同心圆,最后利用”多边形“命令绘制外接于圆的正六边形轮廓即可。
 深圳•南山
深圳•南山

 收藏
收藏