PS照片处理实例教程,教你ps如何把模糊的照片变清晰
众所周知,ps是修图神器,很多ps自学者们学习ps软件就是为了能够对自己的照片进行p图处理,一些异常照片的处理应用ps来处理也能完美解决,比如模糊的照片,下面就为大家分享PS照片处理实例教程,教你ps如何把模糊的照片变清晰,简单的五个步骤,让你把模糊的照片变清晰,是不是很神奇呢?
生活中总有把照片拍糊了的情况,如何才能让照片变得清晰呢?其实非常简单,只需一个滤镜就可以搞定!
PS中有一个非常重要的功能——滤镜,在PS滤镜菜单下,可以看到有非常多的选项,这些选项在图像处理上发挥着非常重要的作用。今日小编就用常用的锐化滤镜,把模糊的图像处理得相对清晰一些。
1、在PS中拖入素材,按快捷键Ctrl+J复制一层,并把复制的图层右击转换为智能对象。
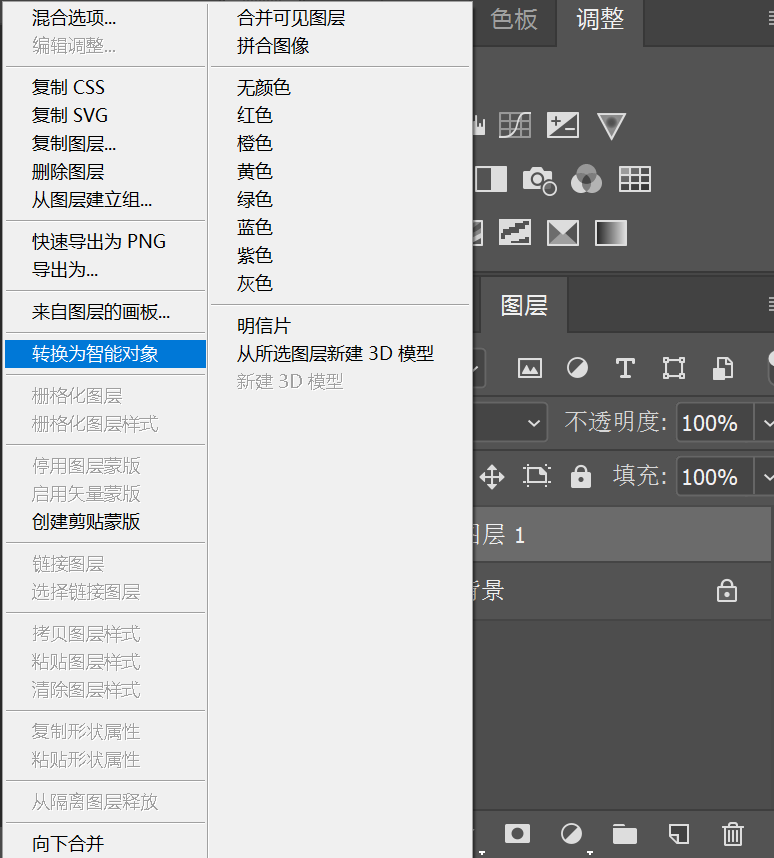

注意:智能对象的好处就是在保护图像的同时,使画面处理更加灵活,而运用到智能对象的滤镜会变成智能滤镜,这样使我们在设计中有更多的修改空间。
2、对图层1 执行【滤镜—其他—高反差保留滤镜】,弹出调整窗口。高反差保留滤镜主要是将图像中颜色、明暗反差较大部分的交界处保留下来,即有明显轮廓线的地方会保留下来,半径越小,色彩越相似;半径越大,保留原图细节越多,色彩差异也就越大;设置半径的时候,观察画面,在保证色彩差异的情况下,尽可能的把半径拉大一些。这一步,主要是通过高反差保留锐化图像的边缘轮廓线。
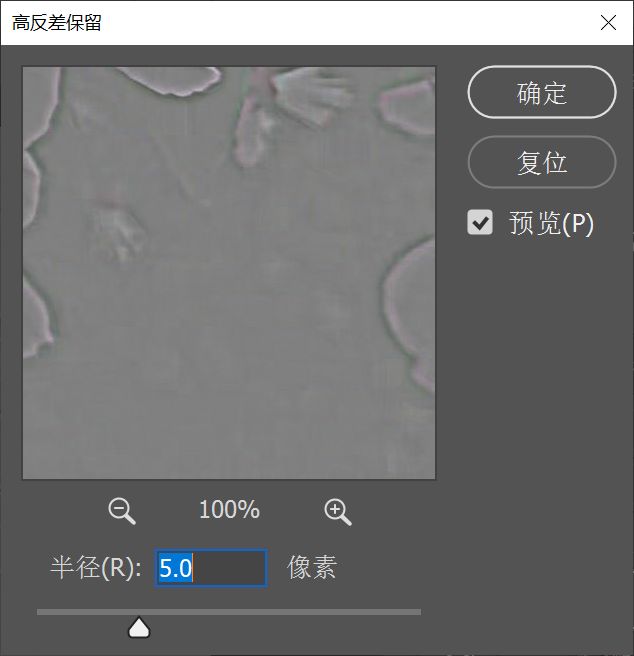
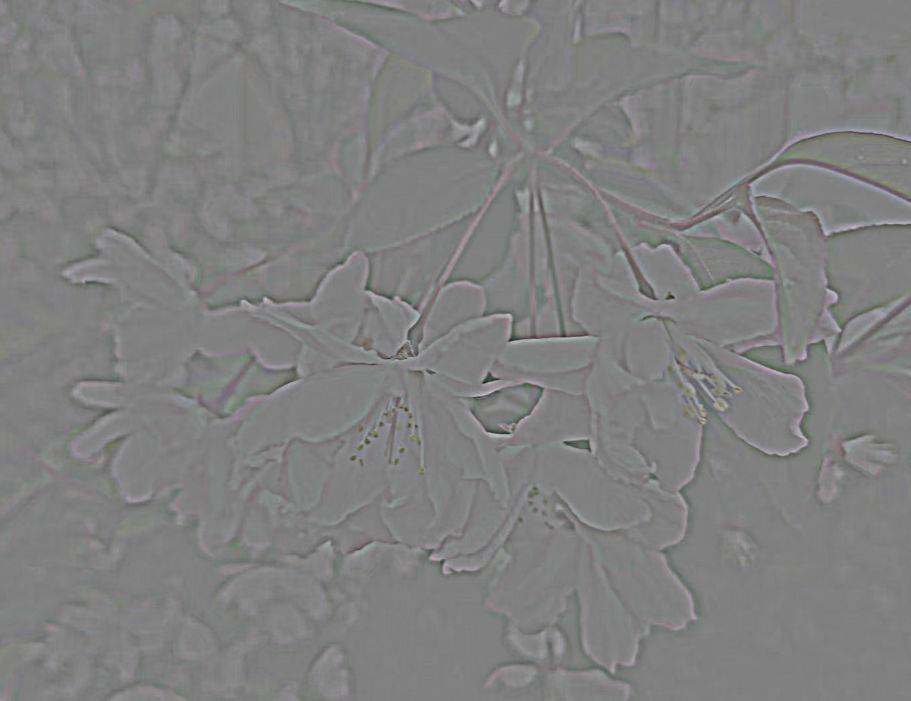
3、再对图层1执行【滤镜—锐化—USM锐化】;
USM锐化滤镜可以通过增强相邻像素之间的对比度来聚集模糊的图像。简单来说,是将画面中模糊部分变得清晰,所以锐化滤镜的作用就是将模糊的图片变得清晰。
在弹出的窗口设置参数。
数量:用于调节锐化的程度,数值越大,锐化效果越明显;
半径:用于设置图像轮廓周围被锐化的范围,数值越大,锐化效果越明显;
阈值:用于设置锐化相邻像素必须达到的最低差值;
参数在调整的时候不宜过大,否则会产生噪点。
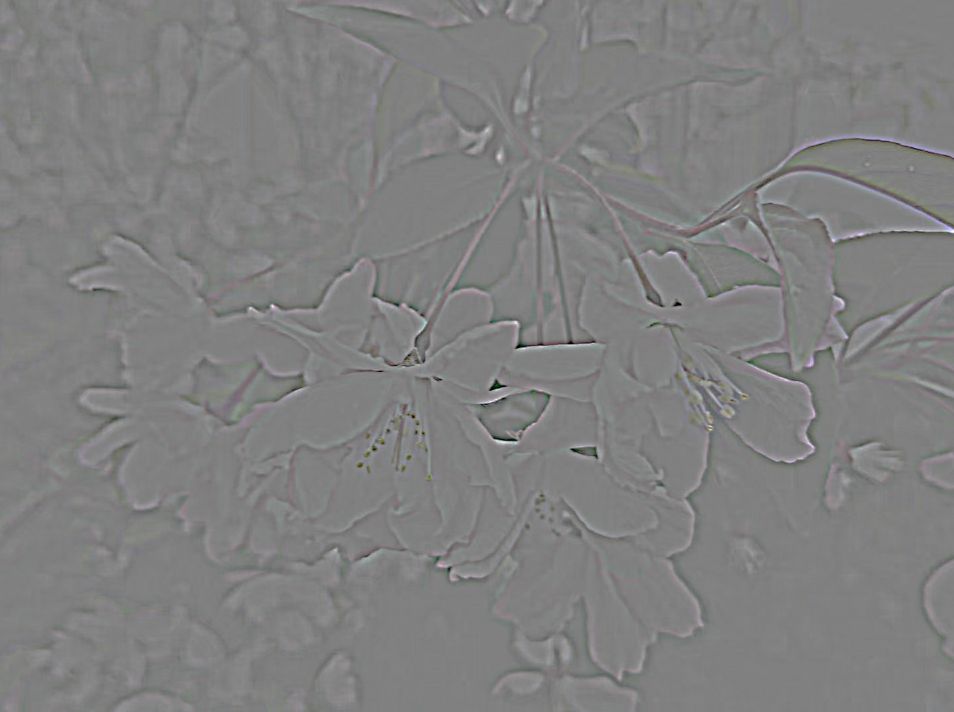
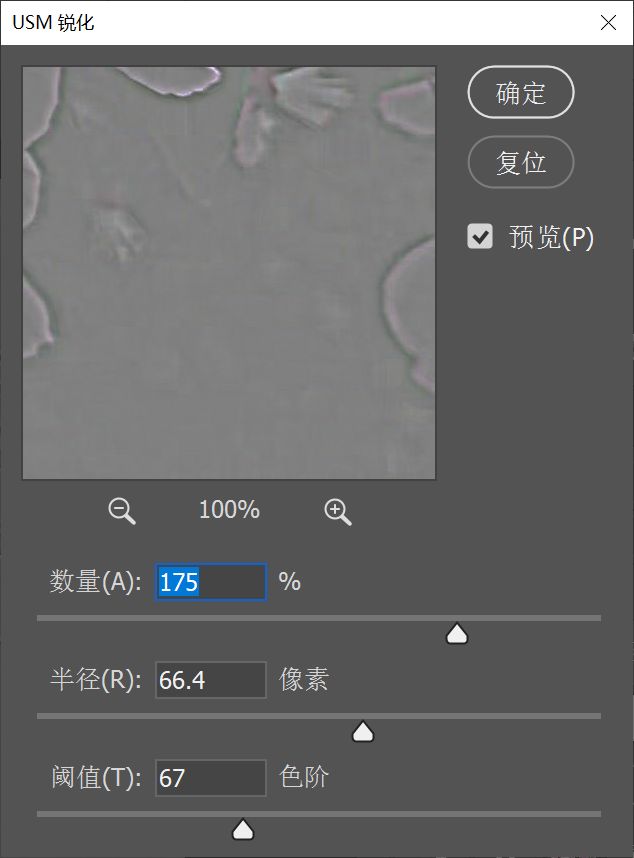
3、调整完成后,单击确定,回到图层面板中,修改图层混合模式为叠加。


4、单击调整图层,选择曲线命令,提亮画面,让图片不那么暗沉。
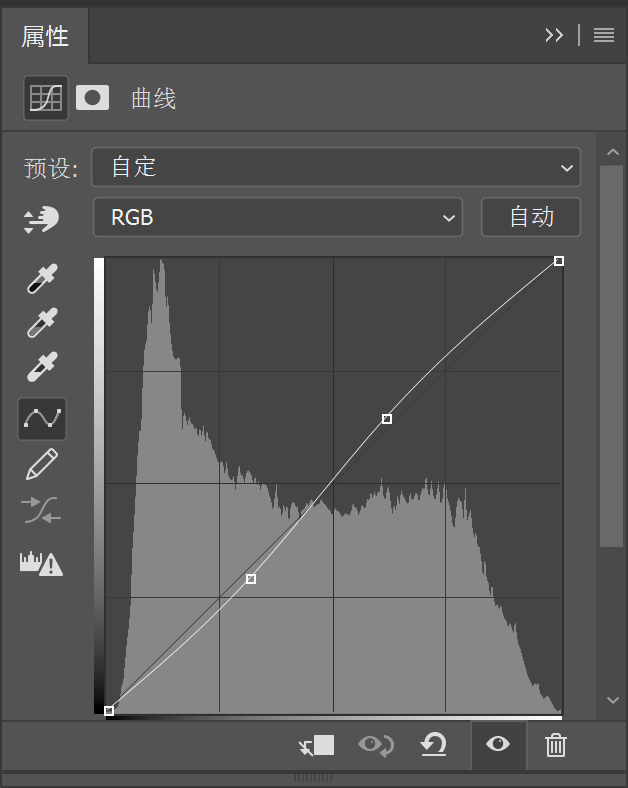

5、最后,按快捷键Ctrl+Alt+Shift+E合并图层,执行【滤镜-Camera Raw滤镜】对图片进行调色。参数值可以参考下图:
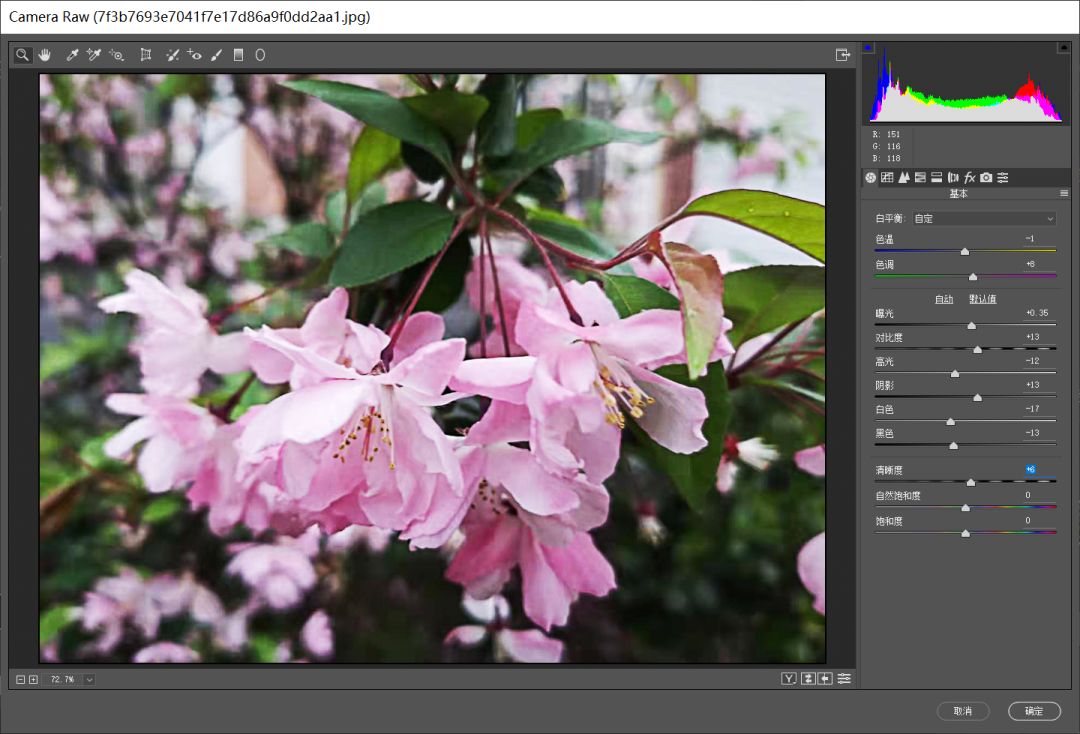
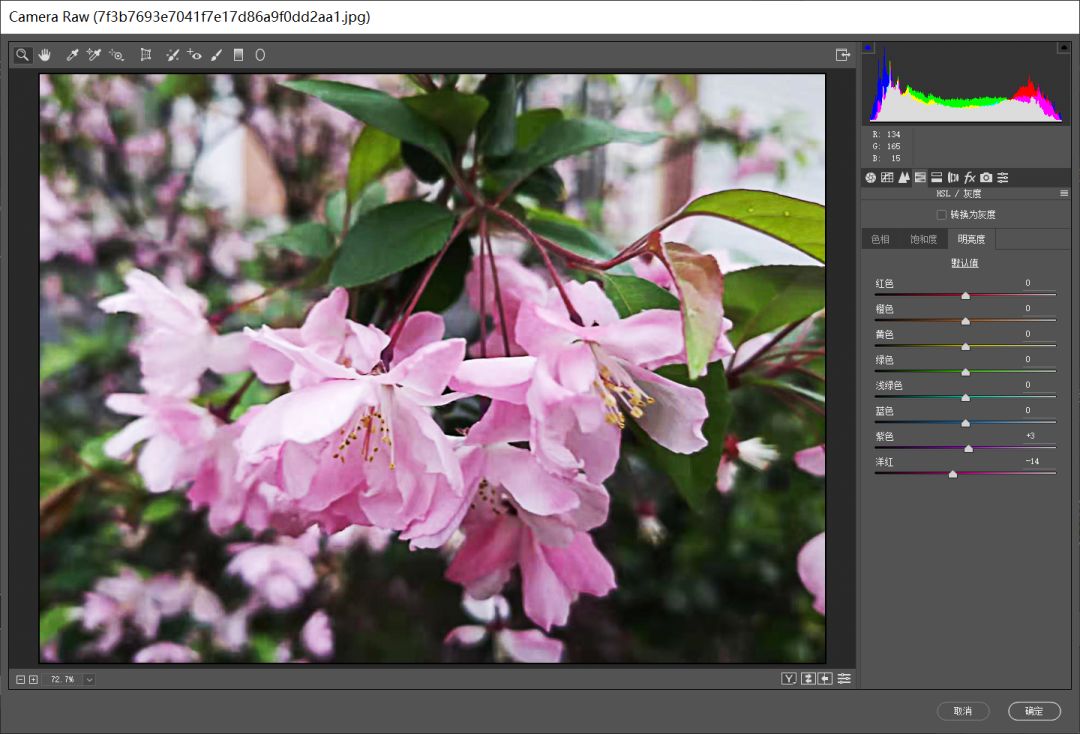
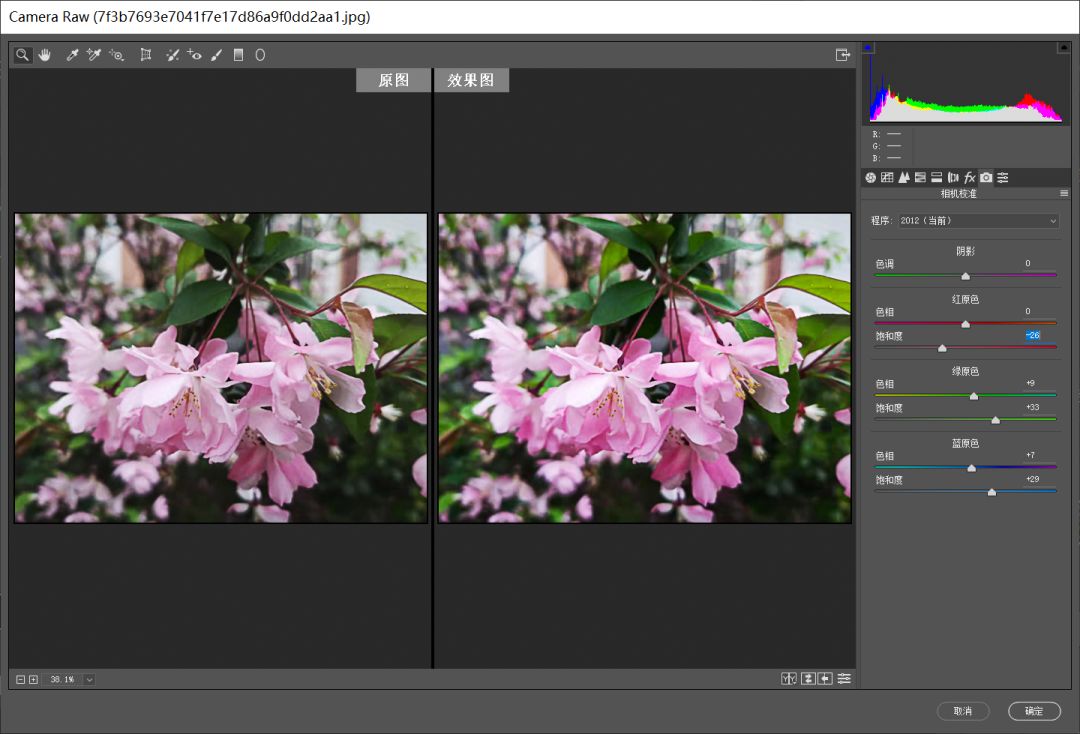
处理之后,单击确定回到PS界面中,照片就处理完成了,是不是很简单呢!


来源:PS教程自学平台photoshop/颜淑
 深圳•南山
深圳•南山

 收藏
收藏