用Alias设计汽车教程,教你怎么用Alias绘制汽车草图
Alias是汽车设计的最重要工具,学习Alias是汽车设计中最不可缺乏的一环,那么,要怎样才能用Alias绘制一个汽车草图作品出来呢?用Alias设计汽车教程又在哪里可以学到呢?绘制汽车草图有需要哪些步骤呢?
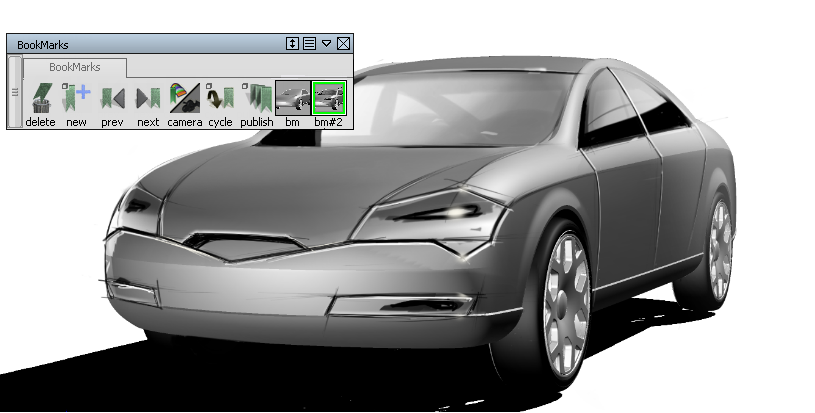
用Alias设计汽车教程第一步、创建概念设计草图
选择“Layouts”>“Right” 创建一个侧视图,或选择“Layouts”>“All Windows”>“All Windows”创建 4 个视图。从“Paint”工具箱中选择“Pencil”、“Marker”、“Airbrush”或“Solid Brush”。
在“Paint Panel”中,自定义画笔的颜色、不透明度、大小、形状和笔迹特性。
使用手写笔在视图中绘制草图。
要创建新画布层以在其中绘制草图,请选择“Windows”>“Editors”>“Canvas Layer Editor”,然后单击 按钮。
要选择一个画布层以便在其中绘制草图,请在视图窗口标题栏中,单击“active image layer”按钮并从菜单中选择一个画布层。
要调整草图的视图,请按住 + (Windows) 或 + (Mac) 并使用鼠标中键(平移)或鼠标右键(相机缩放)在视图中拖动。
选择“File”>“Export”>“Make Canvas Picture” 将草图另存为图像文件。
。
选择“File”>“Print” 打印草图。
用Alias设计汽车教程第二步、为模型或点云数据添加注释
打开包含要添加注释的模型或点云数据的 Wire 文件。单击要添加注释的视图。若要调整模型或点云数据的视图,请按住 + (Windows) 或 + (Mac) 在视图中拖动鼠标中键(平移)或鼠标右键(相机缩放)。在“Perspective”窗口中,也可以使用鼠标左键进行旋转。若要使用着色显示模式显示模型,请从“ObjectDisplay”>“Diagnostic Shading” 中选择一种诊断着色显示模式。
在正交视图中,请执行下列操作之一:
在透视视图中,请执行下列操作之一:
选择“Canvas”>“New Overlay Canvas”。开始在视图中绘制草图,当显示该对话框时,将“Type”设置为“Overlay”,并调整大小和分辨率参数。
注意
覆盖平面上的注释仅对于某个特定视图方向显示。旋转、平移和相机缩放视图将移除注释。在“Construction Plane Editor”中单击覆盖平面的名称,或单击“Canvas Layer Editor”顶部的“Look-at”图标 ,以再次查看注释,或创建一个书签。
选择“Canvas”>“New Canvas”,以在视图上创建一个新画布平面。开始在视图中绘制草图时会出现一个对话框,使您可以在该视图中创建新画布。从“Paint”工具箱中选择“Pencil”或其他画笔工具。
使用手写笔或鼠标在视图中绘制草图。
若要创建新画布层以在其中绘制草图,请选择“Windows”>“Editors”>“Canvas Layer Editor”,然后单击 按钮。
若要选择一个画布层以便在其中绘制草图,请在视图窗口标题栏中,从下拉列表选择该层名称。
若要在正交视图中调整草图的视图,请按住 + (Windows) 或 +(Mac) 并在视图中拖动鼠标中键(平移)或鼠标右键(相机缩放)。
注意
请不要忘记,在透视视图中旋转、平移或推拉将移除所有草图注释。在“Construction Plane Editor”(“Windows”>“Editors”>“Construction Plane Editor”)中选择覆盖平面,以返回到已添加注释的视图,或创建一个书签。
完成添加注释时,关闭涉及该视图的任何打开的窗口或选项框。按照保存时的需要调整视图。
选择“File”>“Export”>“Current Window” 以将模型和注释另存为一个图像文件。
选择“File”>“Print” 以打印模型和注释。
用Alias设计汽车教程第三步、创建新书签
向透视视图添加注释。
在书签列表器中单击“New”按钮。这会保存该模型的当前方向、着色显示和注释。如果在选项框中选中“Remember visibility”,则也会保存对象、层和类别的可见/不可见状态。创建书签后,系统会将具有书签的视图的缩略图小图标添加到书签列表器中。默认情况下,会将具有书签的视图命名为 BM、BM#2、BM#3...(将鼠标光标置于该图标上可看到该名称)。
用Alias设计汽车教程第四步、选择一个或多个书签
在书签列表器中的一个标签上单击鼠标左键。
若要选择更多书签,请按住 键选择其他书签。
每个选定书签的边框以白色亮显。如果选中了当前书签,其周围将显示浅蓝色边框。
用Alias设计汽车教程第五步、更新书签
通过在书签列表器中单击书签将其选中。在视图中添加或修改注释。
按住 键 (Windows) 或 键 (Mac) 并双击书签图标。在打开的对话框中,键入一个新标签,然后单击“OK”。
执行下列操作之一:
选择书签,然后单击“Delete”按钮。
选择书签,然后使用鼠标中键将其拖放到“Delete”按钮上(垃圾桶)。
更改书签的顺序,选择一个或多个书签。在所选书签上单击鼠标中键,然后将其拖动到新位置。红色箭头指示书签将移动到的位置。所选的多个书签将按顺序放置到红色箭头指示的位置。
用Alias设计汽车教程第六步、创建并命名工具架
在“Bookmark Lister”的标题栏中单击鼠标右键,然后从下拉菜单中选择“New shelf”。
此时将打开一个确认框。
在确认框中输入工具架名称。
具有给定名称的新工具架将出现在书签列表器中。
用Alias设计汽车教程第七步、使用草图工具和书签来探索设计理念
选择“File”>“Open” 以在 Alias 中打开模型。
通过旋转、推拉或平移,根据需要调整透视视图。
选择“WindowDisplay”>“Hardware Shade” 使模型着色显示,或在“Diagnostic Shading”面板中选择一种着色显示模式。
选择“Windows”>“Bookmark Lister” 以打开“Bookmark Lister”。
选择“Canvas”>“New Overlay Canvas” 以在透视窗口中创建一个新覆盖画布。
选择“Windows”>“Editors”>“Canvas Layer Editor” 以打开“Canvas Layer Editor”。
从“Paint”菜单中选择“Pencil”、“Marker”、“Airbrush”或其他工具。使用鼠标或手写笔,在透视视图中的模型上绘制草图。绘制一些特征线和其他特征,这将有助于进一步开发模型。
让我们来看一下现在的情况,您希望为前面板细节尝试两种不同设计,但希望这两种设计都显示在上一步中绘制的一般特征。
在“Canvas Layer Editor”中,将现有层重命名为“General Features”。
在“Canvas Layer Editor”中选择“Layer”>“New Image layer”创建一个新层。将其重命名为“Front_A”。
用Alias设计汽车教程第八步、使用草图工具和书签来查看完成的设计
选择“File”>“Open” 以在 Alias 中打开模型。
通过旋转、推拉或平移,根据需要调整透视视图。
选择“WindowDisplay”>“Hardware Shade” 使模型着色显示,或在“Diagnostic Shading”面板中选择一种着色显示模式。
选择“Windows”>“Bookmark Lister” 以打开“Bookmark Lister”。
选择“Canvas”>“New Overlay Canvas” 以在视图中创建一个覆盖层。
从“Paint”菜单中选择“Pencil”、“Marker”、“Airbrush”或其他工具。使用鼠标或手写笔,在透视视图中在模型上绘制草图。写下一些注释,标记需要修改的区域,等等。
在书签列表器中单击“New”按钮。
此时会创建一个新书签,该书签捕获相机位置、着色显示信息和注释。
重复步骤,直到模型添加了全部设计反馈注释。
通过使用书签列表器中的“Prev”和“Next”按钮在书签中循环移动,查看不同的已添加注释的视图。
以上便是关于用Alias设计汽车教程的描述,Alias这个设计工具很复杂,但是只要有耐心,认真学习,我们都能够使用这一软件来绘制汽车的草图。
 深圳•南山
深圳•南山

 收藏
收藏