CAD基础图文教程,教你AutoCAD尺寸的创建和修改
概念:
一个绘图需要包含的某些信息。大多数图纸会告诉你什么样的对象是(尽可能明确),但不会告诉你的一切,除非你标注尺寸。
你是否同意,只要看看平面图买房子,如果它没有标注?将制造商知道如何建立你的产品,如果你没有标注尺寸?你可以看到它是多么重要的是
用来传达信息的图纸必须有明确的,准确的尺寸。
有很多方法来维绘图,起草每个学科都有它自己的一套“规矩” 。例如,一
个齿轮的绘制将使用不同的样式尺寸比一个细分。我的背景是在机械制图,所以我用了纪律,如何与你的设定尺寸与您的绘图工作,工作的例子
。
下面是如何绘制可以被定尺寸的示例:
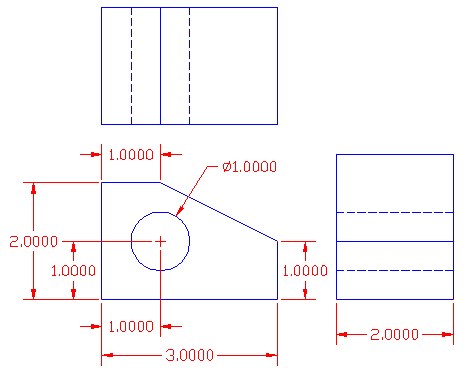
正如你可以看到,在这样一个简单的绘图,只需要8个维度
来传达所有关于物体的大小和形状的信息。随着一点点的更多信息,你可以有你需要建立它的一切。这是你与AutoCAD模板的默认样式。
下面显示了相同的绘图,但增加了公差并注意哪些对象是做出来的。
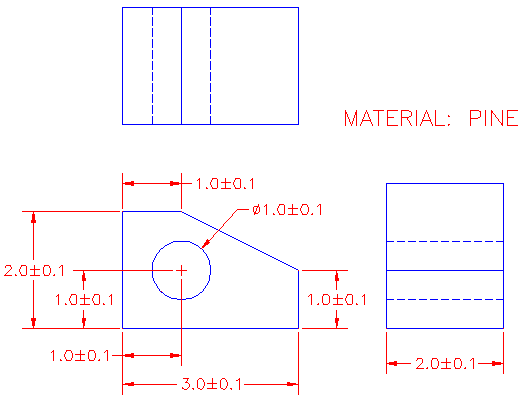
在上面的尺寸更改了使用DDIM命令轻松完成
。此命令将打开用于更改尺寸的参数的对话框。在这个例子中,文本样式也被改变了。
有关AutoCAD的是,它是非常灵活的。在尺寸
的情况下,你可以修改它的一部分的任何部件。下面是一维的各部分的名称:
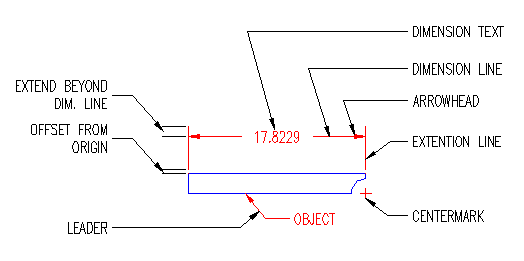
此外,您还可以显着修改标注文字,这里是 一些例子:
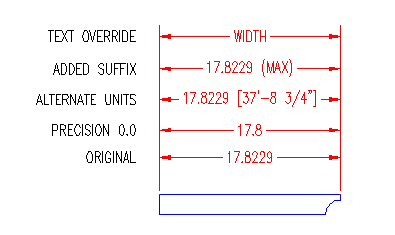
在标注样式管理器
所以,现在你已经看到怎么办 - 你怎么办呢?所有选项都可以在DDIM(标注样式管理器)对话框
。
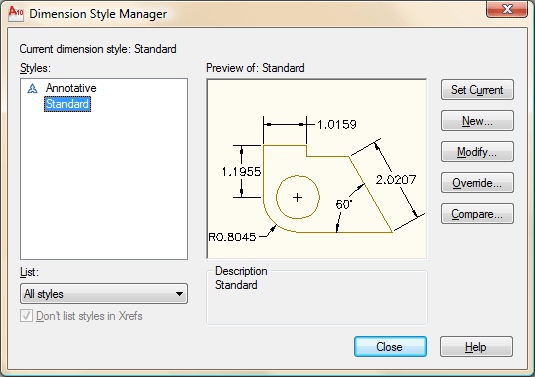
左边是当前样式与(以蓝色突出显示)工作。
在这里,您将创建一个新的标注样式,并使用它在绘图中。从那
里,你应该尝试不同的风格,熟悉的选项。大多数公司这几天将有标准样式(或一组样式)到图纸上使用,但是这是要知道,如果你想转出专业
的图纸非常重要的工具。
启动,但调用DDIM命令,然后按下NEW按钮,打开小对话框,输入要创建的样式的名称。在这个例子中,我
使用的名称“DIMSTYLE1”。
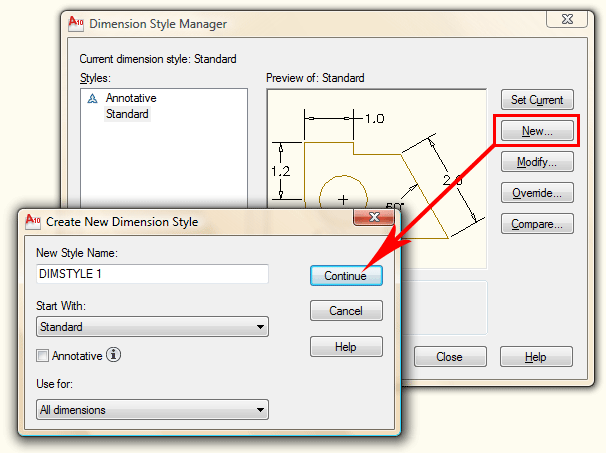
确保“开始”有“标准”为设定值。按继续按钮,当一切都被设置。这将打开设置对话框,所以只要按确定,关闭它现在 。
回看“标注样式管理器”对话框中,您将看到您创建的新样式列在顶部(左侧)。要修改它,请选择名称,然后按修改
按钮。对话框打开,然后点击第二个选项卡(符号和箭头)上。
尺寸标注样式
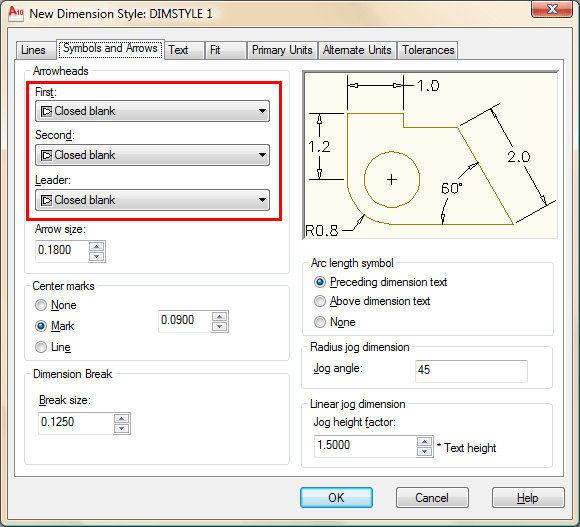
作
为一般规则,我建议没有太大变化此选项卡上 - 特别是当你学习。设置为默认值,该尺寸大小的比例,如果你改变设置的一个参数,你的尺寸
可以看看'帐外' 。例如,你可能最终与巨大的箭头和小文本。对于这节课的目的,这将改变此选项卡上的唯一的事情就是箭头。选择的东西比
其他标准。您还可以看到,你可以设置颜色,但是就像普通的对象,这是最好的留给他们设置为“随层” - 并确保您拥有所有尺寸一个单独的
层。
转到第三个标签(文本) 。
启动文本样式对话框中通过按按钮,用...旁边的文字名称。建立使用罗马和0.8的宽度
一个新的文字样式,并称之为“ DIMTEXT ” 。 (欲了解更多信息,请参阅课程1-8 )关闭文本样式对话框。选择DIMTEXT为您的文本的尺寸,
如图所示。
有关此对话框的伟大的事情是,它显示了一个什么样的变化会做的最终尺寸在右上窗口中预览。在右下角,选择ISO作为
文本对齐选项。尝试一些其他的变化,看看在预览其效果,然后结束与如下图所示的设置:
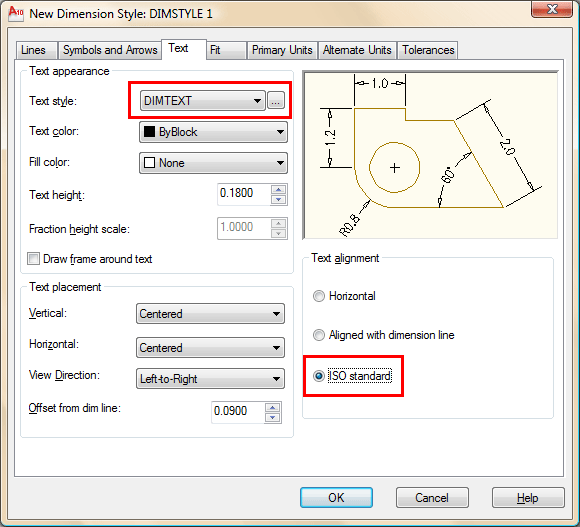
到目前为止,您
已经没有太大的改变,但你见过在短短的2个选项卡中的可用选项。单击下一个选项卡上的继续。
作为一项规则,我先不谈这个标签
。 AutoCAD中确实配售及配件尺寸方面做得很好,我想他们。如果我不同意,我通常只使用夹点编辑的位置。点击下一个标签(主要单位)以继
续。
在主单位,你会发现一些需要更改的较为常见的参数。精度是很重要的。首先,你通常不需要显示4位小数。如果您还显示4位小
数位和发送您的绘图关闭的机械师,你要求他在一个单位的1/10000制造的部分 - 这可以是一个非常昂贵的错误。 3小数位数通常是不够的 -
以下为粗糙的工作。
另外,我还添加了一些其他的变化,加入尾随零和后缀表示的单位。注意角度标注怎么有一个单独的章节 - 确
保你不要忽视它们。
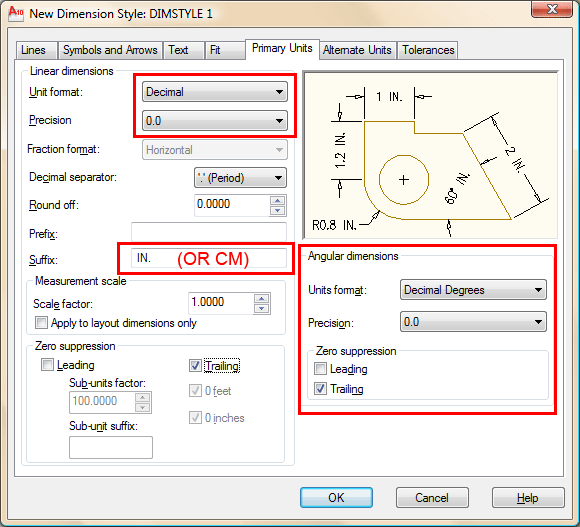
让你看到上面和每次更改后检查预览更改。在此选项卡,您还可以设置你的 尺寸的整体规模。这也可以被使用DIMSCALE命令完成。
Using the DIMSCALE setting If you have dimensions on your drawing that are either too large, or too small, use the DIMSCALE setting to make scale them. If your DIMSCALE is currently set to "1", you can make the dimensions larger by entering larger numbers. For example, enter 12 will make your dims 12 times large than they were at "1". This does not enlarge the value of the dimension, just the size of the dimension. To make your dimensions smaller, you can also enter fractions or decimal numbers like ".5". These numbers are all based from the standard sizes set in your DDIM dialog box. For example, if you enter "12" to make them larger, entering 1/2 later will not make them scale to "6". After changing the DIMSCALE, all new dimensions will use this scale. Using DIMSCALE is important to make sure that people can easily read your drawings. Set your DIMSCALE before adding all of your dimensions. After changing the scale, you will not see a change. You will need to update the dimensions. Follow these steps: Command: DIMSCALE Enter new value for DIMSCALE<1.0000>: 12 Command: DIM Dim: UPDATE Select objects: ALL Select
objects: Press |
如
果你想在你的尺寸显示两个不同的单元的下一个选项卡(换算单位)使用。例如,您可以绘制你的图形中皇英寸,然后用维度英寸作为主单元和
后面添加备用单元。跳过该选项卡现在去到最后一个标签页(公差)。
在这个例子中,您将设置公差为+/ - .05个单位和80%的主要
单位显示。听起来很容易?是的。看看下面的图片,看看如何做到这一点。
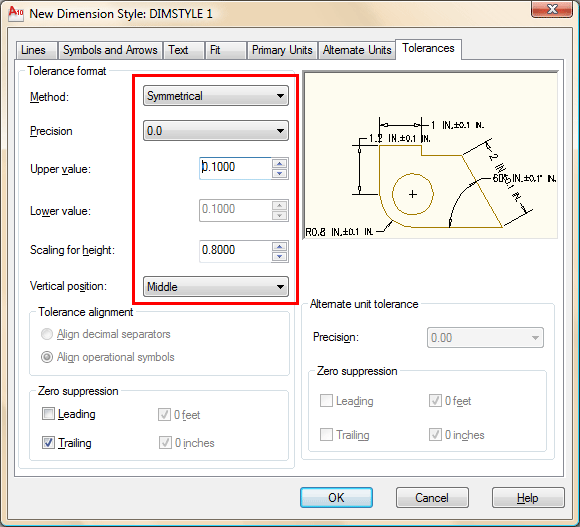
再次 - 预览会
显示你将如何转出。点击OK关闭对话框。在原来的标注样式管理器,按你的新样式的名称,然后单击“设为当前”按钮。关闭对话框返回到您的
工作空间。
绘制楔形形状的少的顶部和使用新的标注样式标注尺寸。它应该是这个样子:
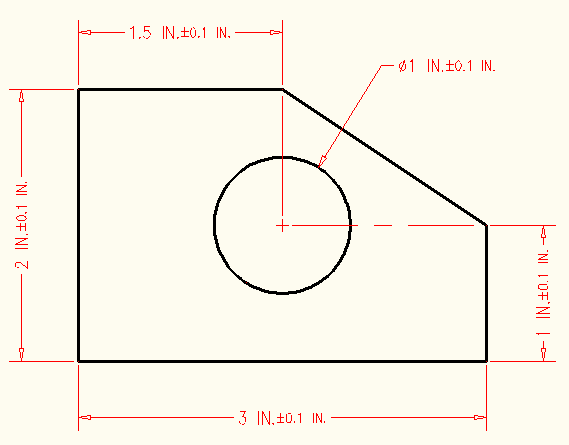
以下是有关尺寸标注的一些共同的规则
:
让他们在一个单独的层。
维度对你的项目的结束,或者您可以移动它们为你添加更多的对象。
用你的Osnaps并确认你所捕捉到。
他们分配图中独特的颜色,并使用该颜色在您的所有图纸,使其更容
易识别尺寸(尤其是在接近放大)
创建你的第一个维度之后, AutoCAD将创建一个名为“ DEFPOINTS ”新图层。这仅用于
您在分机上一行的末尾看到小点。这一层将不打印 - 所以一定不要画就可以了。
保持甚至您维度之间以及维度和你的对象
线之间的间距。使用DDE同时将变暗。
尽量不要超过一圈线( Object或尺寸) 。
使用足够的尺寸,以
确保所有的测量都在那里 - 一维留出可以容纳一个项目。
尽量保持你所标注对象的外部尺寸。
为了清
楚起见,不要过度维度。
如果你需要重写一个维度(也许是唯一的后缀) ,您可以在属性改变它(选择>右键>属性
)
标注在布局
如果你熟悉布局(或图纸空间),您可以继续使用本课程将在布局说明尺寸。
利用上述相同的楔形,
删除您的尺寸,然后由24X缩放楔形起来。
进入你的布局和使用1/12xp的变焦倍率系数为你的视口。
启动您的尺寸标注线
。现在AutoCAD的尺寸做了伟大的工作在布局。它会识别出视口的比例,轻松找到您标注对象的正确尺寸。
我建议做所有你在你的布
局尺寸的。有几个方面的原因:
它让你的模型空间中自由维度
对于三维物体,这个系统要容易得多。
你只需要一个维度的大小全景和细节。
您可以在一个区域中添加你的标题栏,注释和尺寸。
我希望这节课给你创建专业的,准确的尺寸的能力。像在AutoCAD一切,实践使完美。
更多的练习,创建一个简单的平面图和建筑使
用单位和'滴答' ,而不是箭头创建一个标注样式。使用1/2“精度。下面是使用这种风格的一个非常简单的建筑绘图。
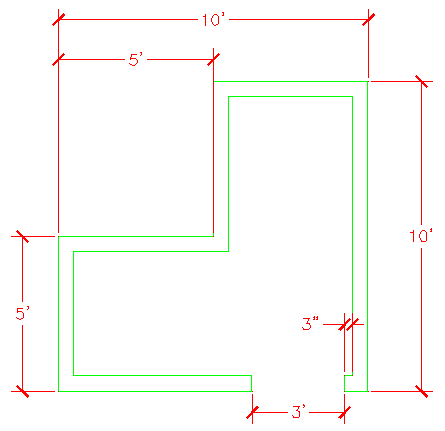
 深圳•南山
深圳•南山

 收藏
收藏