CorelDRAW绘制灯泡详细步骤图文基础教程
平面设计中,除了寻找合适自己的素材用于设计作品当中,其实很大一部分素材都是设计师自己亲自绘制的素材,比如说动物素材,文字素材,花朵素材,正是这些原创素材的制作,才有了平面设计作品的丰富多彩以及行业水平的提高。作为一个平面设计新人,在素材制作方面肯定也是需要自己尝试制作和积累的,这也可以提升自己的软件操作水平。下面品索教育就为大家带来了CorelDRAW基础图文教程关于CorelDRAW如何绘制灯泡。
先看最后效果:

灯泡底座部分
1.画个椭圆,射线渐变填充(渐变数值白色到C20 K80)如图1
2.画个稍大的椭圆,线形渐变填充,如图2
3.复制一个相同椭圆,拉大,如图3
4.交互式调和工具,如图4
5.再画个稍大的椭圆,线形渐变填充,如图5
6.复制一个相同椭圆,如图6
7.交互式调和工具,ctrl+k拆分调和群组,调和群渐变,如图7
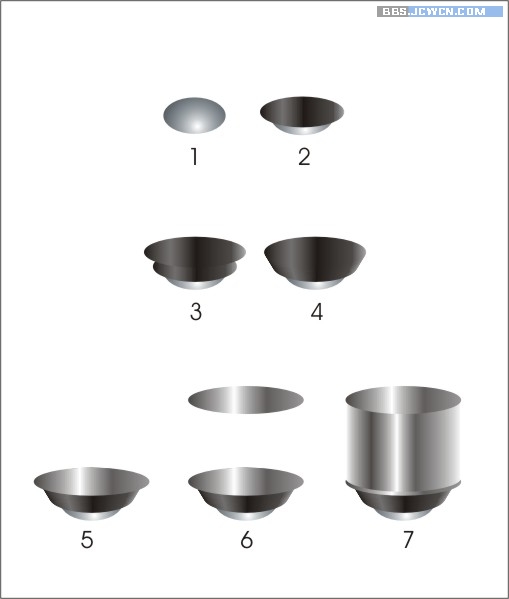
8.画个椭圆填充渐变(渐变数值:黑色到K50),如图8
9.螺丝部分:
画两个椭圆,修剪工具,修剪后得到如图9.4
再相交得到如图9.5,填充上面一层填充渐变,如图9.3
底下一层填充K40, 得到如图9.6
10.把刚做好的螺丝部分放到地部适合位置,如图10
底座部分完成
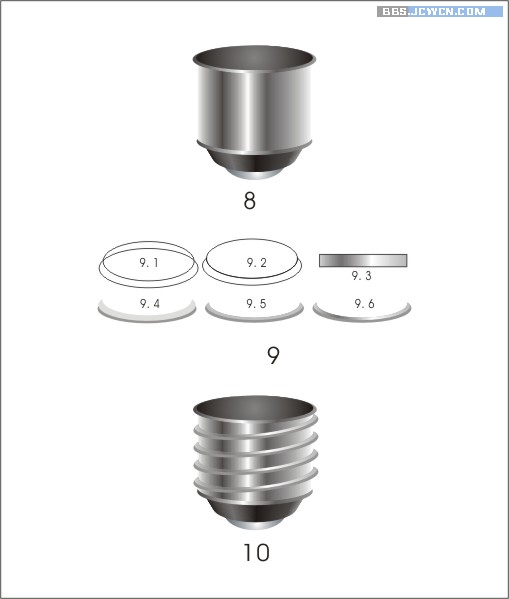
灯泡灯心部分
11.用钢笔工具画出灯心形状,填充渐变(渐变数值K14 到 C64 M31)没,交互式透明:标准,透明度54,如图11
12.用钢笔工具画出灯心内的结块形状,填充渐变(渐变数值K14 到 C64 M31)没,交互式透明:标准,透明度54,如图12
13.用钢笔工具勾出灯丝,如图13
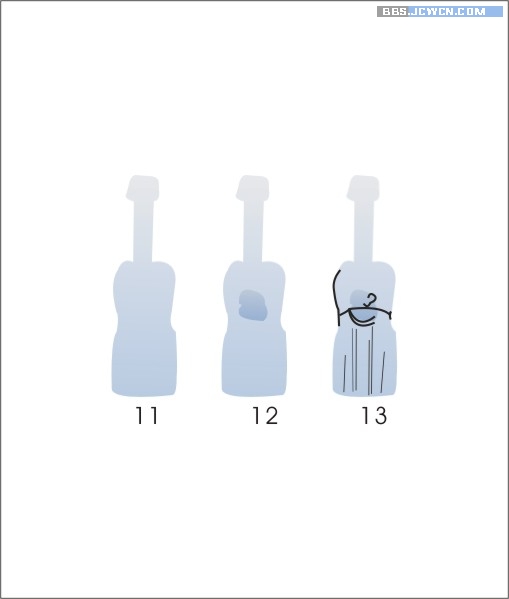
14.用钢笔工具画出灯丝柱放置灯心底层,如图14
15.用钢笔工具画出钨丝,如图15
灯心部分完成
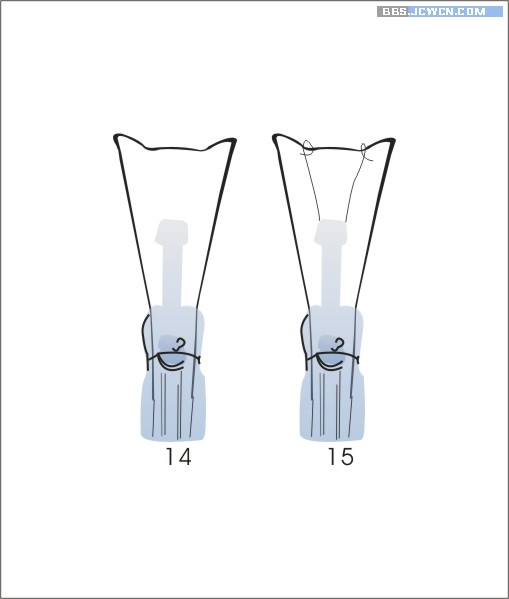
灯泡部分
16.回到灯座,按+号复制最上的黑色椭圆,为了区分,我们先填充灰色,转成曲线,如图16
17.形状工具,拖动上面的节点,如图17

18.画个椭圆,如图18
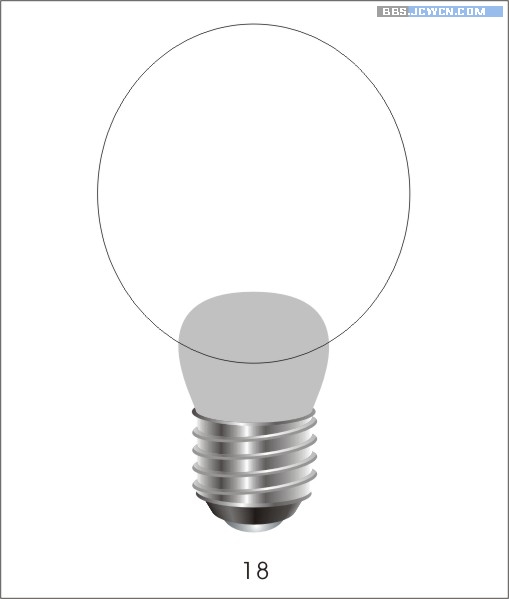
19.与灰色层向结合,得到如图19
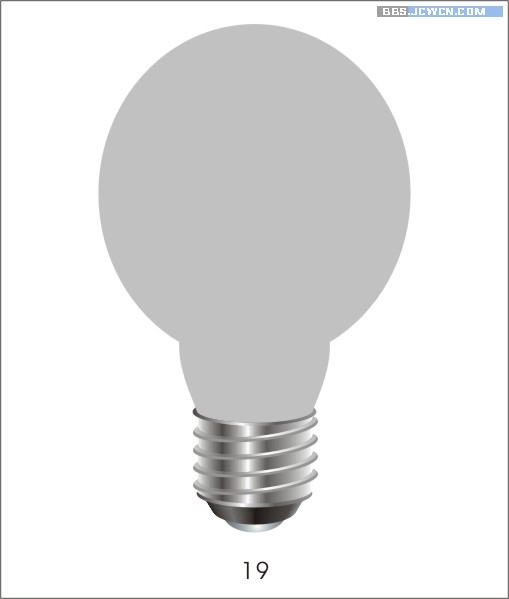
20.形状工具,选中灰色图层,删除两边的节点,如图20
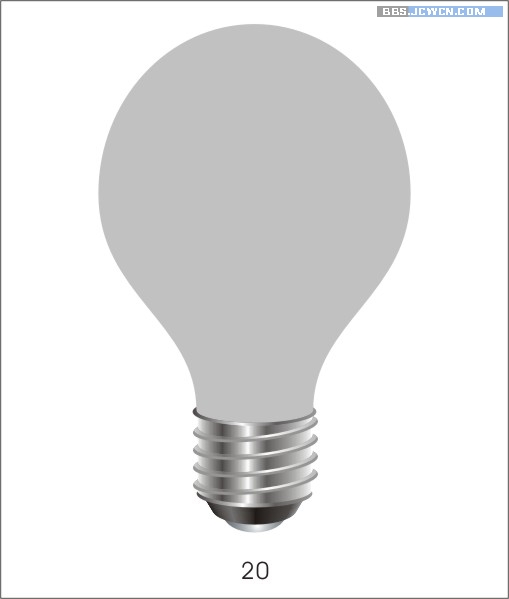
21.用渐变填充灯泡颜色(渐变数值:白色到C100兰),交互式透明工具:标准,透明度60 。
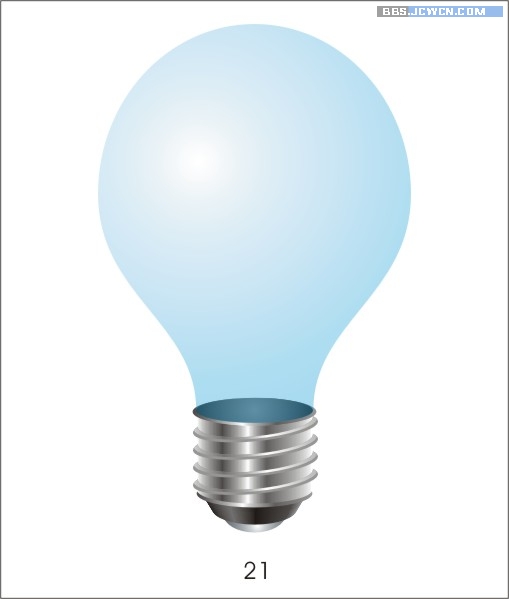
22.把做好的灯心放到灯泡里,顺序为在灯泡后面,调整下灯心与灯座的结合处。
再在灯泡上做点折射面。
整个灯泡就完成。
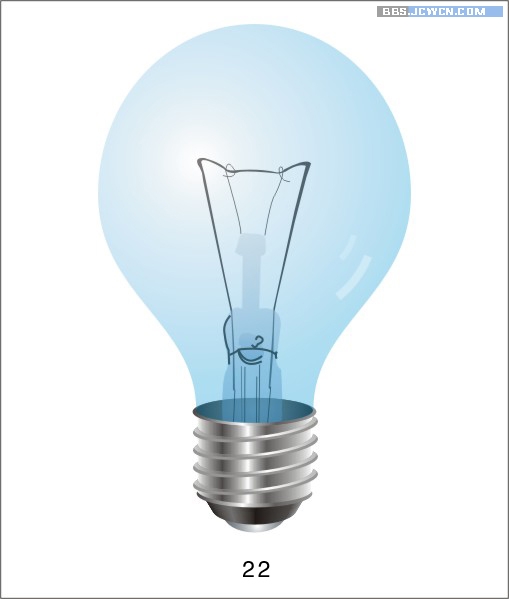
 深圳•南山
深圳•南山

 收藏
收藏