PS设计中的实用技巧,新手必学的五大设计技巧
PS设计中的实用技巧有哪些?我们指导在设计的过程中,我们要学会很多技巧,这样才能大大提高自己的设计速度,本文品索小编将为大家来介绍PS设计中新手必学的五大设计技巧,大家在平时可以多多学习并且学以致用。
PS设计中的实用技巧之一、删除所有空图层
我们在用PS作图的时候,由于专注于处理画面内容,很多时候会出现新建了很多空的图层。例如:用了文字工具,却没有打字,PS会默认新建一个图层。当我们做一些相对复杂且图层多的图时,这种空图层就会很多。所以为了减少软件负担同时也让你的图层更加清晰明了,你需要删除这些空的图层。
方法: 执行 “文件-脚本-删除所有图层”。
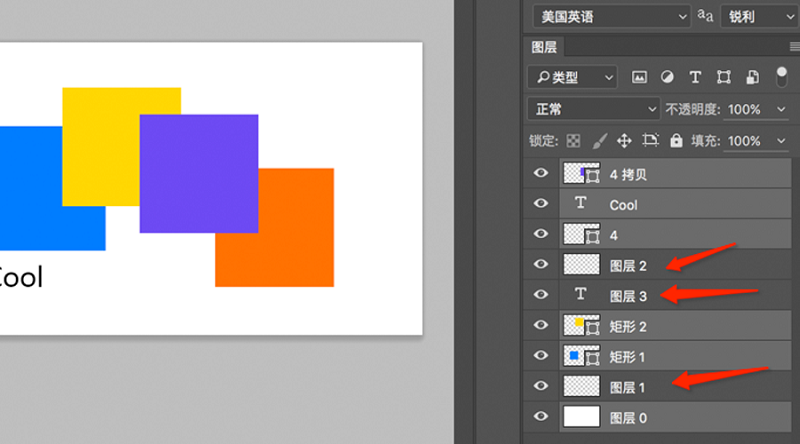
▲通过在左边的操作区域框选全部图形,可以发现有三个空的图层。
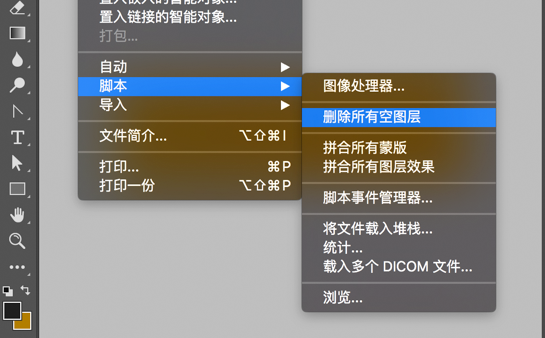
PS设计中的实用技巧之二:删除隐藏图层
当我们用PS作图时,会不断的叠加很多图层以达到我们想要的效果,为了效率,同时有可能某些图层还会再次用,所以并没有在第一时间去删除它。所以当我们完成设计保存时,发现你的PSD是个超级大的文件。
所以,一般我都会在输出保存前对垃圾图层进行一次清理。我的PSD文件从来没有很大过,基本都是10MB以内的,这样我的硬盘就可以装好多别的东西!同样的,垃圾图层少了,用ps打开文件的时候也是会快很多。
方法:点击图层面板上的菜单,删除隐藏图层
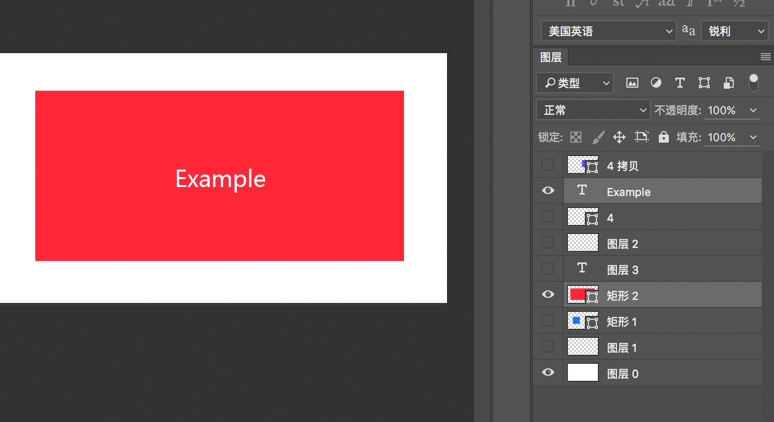
▲在这个psd里,你会发现除了选中的图层意外,其他都没什么用。删!
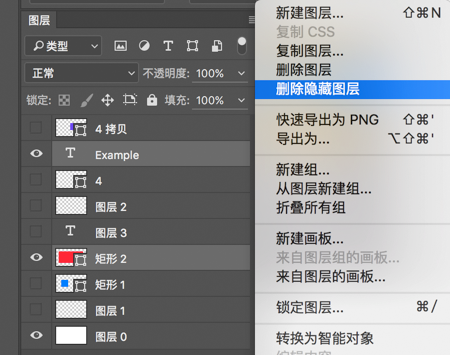
PS设计中的实用技巧之三:用两个窗口去刻画同一张图
这个功能主要是为画小icon服务的。如果你还在为PC端做设计,那么基本就绕不开要画16×16、32×32、48×48、64×64……等等的小icon。而画小icon最烦的就是要不断的用放大镜缩放画布大小(放大刻画细节,缩小看整体效果)。
PS为了能够解决这个问题,提供双窗口的功能,如下图:
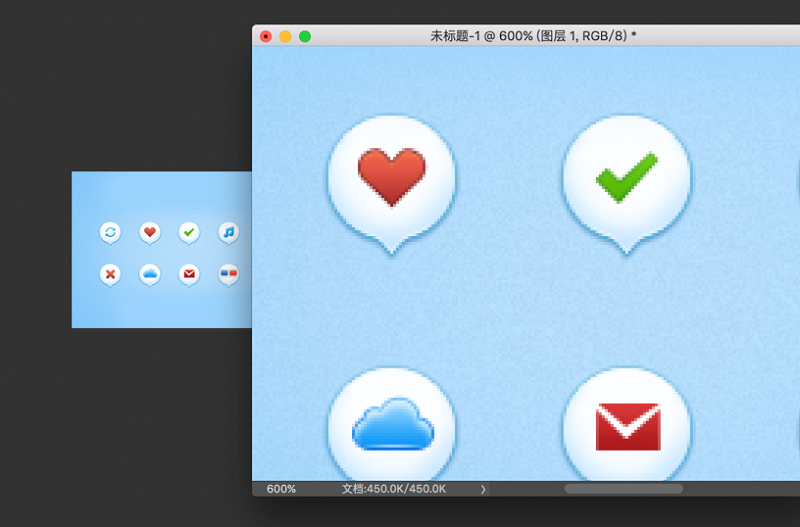
▲放大刻画细节,缩小看整体的效果。
上图可以看出他们是同一个文件,左边的为原始比例(100%),而右边的则是放大600%后的图像。右边刻画成怎样,左边的原始比例都会实时更新(因为他们是同一个东西)。
方法:菜单窗口->排列->为“***”新建窗口(***是你的文件名)
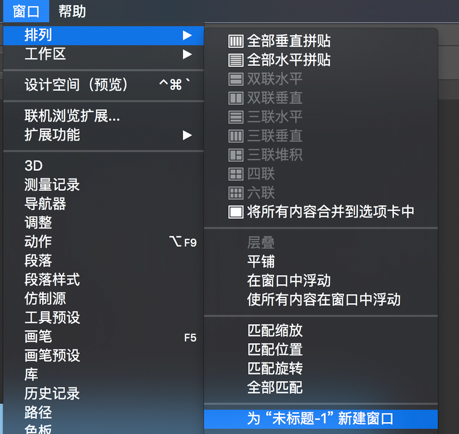
PS设计中的实用技巧之四:旋转复制
前段时间很多同学有问旋转复制不知怎么弄,这里就简单说下方法:
方法1:设置旋转中心点,以半径的方式旋转复制;如下图:
“Ctrl+Alt+T”复制你要旋转的图形,然后按住“Alt键”设置旋转中心点,然后旋转一个角度(自定),最后“Ctrl+Alt+Shift+T”旋转复制。
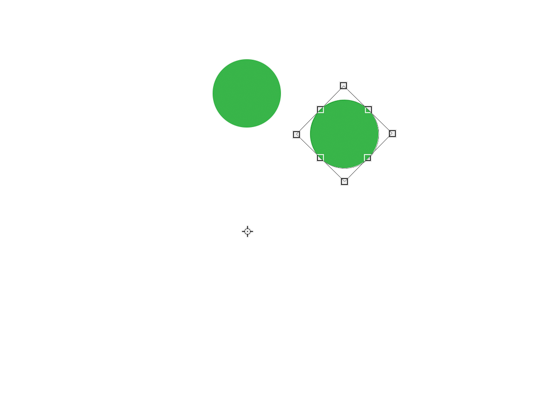
方法2:将需要旋转的图层复制一个放置到合适的位置,结合这两个图层,以直径的方式旋转复制;如下图:
以直径的方式旋转复制,就如下图所示,可以不用设置中心点直接进行旋转复制(很多时候中心点找不准,例如找到后面大圆的中心点,不是画大了就是画小了,一来一回这个效率就有点低)这种方式可控性较高,笔者一直用的这种方法。
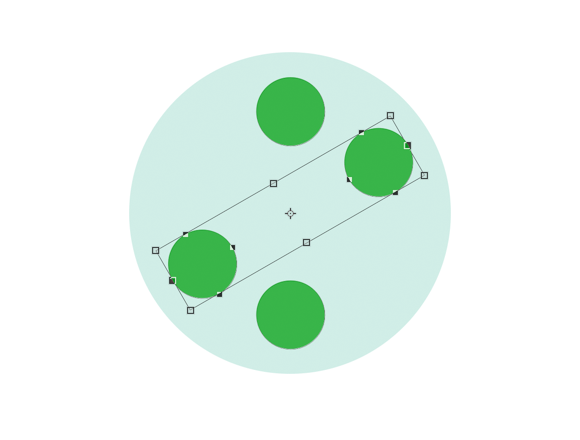
PS设计中的实用技巧之五:快速做出放射光线
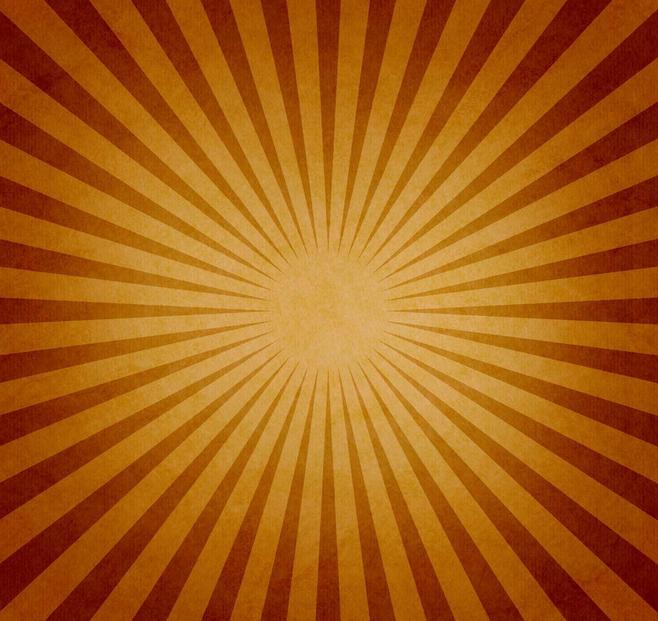
放射光线的这种设计相信很多同学都见过,这种设计手法的视觉冲击力比较强。很多同学我发现都是一根一根画的,这样不是不可以,就是效率低,画得不好可能出现大小不一,有锯齿的情况。这样就会显得画面粗糙…然后有点low。那怎么弄?很简单其实。这里提供给大家两种方法:
方法1:新建画布,然后用形状工具画出等边距离的图形,如上图。然后执行:“滤镜-扭曲-极坐标” ,然后就出来了。
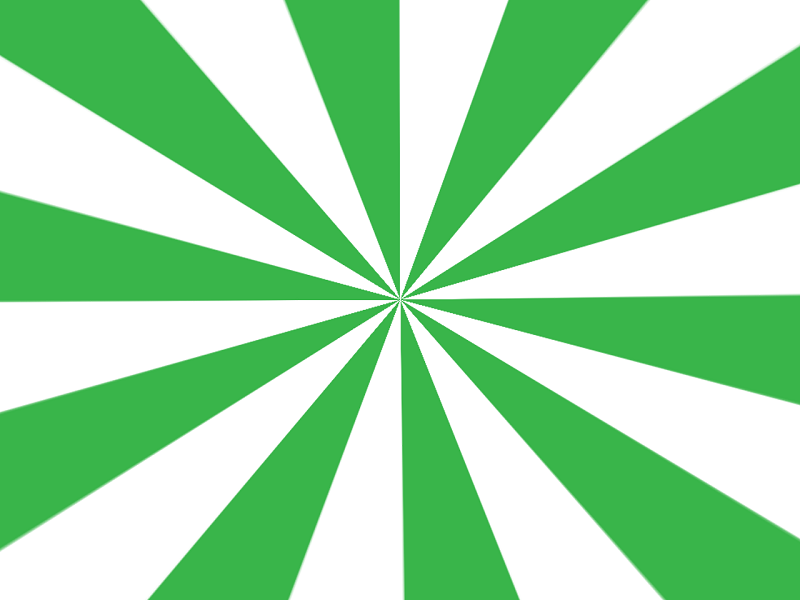
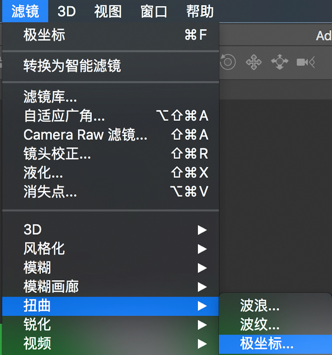
方法2:直接用默认自带的图形来做。PS里自带的形状可以有很多作用,要善于利用。要是发现你的自带图形没有,那就点击右上角的齿轮,选择“全部”,然后系统会弹出面板,选择“追加”,就有了。
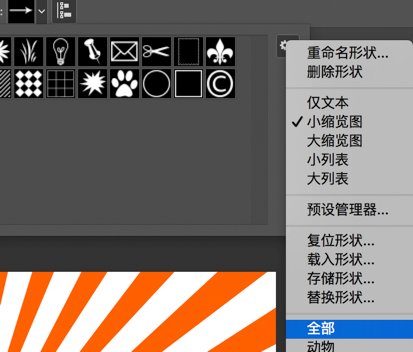
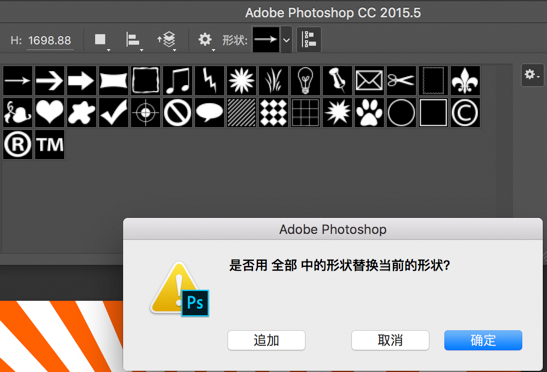
以上便是关于PS设计中的实用技巧介绍了,大家可以跟随了教程来一个个实验,然后多多练习,这样就能够更好地去利用这些技巧了。
 深圳•南山
深圳•南山

 收藏
收藏