经典建模图文教程,3ds Max多边形轮胎实例建模
对于实物的建模相信不少设计师都有心得,有很多软件都可以实现这样一个效果,比如说工业设计中常用的犀牛软件,室内设计中的3ds Max软件,这些都是比较好用的建模软件,关键就在于你哪个熟练以及需求效果。下面品索教育分享了一篇经典建模图文教程,非常好的一个图文教程,步骤流程详细,手把手教你用3ds Max多边形轮胎实例建模。
首先,我们将创建一个高聚网,一个低多边形模型。当我们将与建模部分完成后,我们将向前迈进,我们将解开低多边形模型,以烘焙法线和环境光遮蔽,以及轮胎的侧壁。我会告诉你如何使用创建法线贴图图像。
1 。我们将通过使轮胎的更新开始。通常,当我做一个轮胎,我使用的是边缘,有比例的更好的视野,但是在这个教程中,我们可以使用一个汽缸。但首先,让我们设置的蓝图(点击此处下载蓝图) 。打开3ds Max中,检查所提供的蓝图。首先,我们将会把“顶级”的形象。点击图片,你会看到,这个图像的尺寸为949 × 496 。使具有相同尺寸的飞机:
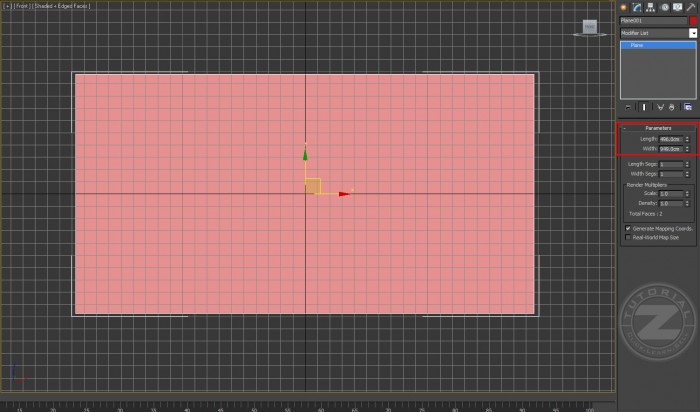
2。按“M”键和“材质编辑器”将出现。选择一个材料,然后单击从“漫反射”的小广场>选择“位图”,选择所谓的“热门”的形象。
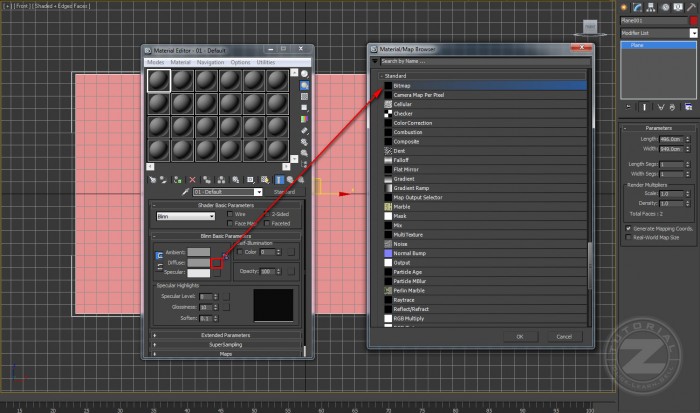
3。拖动材料上,我们已经取得,它应该是可见的飞机:
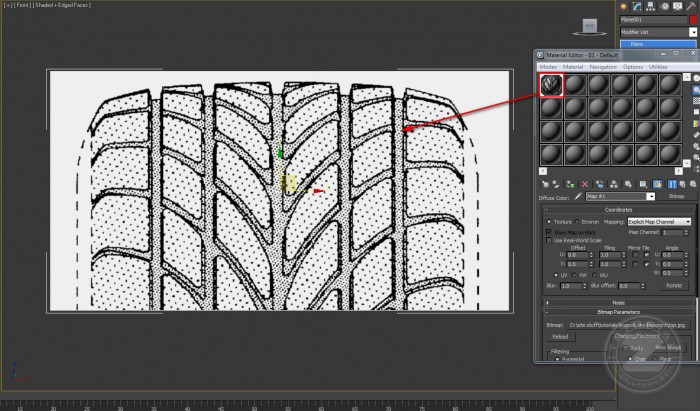
4。克隆该飞机,然后把它垂直90度。

5。现在,按照“主题”的形象修改平面的尺寸。我们做的“顶级”蓝图同样的事情。然后给它分配在飞机上,你应该有类似的东西:
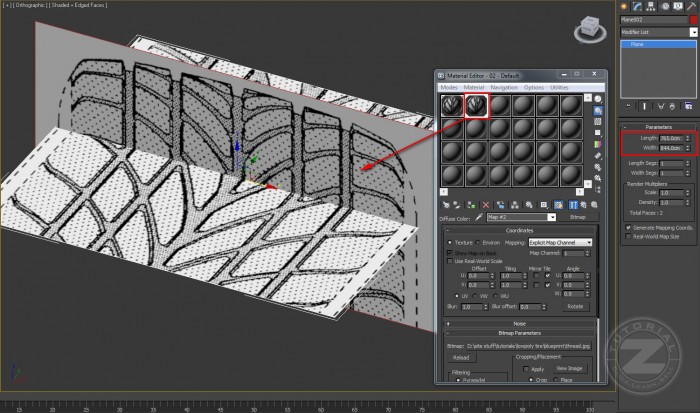
6。完成蓝图设置程序,选择两个平面>右键单击>对象属性。然后勾选“冻结”,并取消“以灰色显示冻结”
冻结:如果选中该框,网格/对象将无法点击
以灰色显示冻结:如果没有选中该复选框,飞机将保持其纹理(我们的例子蓝图)
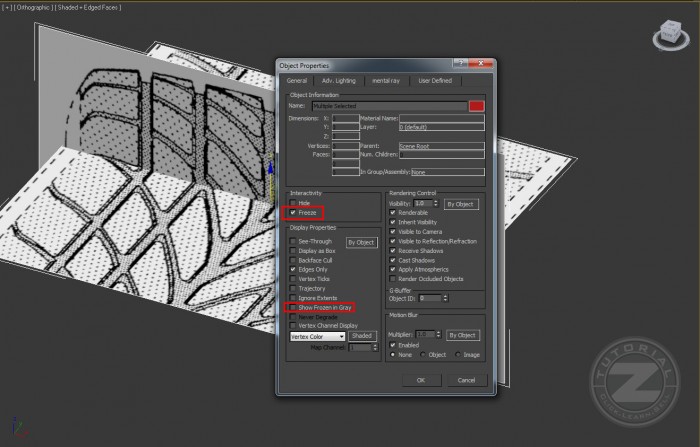
7。挑“线”工具,并做一个粗略的形状。以后我们将使用“挤出”功能创建详细信息:

8。在选择了“线”,进入修改器列表,然后选择“拉伸”。然后增加“数量”:
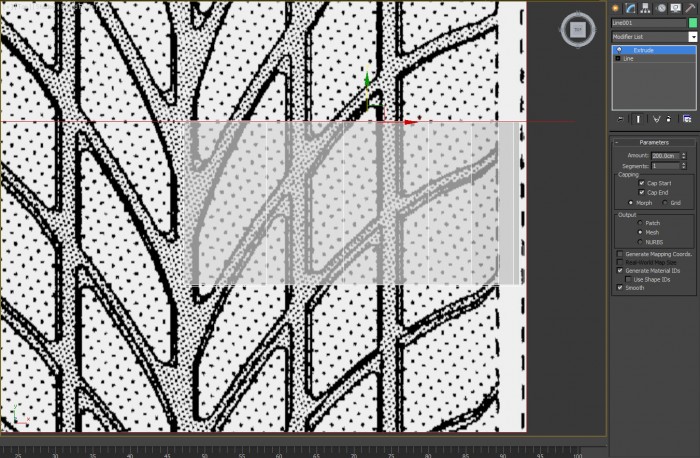
9。现在,移动顶点,并设法使图案的形状。
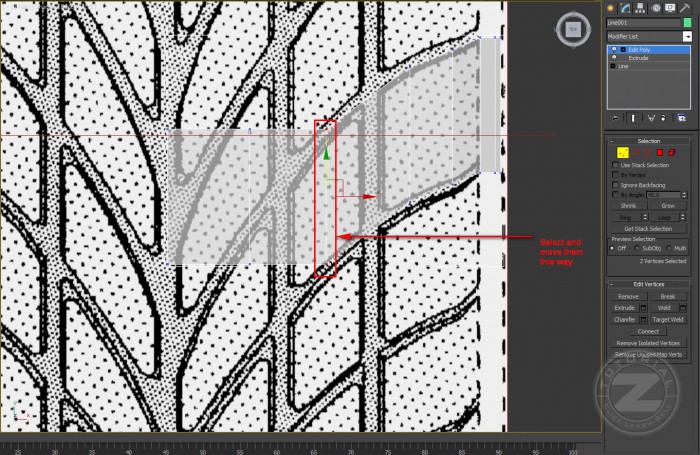
10。添加更多的边,以保持一个单一的图形的形状。只需要使用连接工具:
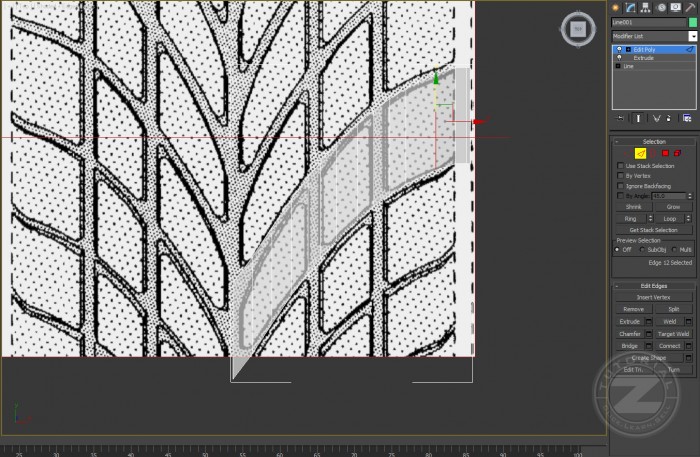
11。选择相同的边缘,然后使用边缘的3个新的行连接起来:
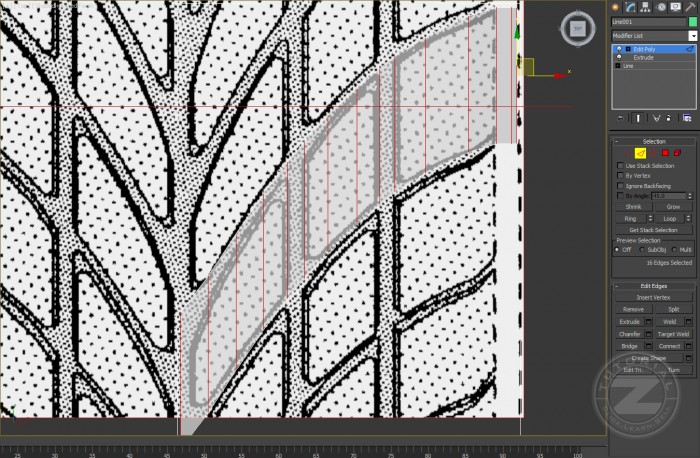
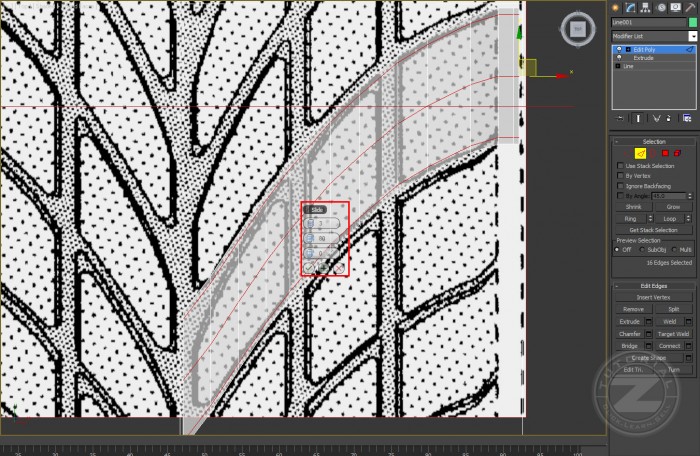
12。把顶点以这种方式,以配合蓝图。不要从网格的边缘移动顶点。您只能从内部移动顶点:
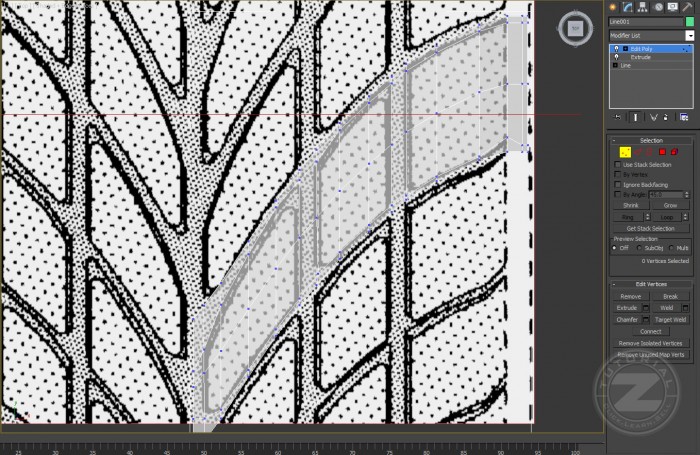
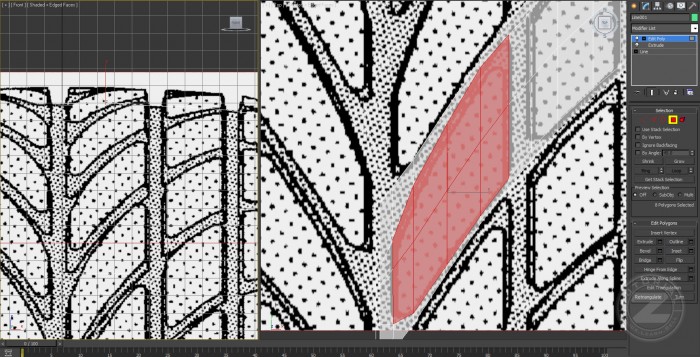
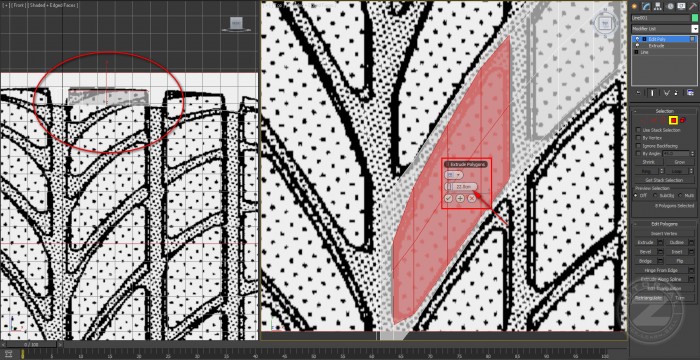
14。同样的方式放顶顶点,以配合第二轮廓:
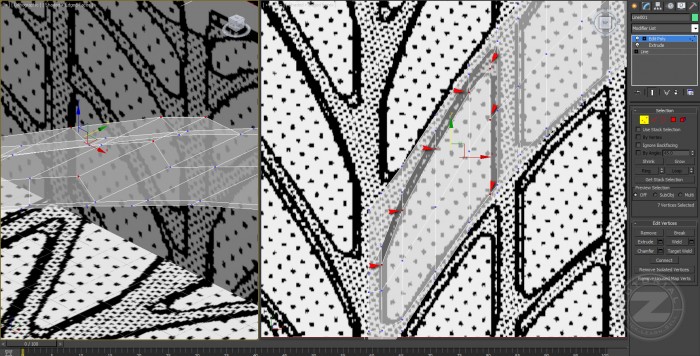
15。现在,选择顶部多边形并应用插图:
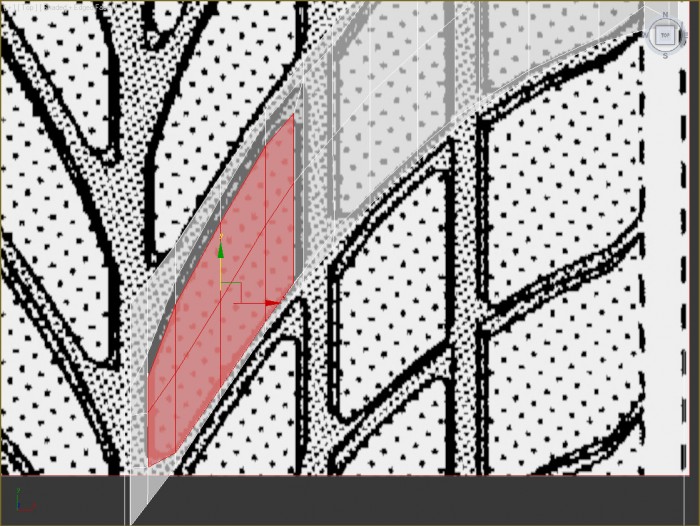
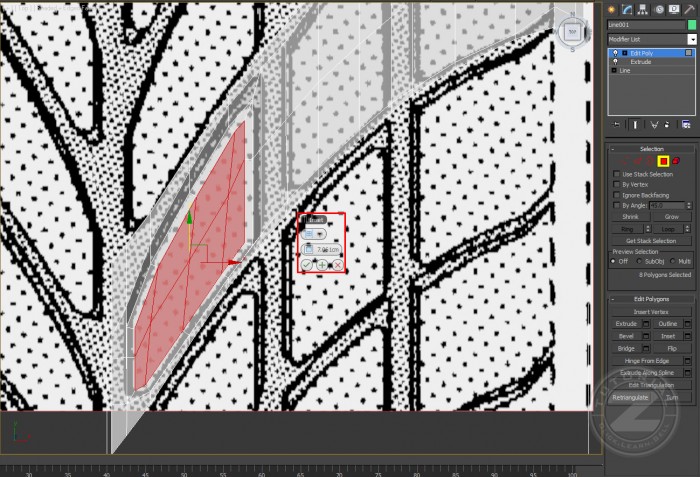
16。在其他2个细节做同样的事情。遵循我们做第一个细节的步骤。
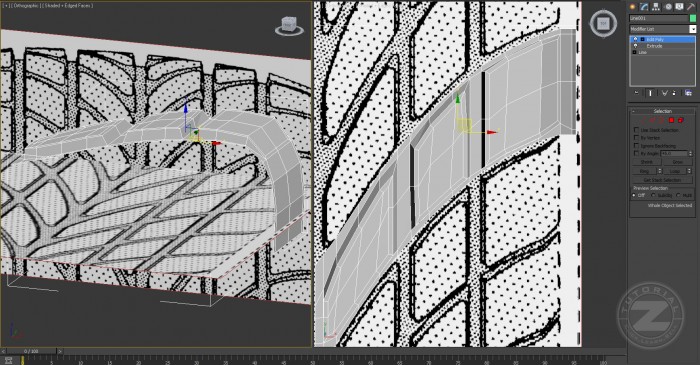
17。现在,选择相同的边线,然后使用一个较小的值进行倒角:
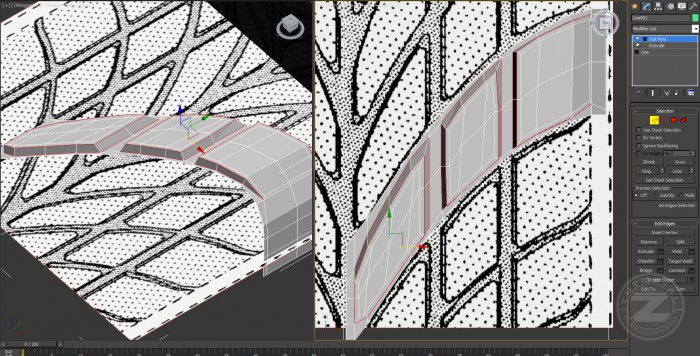
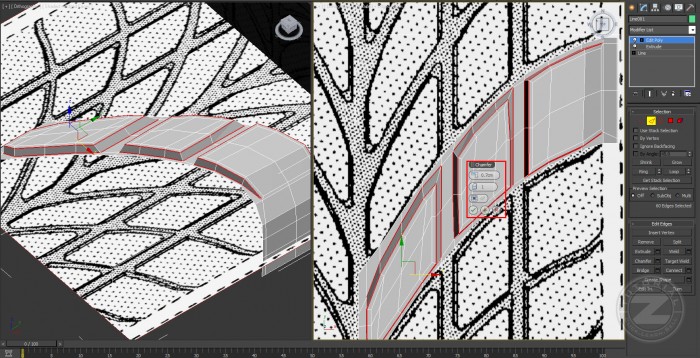
18。检查网,看看“倒角”的过程后,当你建构高多边形对象,尽量避免三角形,当你顺利修改你的对象。因此,检查图像,以什么样的,搜索你需要的三角形:
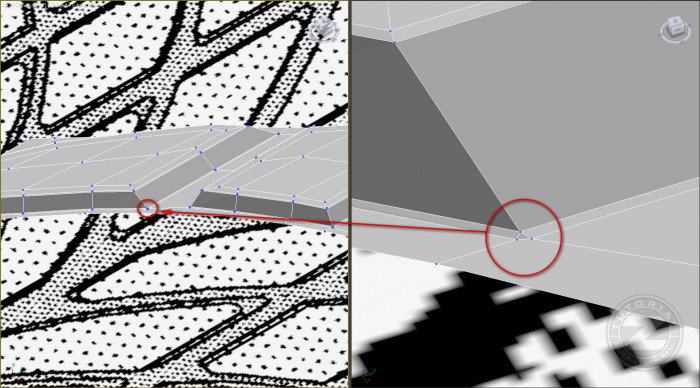
19。现在,选择那些2个顶点,并使用“焊接”功能,焊接它们:
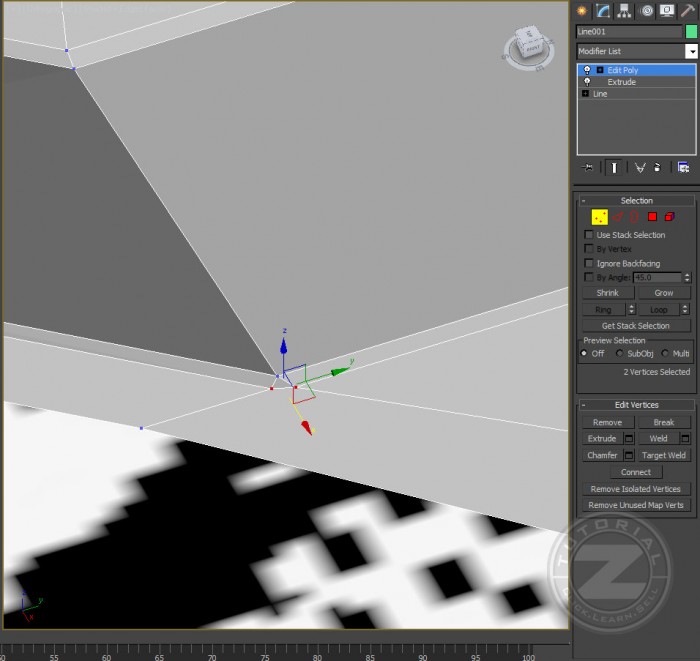
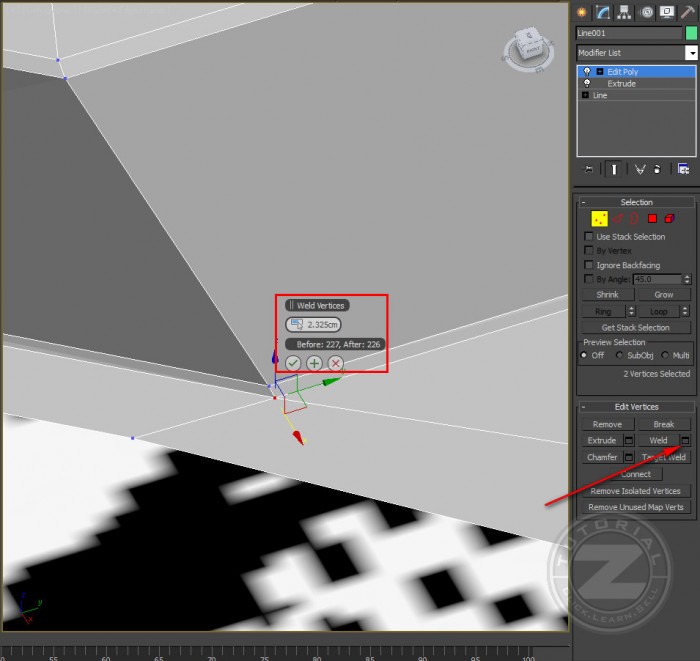
20。对三角形的其余部分重复同样的步骤。通常你应该对每个角的三角形都是一样。当你与焊接过程完成后,选择相同的边线,并使用相同的值对他们倒角。你有4个角落,你需要选择以同样的方式边缘。边角都标在图像上:
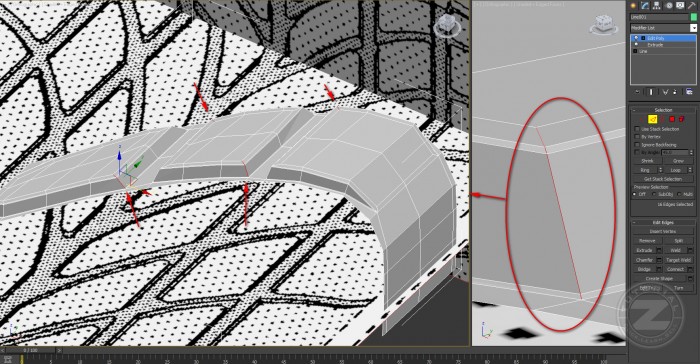
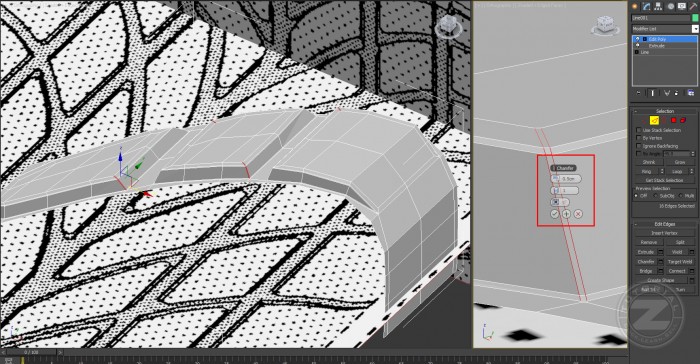
21。使用“镜像”工具创建另一面。一旦另一面被创建,向前或向后移动一点点,以使蓝图与它匹配:
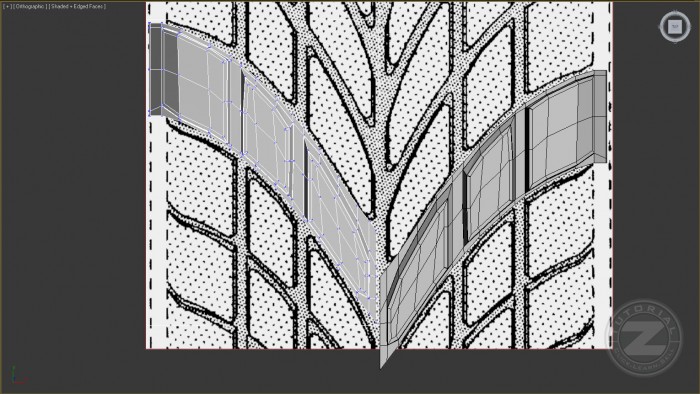
22。在这一步,我们将合并这2个,选择这些边缘并使用Brigge工具来创建它们之间的多边形行:
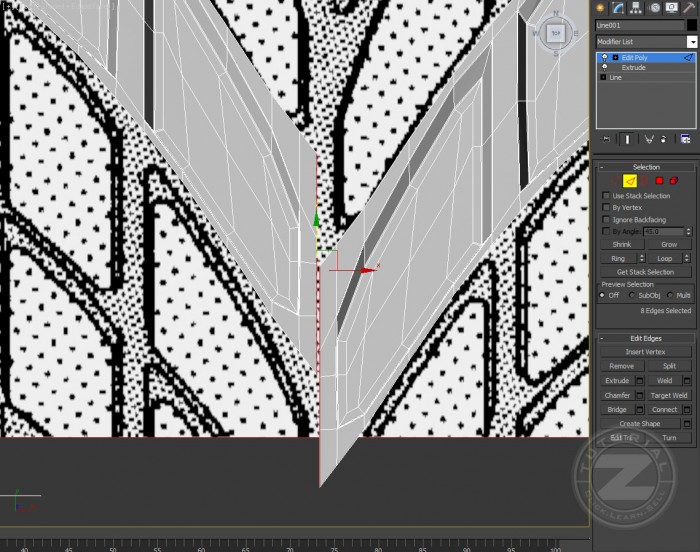
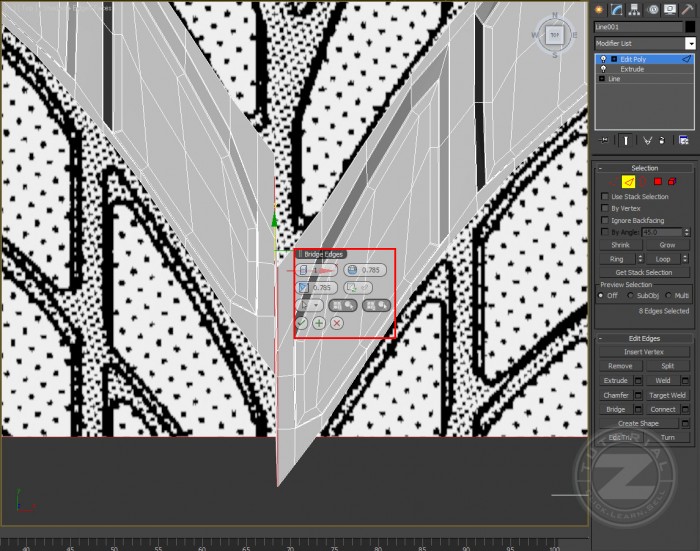
23。转到修改器列表,然后选择“网格平滑”,到现在为止这是你应该有:
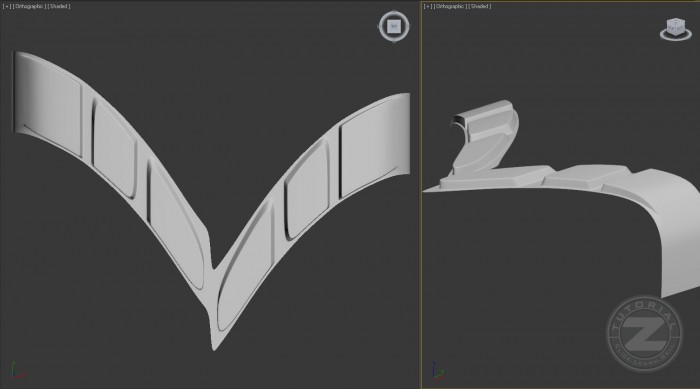
24。让我们完成轮胎的其余部分。激活(左击)之前做的其他部分,然后做一个关于“捕捉的toogle”单击鼠标右键,并确保在“顶点”复选框被选中:
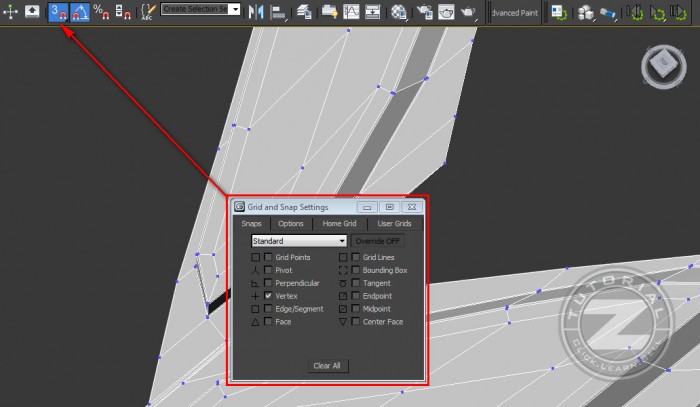
25。如果你从来没有使用此管理单元工具,请注意在这一步:因为从了“顶点”,“扣toolge”被激活,当你将移动你的鼠标光标移动到网格,你会看到,它会显示一个黄色十字过的顶点。因此,从第一形象,顶点1将光标移动到顶点。然后按住左键+ Shift键并拖动它的顶点2。这将使我们的对象的副本,它将把它放置在模型的限制。你将更好地注意到它在第二幅图像:
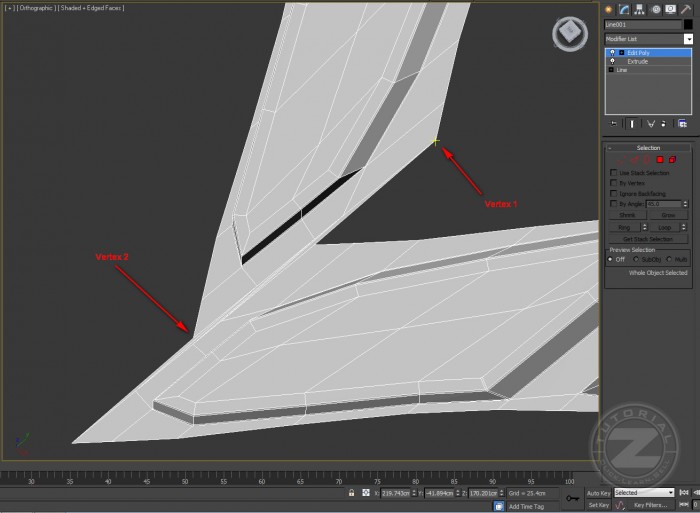
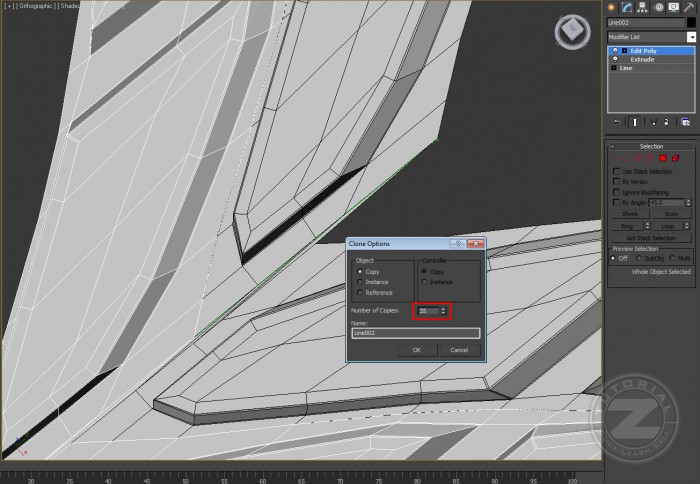
26。现在,将所有的部分,使一个单一的对象,然后选择所有的顶点,然后按从“焊接”的小广场。如果你正确地做了所有的步骤,各部分之间的顶点,将连接/焊接。
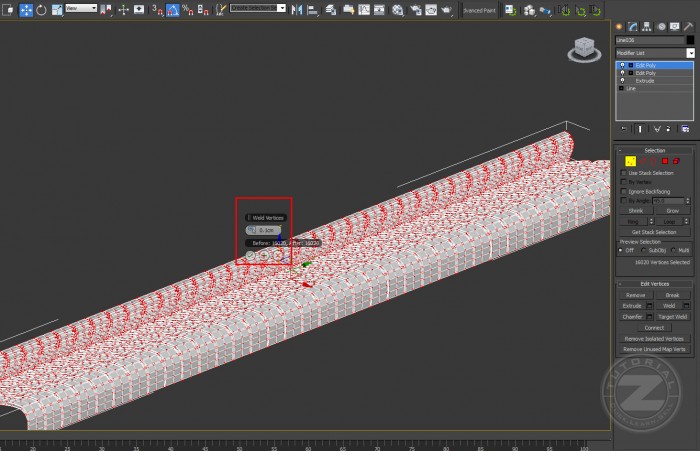
27。转到修改器列表并选择“网格平滑”,增加了“迭代”2。请注意:这会增加poligons的数量,所以,你的电脑可能会变慢。如果您的电脑无法处理多边形的数量,放1在“迭代”
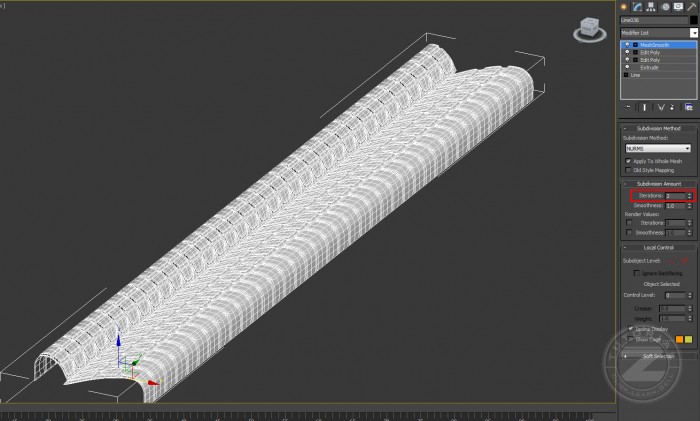
28。弯曲我们的线程,从修改器列表中选择“弯曲”,然后弯曲模式,直到它会有一个圆形:
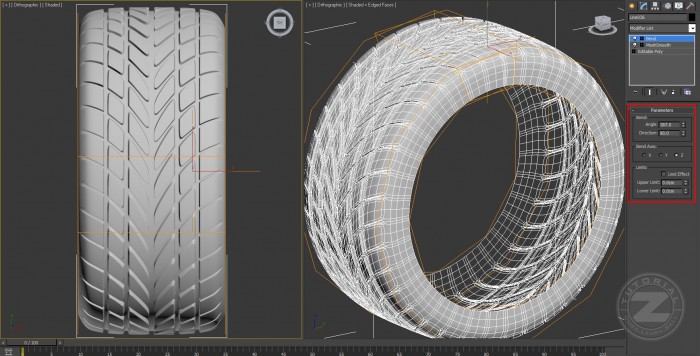
29。在不同的文件中保存您的项目。现在转换轮胎成可编辑多边形,并移动的物体中间的支点。如果要移动的对象中间的支点,去层次>透视>仅影响轴>点击“中心对象”按钮
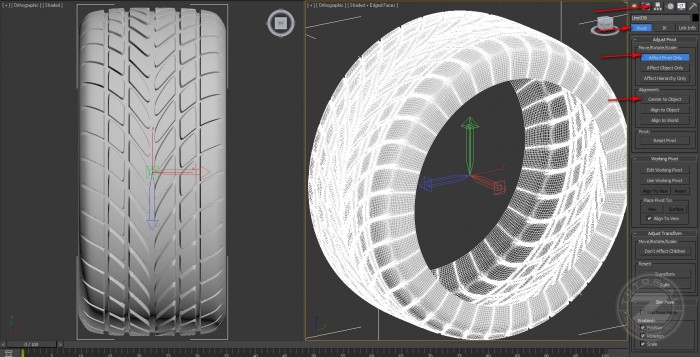
30。再次激活“捕捉的toogle”,但是这一次是取消选中“顶点”框,选中“透视”框。
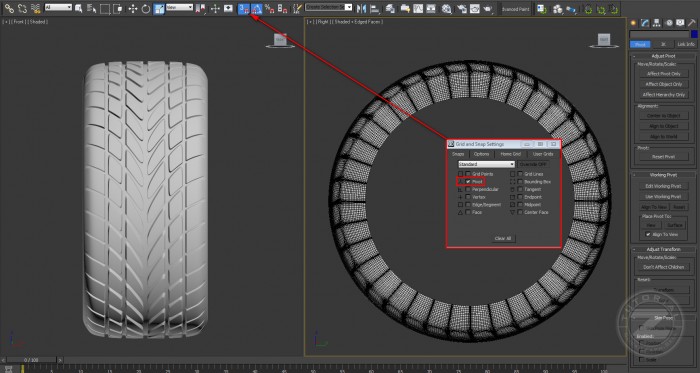
31。当“按扣的toogle”激活时,在轮胎的中间建立一个管。然后,调整尺寸,直到你到达轮胎的极限。肯定的是,管只是一点点做大。如果你想让它圆你可以添加更多的边:
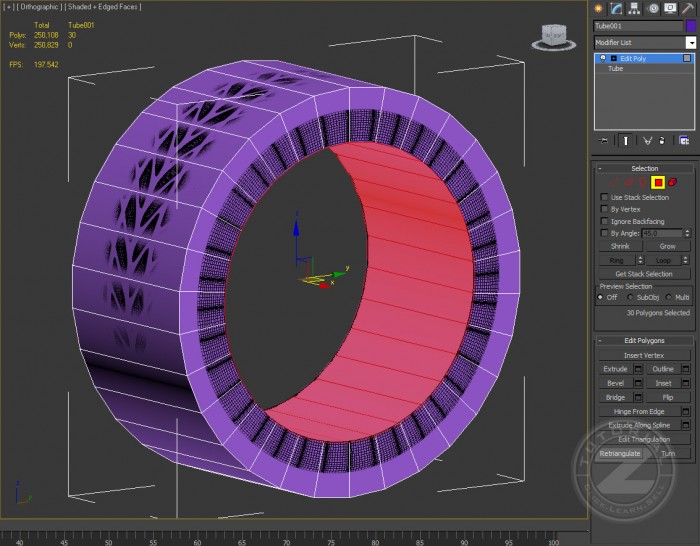
32。从内部选择多边形:
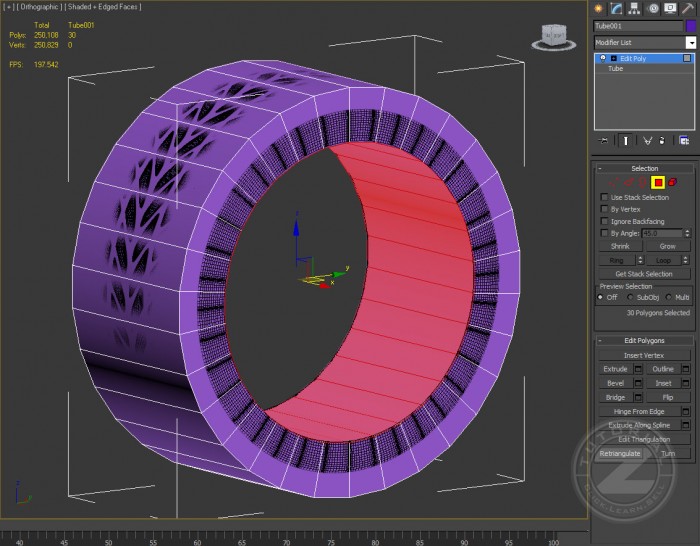
33。现在,选择相同的边线并使用相同量的对它们倒角,直到到达高模的限制。
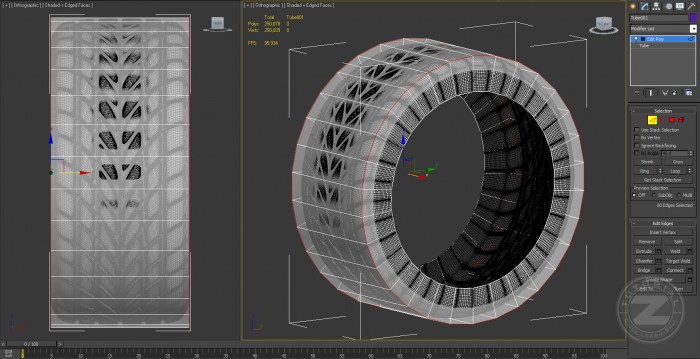
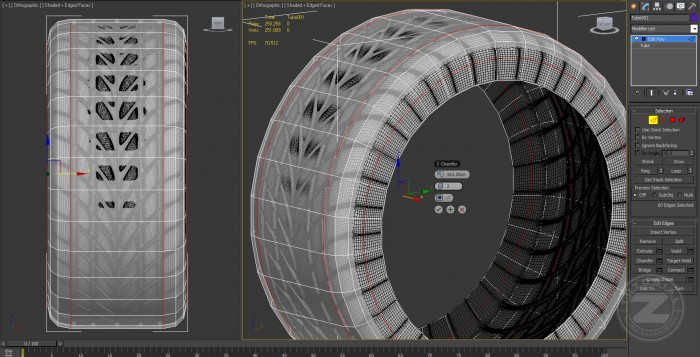
34。如果你将隐藏边缘,你会看到,多边形是可见的,它不是很好找。为了解决这个问题,选择所有的多边形,然后去“平滑组”选项卡,然后选择一个平滑组。这将平滑我们的对象的外观,而不增加多边形:
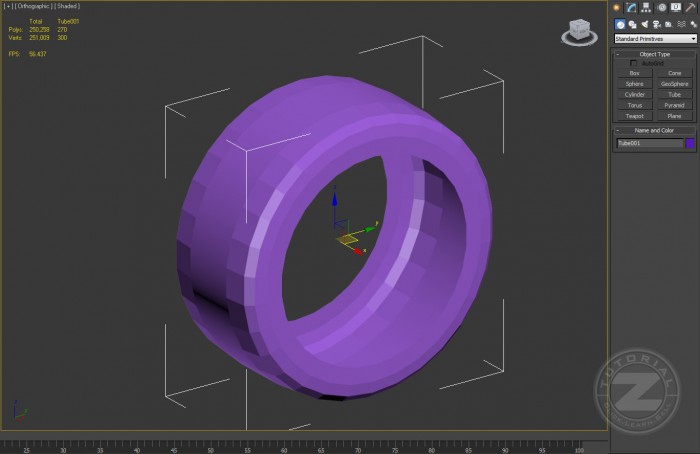
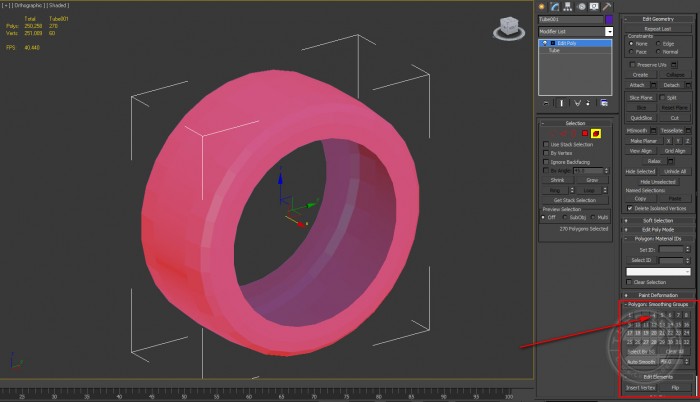
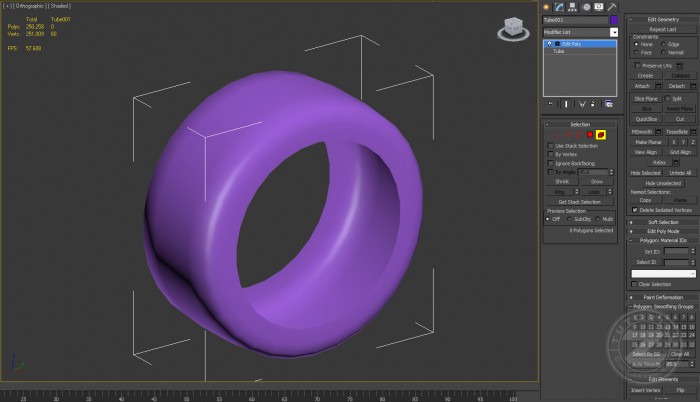
35。创建一个备份文件。现在选择高模,然后去导出>导出选定及模型保存为OBJ:
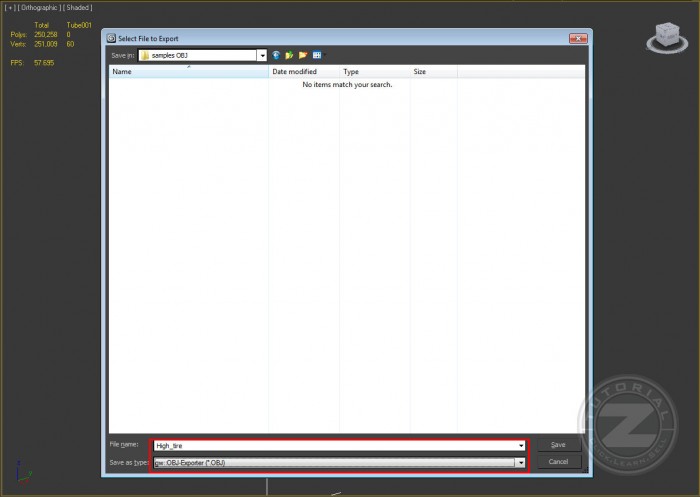 36。现在,从你的场景detele的高模(如果你的电脑很慢,不要忘记保存一个备份之前将其删除)。然后选择低多边形模型>去修改器列表>选择“展开UVW”。当你选择了“展开UVW”修改器,在“选择”选项卡,点击“多边形”,然后单击“打开UV编辑器”
36。现在,从你的场景detele的高模(如果你的电脑很慢,不要忘记保存一个备份之前将其删除)。然后选择低多边形模型>去修改器列表>选择“展开UVW”。当你选择了“展开UVW”修改器,在“选择”选项卡,点击“多边形”,然后单击“打开UV编辑器”
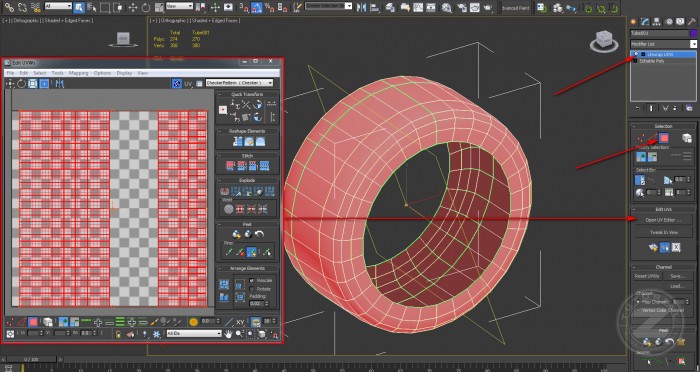
37。选择的多边形,在“编辑UVW”窗口进入“映射”>“展平贴图”,你会看到,在“编辑UVW”窗口,你将拥有所有轮胎的扁平部分:
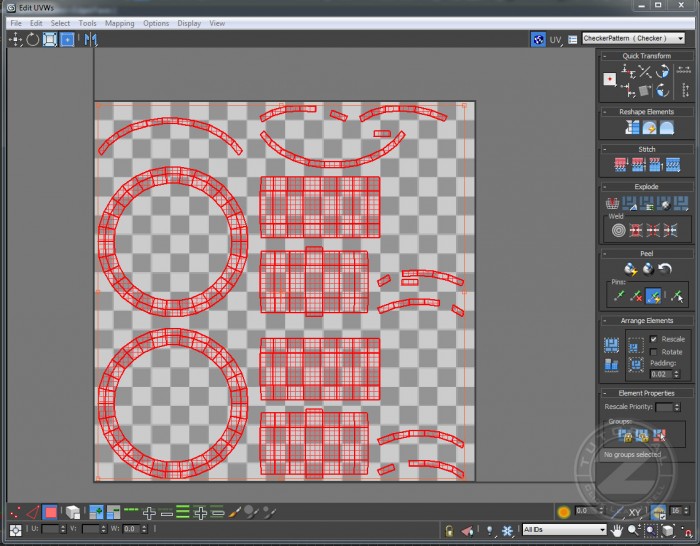
38。现在,拔出所有这些部件和挑选轮胎的一部分,将其移回:
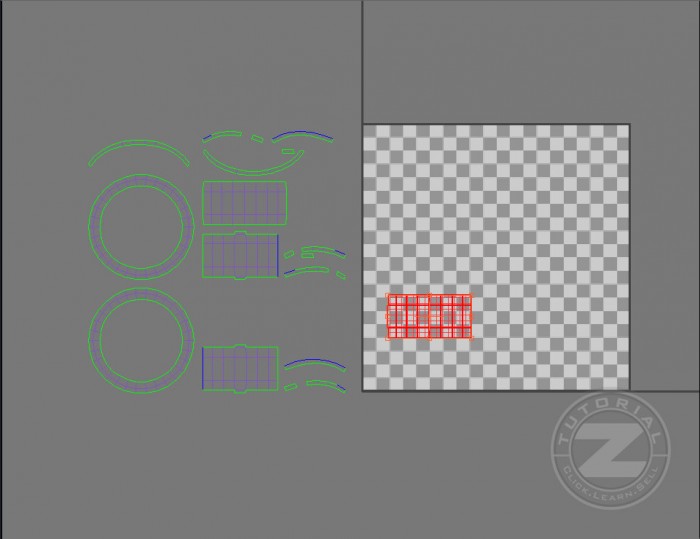
39。现在,选择相同的顶点,你会注意到另一个零件一条蓝线。这意味着,这些顶点需要被焊接到它们:
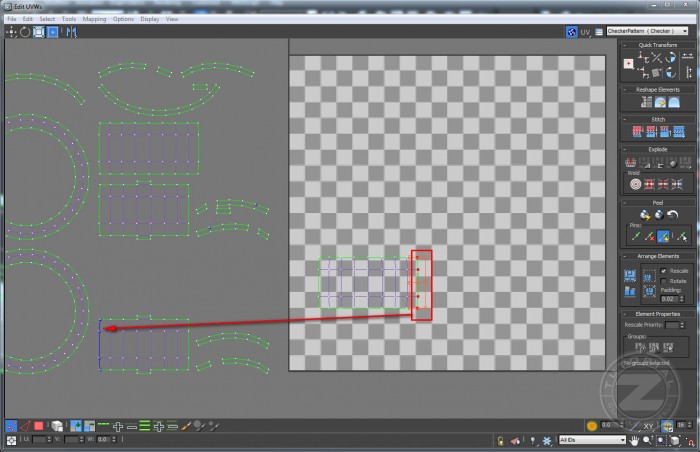
40。选择带有蓝色边缘的部分,我们选择了多边形的部分然后选择需要焊接的所有多边形>右键点击>焊接选定:
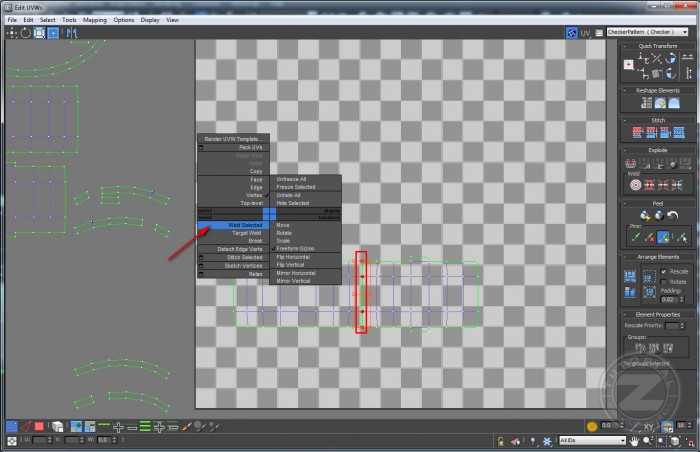
41。
将所有这些部件,做同样的事情。不要触摸圆的,并carreful不STRETCH时它们。可以肯定的是,他们没有streched,你可以申请他们的模
式。要做到这一点,选择材料>点击从“漫反射”的小广场>选择“检查”。然后应用材质的对象上。请确保您有在整个模型,而不是只长方形正方
形。如果正方形变成矩形,它的意思是指一个STRECH:
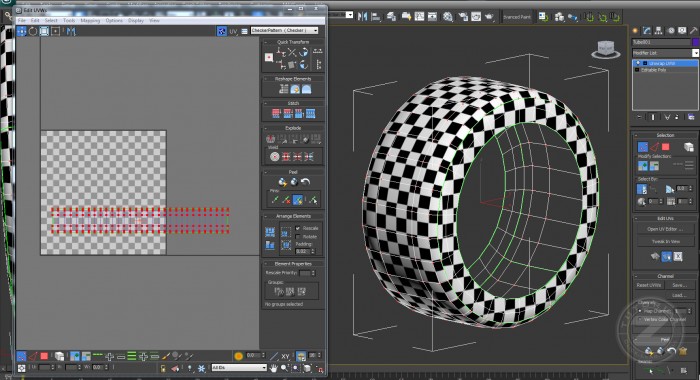
42。在这里,你有关于解包的一些提示:
- 当你解开一个模型,主要的项目个数是使一个易于使用的布局
- 尝试使用尽可能多的UV空间,你可以。
- 不要缩减只有1份。选择所有的解开部分和按比例缩放它们向下/向上
- 避免strecthes
现在把一切都在广场上(你会发现,该线程将是大的,但目前像这样做),选择所有的多边形,然后按住Ctrl键进行大规模推广。按住Ctrl不放你会按比例缩放它们:
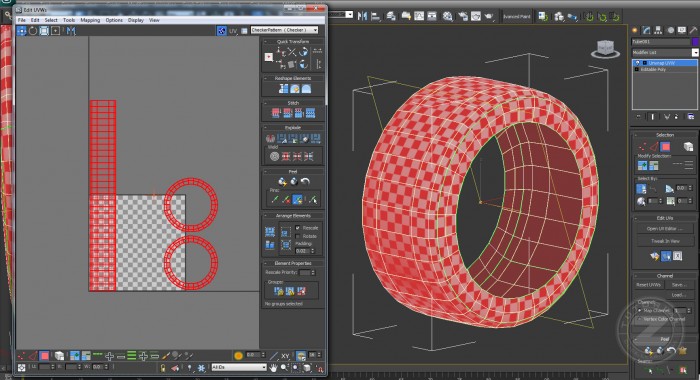
43。你只能拥有这重叠的某些部分。你可以把圆的部分一个在另一个之上,我已经划分了线程分为两部分,以适应方形(打破部分在好几件,selecte你要分离的多边形>右键点击>休息)。顺便说一句我又缩小下来一点点,因为部分地方太大。
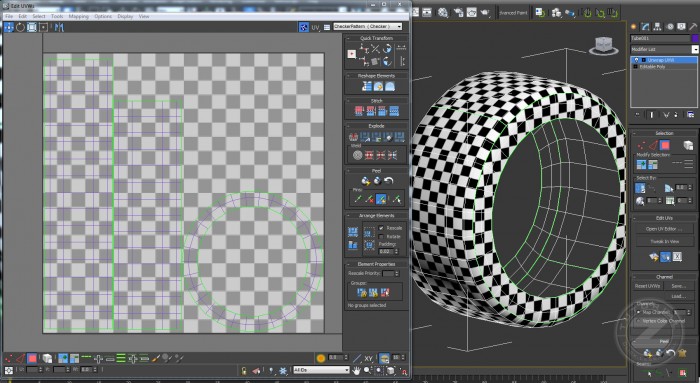
44。现在,我们将呈现模板。为此,转到“工具”>“渲染UV模板”,并会出现一个小窗口。做相同的设置和压力“渲染UV模板”。然后保存该模板。

45。在这一步,你应该保存你的project.Before将文件导出为OBJ,进入“编辑UV的”窗口并选择轮胎的侧壁之一,并将其移出从“贴图广场”。然后,保存它,然后将低多边形模型导出为obj文件。当你完成后,关闭3ds Max软件
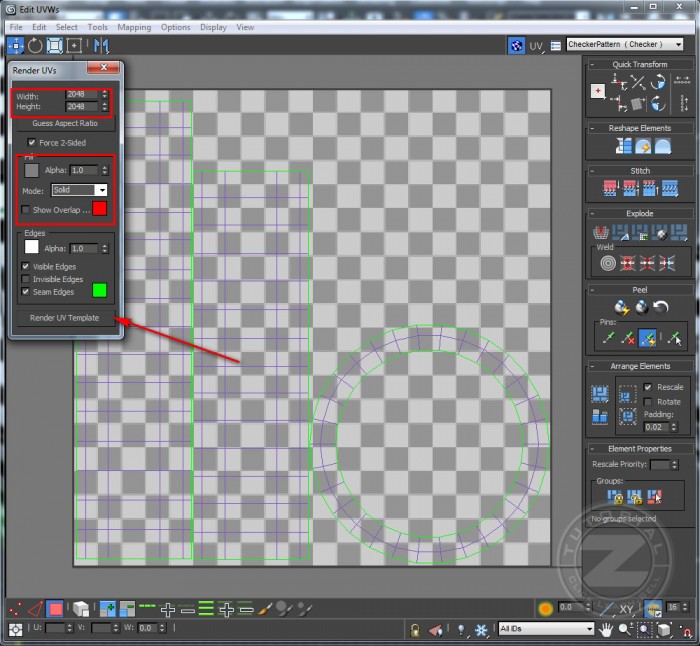
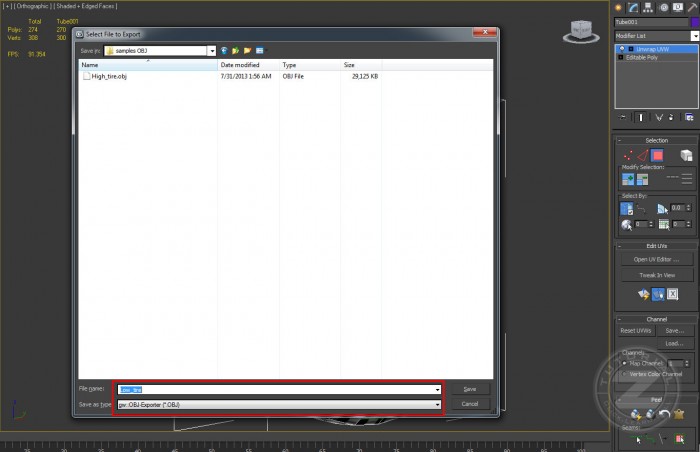 46。打开xNormals并点击第一个选项卡:“高清晰度网格”。在这里,我们将增加我们的高多边形模型。要添加一个模型,只要右击并选择“添加网格”,并添加模式:
46。打开xNormals并点击第一个选项卡:“高清晰度网格”。在这里,我们将增加我们的高多边形模型。要添加一个模型,只要右击并选择“添加网格”,并添加模式:
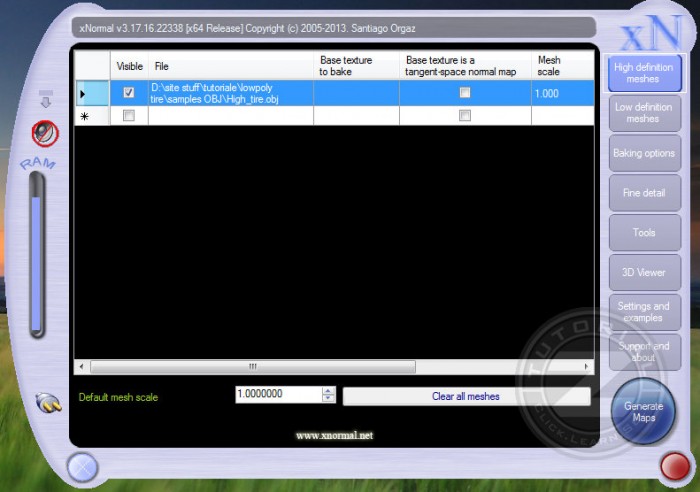
47。点击第二个选项卡:“低定义网格”。和这里去低模模型。
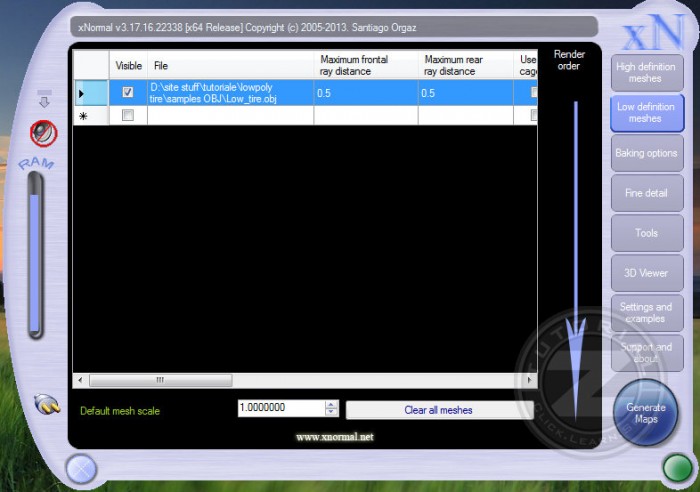
48。现在,我们将做出最后的设置:单击第三个选项卡“烘焙选项”并进行相同的设置:
-输出文件:该文件将被保存,请确保您将文件保存为TGA。
-尺寸:请确保你将使用相同的纹理大小与你在3ds Max中所做的模板。在我们的例子是2048×2048
在“地图渲染”检查“法线贴图”和“环境光遮蔽”
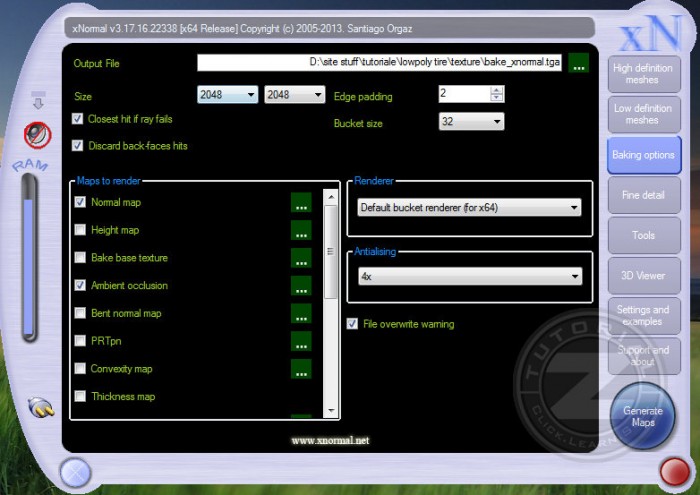
49。当你的设置完成后,按“生成贴图”按钮。
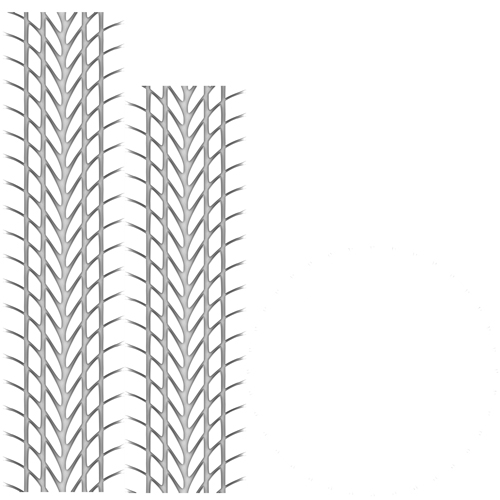
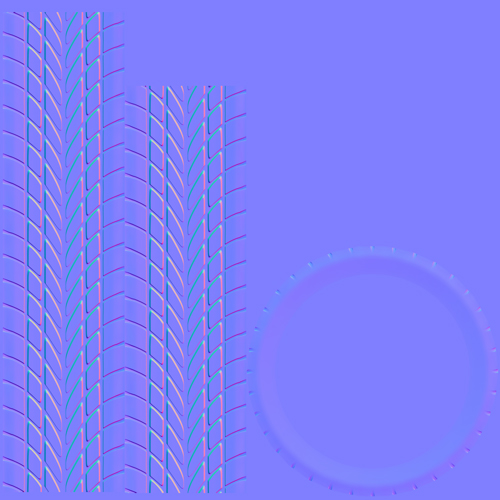
50。检查出法线贴图,开放CrazyBump。然后点击“从文件打开法线贴图”,并补充说,我们已经取得的法线贴图(紫色的)
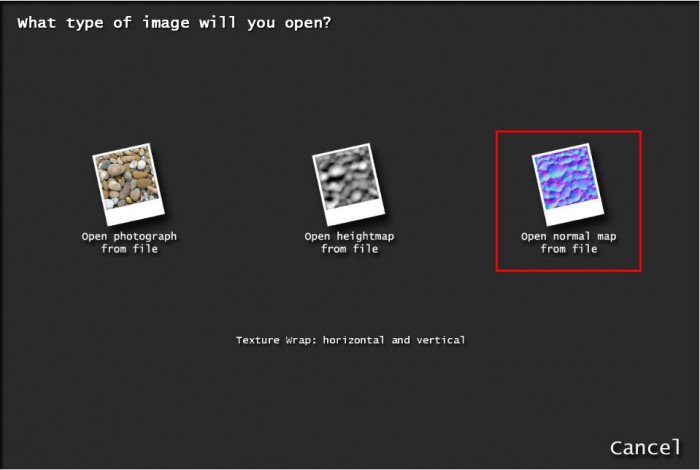
默认情况下,我们有一个球体和法线图是适用于它。要改变我们的对象点击球体上的“球”,然后选择“加载网...”并添加lopoly对象(OBJ)。请确保你正在加载的是一个版本重叠的侧壁,而不是从“贴图广场”拔出的。
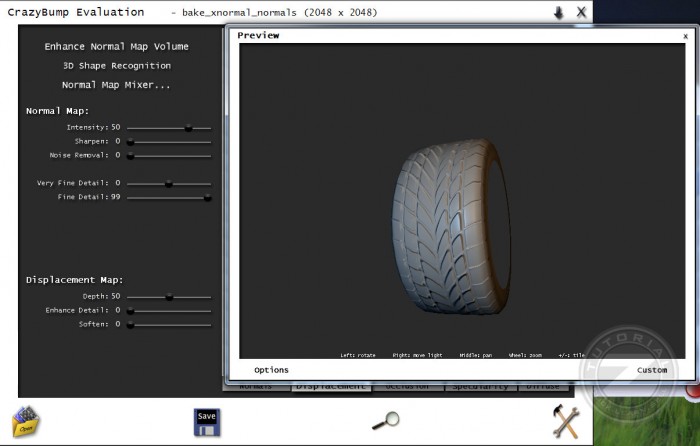
52。当我们正在创建使用x普通的地图出现这种情况,但我们可以修复它。要做到这一点,让我们继续打开Photoshop(或其他类似的软件),并加载我们的法线贴图。一旦法线贴图在Photoshop载入后,进入“通道”,然后选择绿色通道:

53。在选择绿色通道,按Ctrl + I。然后切换回RGB模式并保存。你可以将它保存“Normals_green_inverted”,我们将使用:
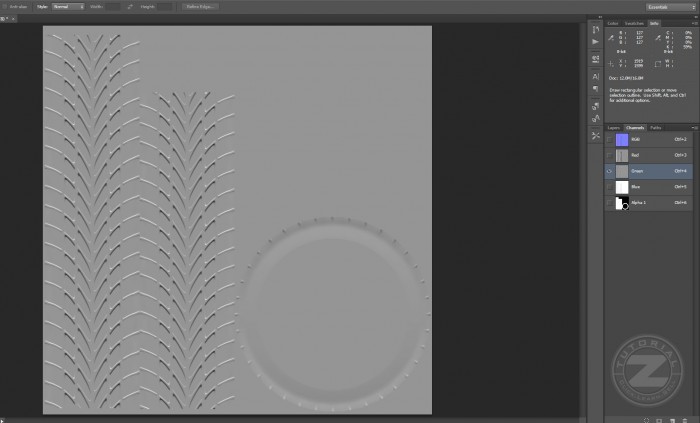 54。现在打开我们在3ds Max中已提供的模板。
54。现在打开我们在3ds Max中已提供的模板。
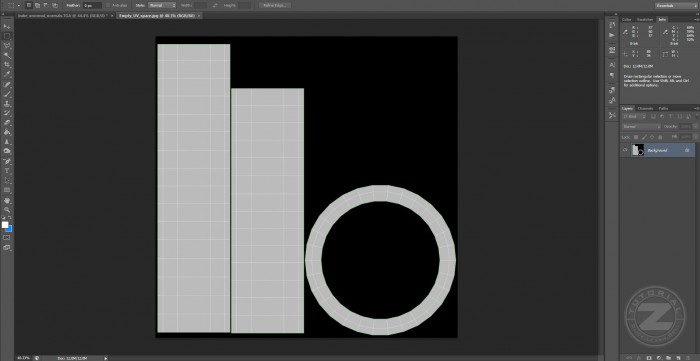
55。在这里,你有一个侧壁。在圆形部分打开使用Photoshop,我们对模板的侧壁:

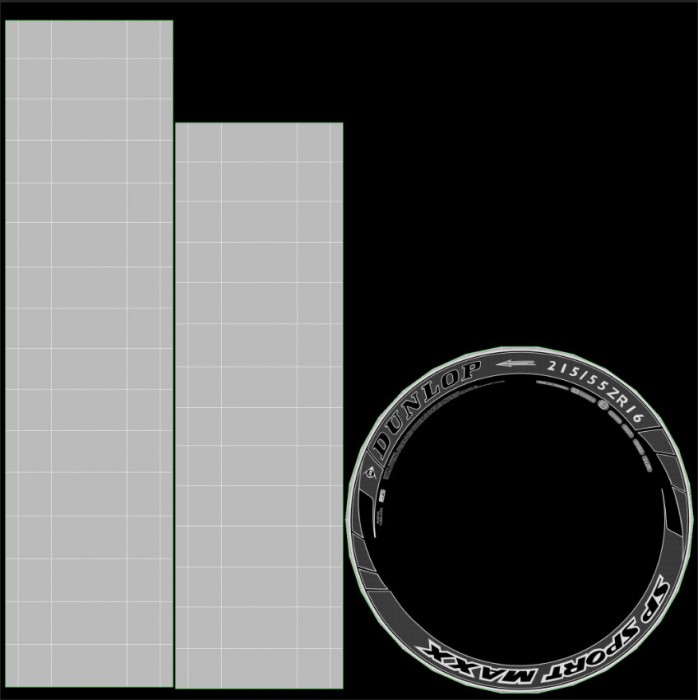
56. 当你完成,你还可以打开环境光遮蔽地图,把它放在一个模板。肯定的是,环境光遮蔽总是在顶部和模式:
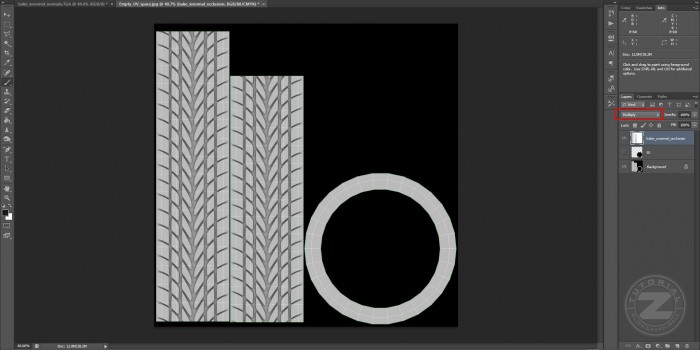
57.现在向你展示的是如何做一个简单的漫反射贴图,但如果你想创建更复杂的东西,你可以尝试使用一些纹理和创建一个破旧的轮胎,但就目前而言,我向您展示了如何创建它作为它是在描述。因此,根据该AO一个新层(环境光遮蔽),使用灰色的有24,24,24为RGB坐标层:
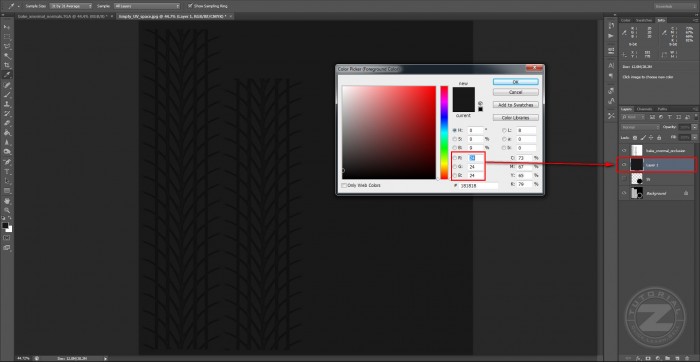
58。为了使我们的纹理看起来更好,具有灰色/黑色层选中,然后我们选择去滤镜>杂色>添加杂色,再加入高斯和单色噪声和量3%
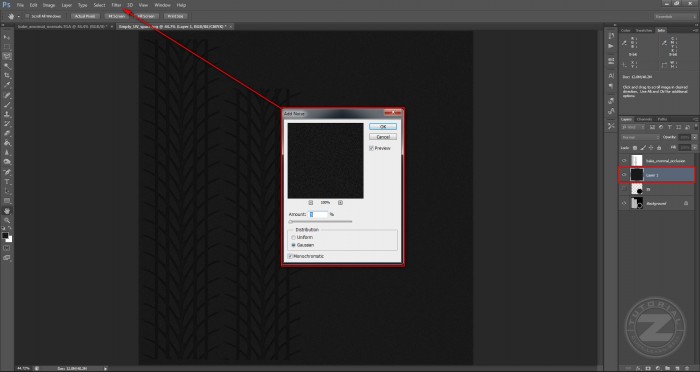
59。将侧壁在黑暗层和模式,选择减淡。
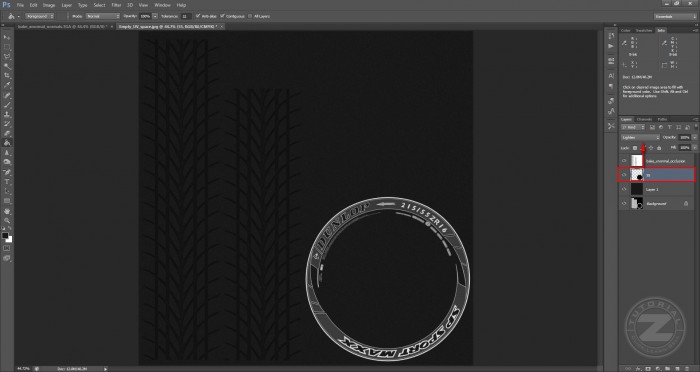
60。现在,让我们实现漫反射纹理。去拯救>,并保存为TGA文件。将文件命名为Diffuse_texture。一个小窗口会出现:选择24bits/pixel,并勾选压缩
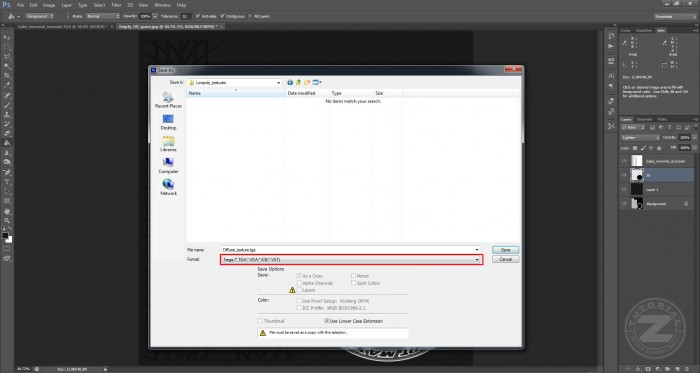
61。现在,将文档保存为PSD文件。要做到这一点,去>文件>另存为>,并将其保存为低多边形模板。你需要保存它,因为我们会做出一些改变,然后我们会回来的初始文件。需要隐藏AO层,因为阴影不会有助于凹凸贴图。然后单击与侧壁层上,降低其oppacity至40%。因为我们将详细信息添加到使用CrazyBump和疯狂撞击使用黑色/白色刻度添加细节法线贴图。我们已经降低了oppacity becayse层也会变得灰暗,所以细节不会那么“硬”:
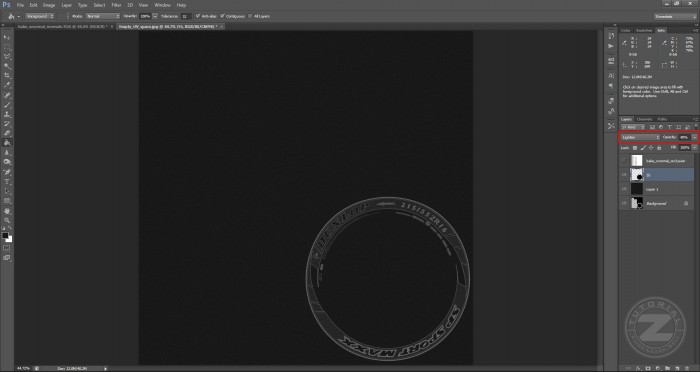
62。现在,这个文件保存。TGA>开放CrazyBump>选择“从文件打开高度图”,然后选择我们在PS中所做的已保存的文件/图像。更换“球”与我们的低多边形模型,这时我们应该有:
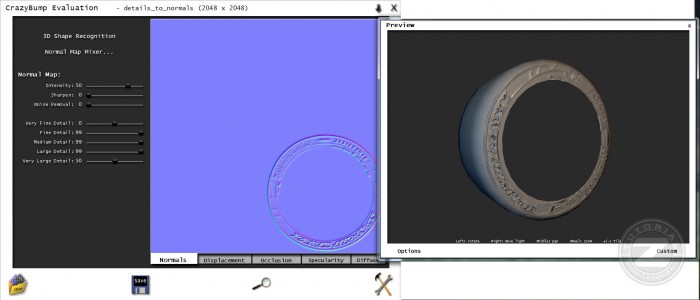
63。接下我们只需要把细节做的更精致:
64。让我们来合并这些我们原来的法线贴图与细节。继续疯狂撞击开放,同时打开我们原来的法线贴图(即一个具有绿色通道反转。当文件被打开在Photoshop中,回过头来疯狂的颠簸>点击保存按钮>法线复制到剪贴板>然后到Photoshop和按Ctrl + C。)这将使用一个新的图层粘贴属于我们的细节在我们原来的法线贴图然后设置新层的模式:叠加,这时应该是:
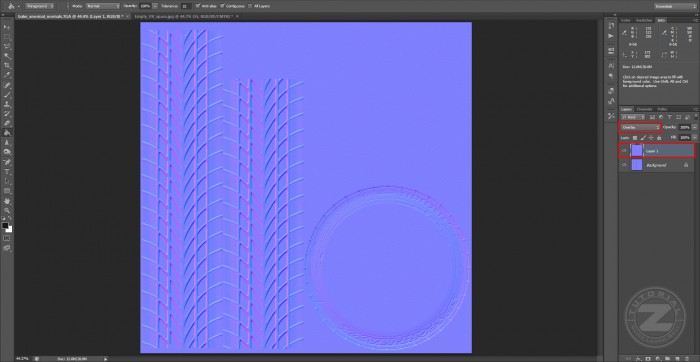
65。将文件另存为Normals_texture相同的格式,因为我们没有为漫反射纹理。现在,让我们回到我们的PSD文件。加载到Photoshop(我希望你已经保存)。现在,我们将创建德高光贴图。镜面MAPE是反射贴图和深灰色指低reflecion - 一个更光明的灰色意味着更高的反射。
当我们正在创造一个高光贴图,我们可以使用AO贴图也是如此,因为在黑暗的地区,表面不是很反光。 请勿有很多东西在这里修改,因为我们的地图已经由黑/白两种颜色。如果你有一个彩色的质感,使其黑白和ajust的颜色。现在只是降低了侧壁的oppacity至11%,并将文件保存为“Specular_texture”,并使用相同的格式,我们已经使用了其他地图
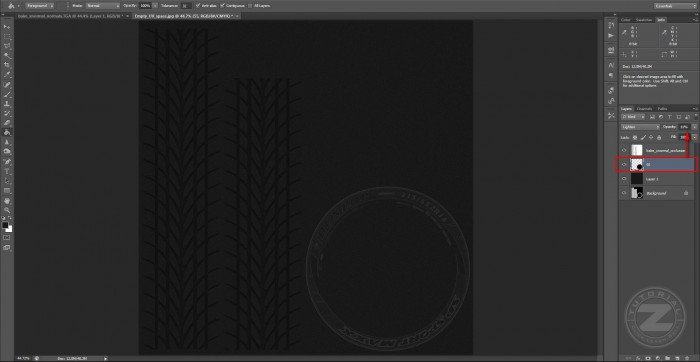
66。让我们继续回到3ds Max和渲染这种轮胎。检查一下论坛下载渲染的场景,如果你喜欢。如果你有你自己的场景,你可以使用它了。顺便说一句,从论坛所提供的情景,是和Vray的材质设定,我们会也是Vray的。因此,使用3DS MAX打开你的低模,挑选的材料,并将其更改从标准到VrayMtl。然后点击弥漫插槽>选择位图>,并加入我们的漫反射纹理
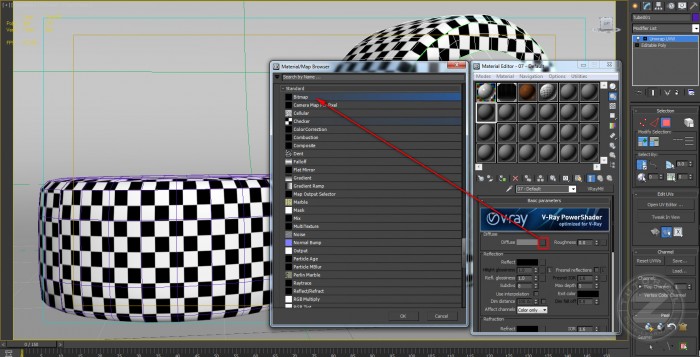
67。现在点击“反映”槽,并加入了高光贴图,作出同样的设置:
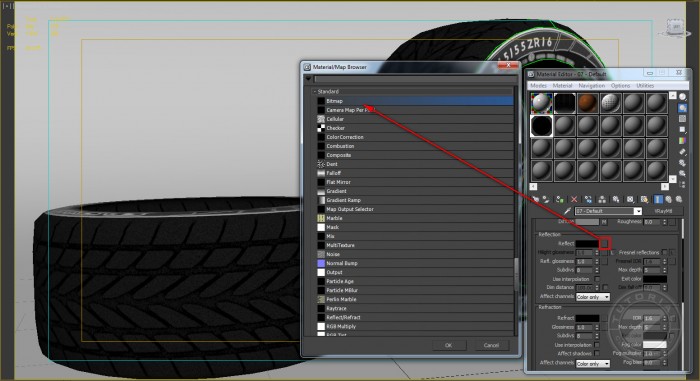
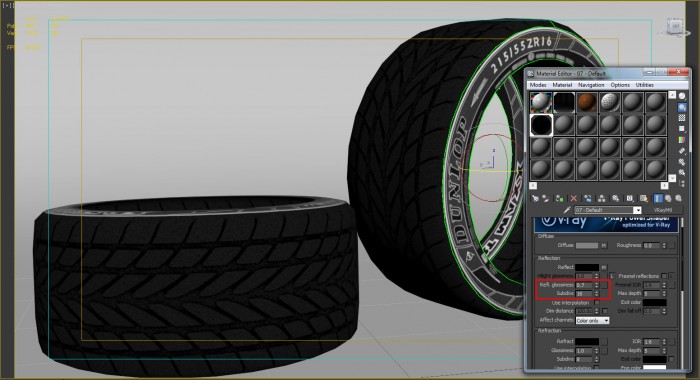
68。现在,向下滚动,直到您到达“地图”选项卡,并单击凹凸槽,这一次选择“VrayNormalBump”。然后点击“法线贴图”老虎>选择位图>添加我们的normal_texture。在凹凸槽,你会看到一个30的值,如果你想要一些更强大的颠簸可以增加它。我已经使用50
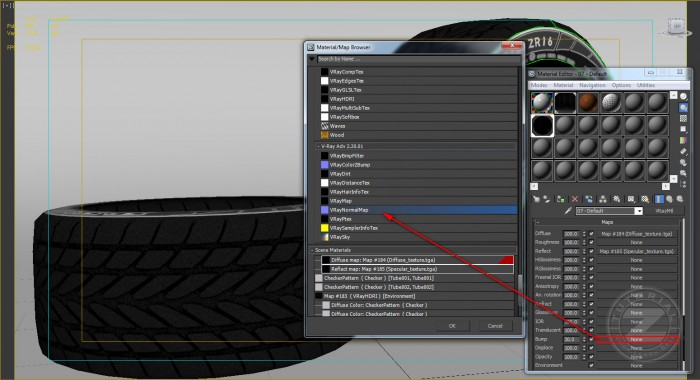
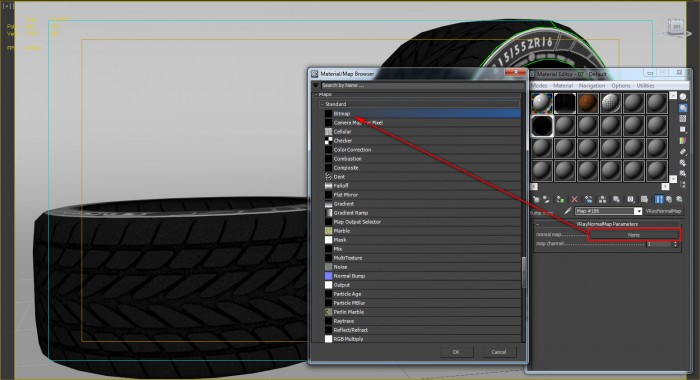
69.在第二个使我增加了一些边缘向你展示它的外观与一些轮辋。



 深圳•南山
深圳•南山


 收藏
收藏