PS修图懒人必学,Photoshop人像后期修图小技巧
作为新手来说,PS修图的时候,很多人都不会想去看那些很长很长的教程,那么懒人的我们要怎么去粗略修图呢?本文品索小编来为大家讲解一些Photoshop人像后期修图的小技巧,如果你还不太会PS的话,可以在想偷懒的时候使用。
PS修图小技巧之让皮肤更光滑的小窍门
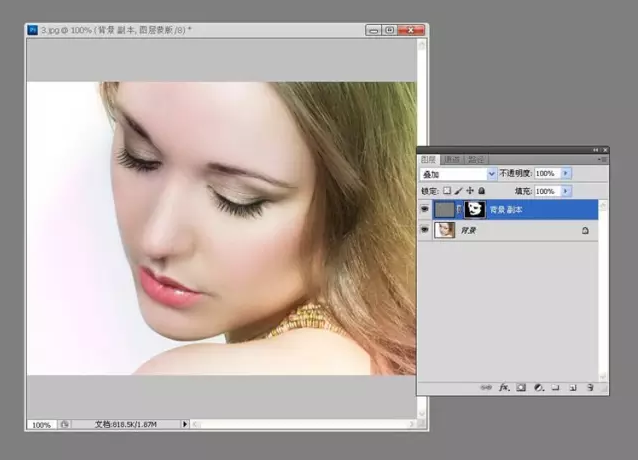
专业修图师为了让人像皮肤看起来更光滑自然,常常一耗就是几个小时。而我们这种没耐心的人,更偏爱简单的快速修复法。在PS中打开需要修复的照片,先复制图层,然后点击滤镜>其它>高反差保留,选择半径为9PX后确定。下一步是按Cmd / Ctrl键+ I(反层),再按住Alt键在图层窗口点击添加蒙版,然后你只需要选择画笔工具,设置颜色为白色,在你想柔化的皮肤上进行涂抹就能让皮肤更通透光滑了~
PS修图小技巧之消除色斑的小窍门

一谈到祛斑, 就会想起污点修复画笔,修复画笔,修补和仿制图章这四个工具。 污点修复画笔工具的优势是可以直接进行修复,只需要将鼠标移到有污点的位置单击鼠标就能轻松消除污点,对清晰斑点多的情况非常方便。而修复画笔工具与其类似,只是它需要通过按Alt键来选择参照区域。
修补工具的优势是用户可以自定义选取不规则的选区。仿制图章工具同样需要按Alt键来选择参照区域,在消除色斑时,选择较低的透明度(约20%)能在美化皮肤的同时保留细节。
PS修图小技巧之使眼睛更明亮的小窍门

我们都说眼睛是心灵的窗户,人的眼睛往往是所有人关注的焦点,所以使眼睛炯炯有神是非常有必要的。 方法有很多,最简单的一个办法是利用减淡工具,把范围设置为中间调,曝光度为20%后对眼睛进行涂抹就能 让眼睛更清澈明亮。当然你也可以通过调整曲线提亮照片,再设置蒙版,按Ctrl键+ I使其变为黑色,最后通过画笔工具对瞳孔进行涂抹,这种方式同样能提亮眼睛。
PS修图小技巧之修出S形身材的小窍门
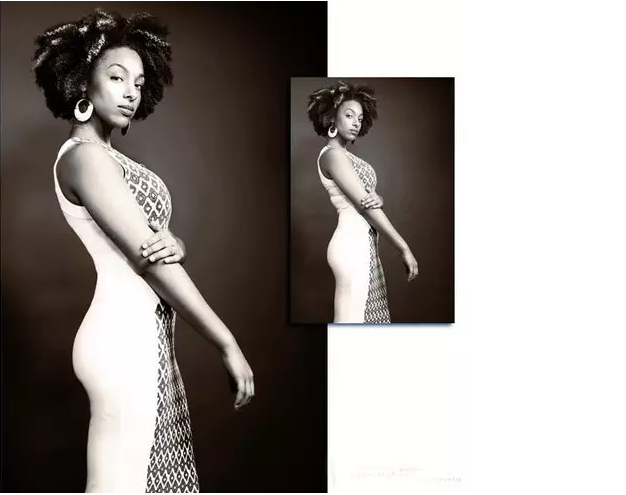
使用液化效果就能轻松实现S形,打开照片,选择滤镜>液化,放大需要调整的位置,例如腰部,然后选择向前变形工具,调整到合适的大小后对需要调整的部位进行轻微的拖动,就能轻易给人像塑身了!
PS修图小技巧之提亮肤色的小窍门

明亮的肤色使人看起来更有活力,利用Camera Raw和Lightroom中的HSL面板就能轻易实现提亮肤色。在HSL面板中选取明亮度,然后增加红色与橙色的数值,你可以按照自己的喜好进行调整,只要不要太过就可以。
PS修图小技巧之牙齿去黄小窍门
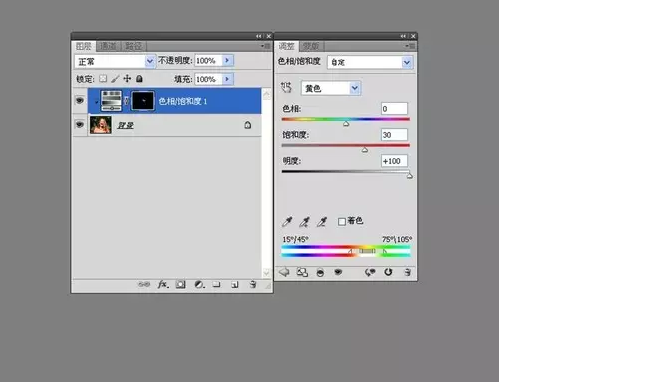
所谓明眸皓齿,眼睛亮了,牙齿还黄着怎么可以,牙齿要去黄首先添加一个色相/饱和度调整图层,然后从颜色下拉菜单中选择黄叶,并降低饱和度,提高明亮值。因为我们只希望对牙齿进行美白,所以要按Cmd/ Ctrl键+ I添加黑色蒙版。然后用白色画笔对牙齿进行涂抹美白就大功告成了!
大家可以根据上面写的来偷懒修修图,但是在PS修图中,大家最好还是要经过系统的学习和训练,这样才能真正提高自己的PS技巧。
 深圳•南山
深圳•南山

 收藏
收藏