PS合成教程,教你用Photoshop合成超炫人物图片
都说ps是非常强大的图片处理软件,它的强大在于特效的处理,一个调色方面,还有一个就是图片的效果合成。两者结合起来,在加上设计师的创意,可以说能实现各种不可能。很多神奇的图片,不可思议的图片效果都是设计师通过ps来实现的。下面品索教育就带来一个PS合成教程,教你用Photoshop合成超炫人物图片,让你认识一下ps的强大。
先看原图和效果图:

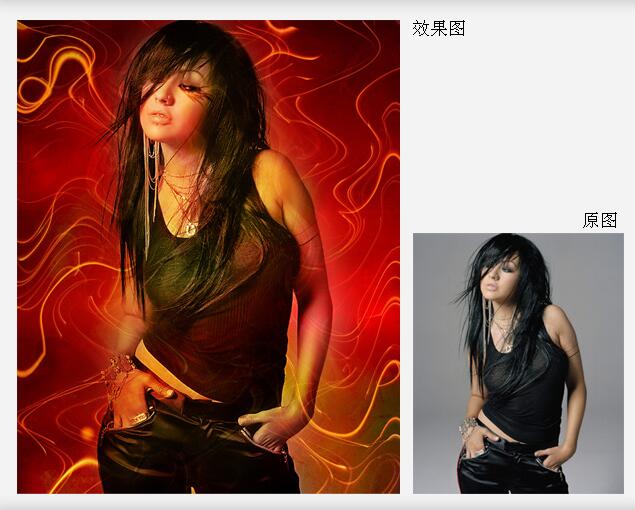
步骤: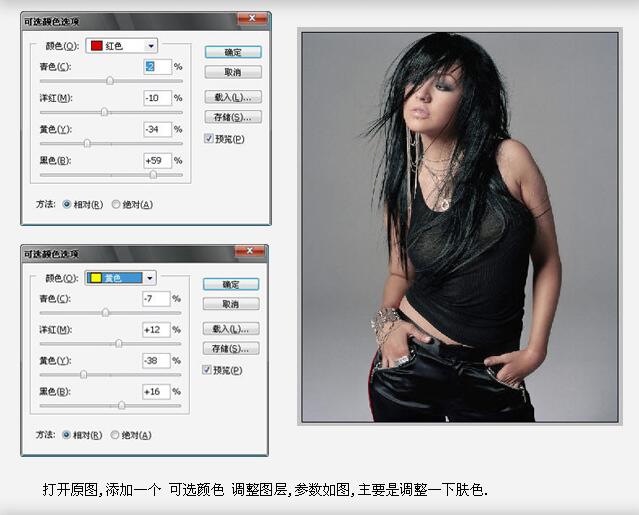
打开原图,添加一个可选颜色,调整图层,参数如图,主要是调整一下肤色。
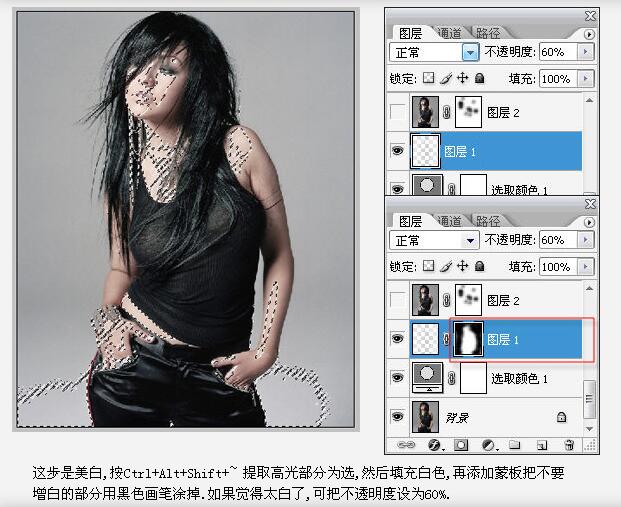
这步是美白,按ctrl+alt+shift+~提取高光部分为选区,然后填充白色,再添加蒙版把不要增白的部分用黑色画笔涂掉。
如果觉得太白了,可把不透明度设为60%。
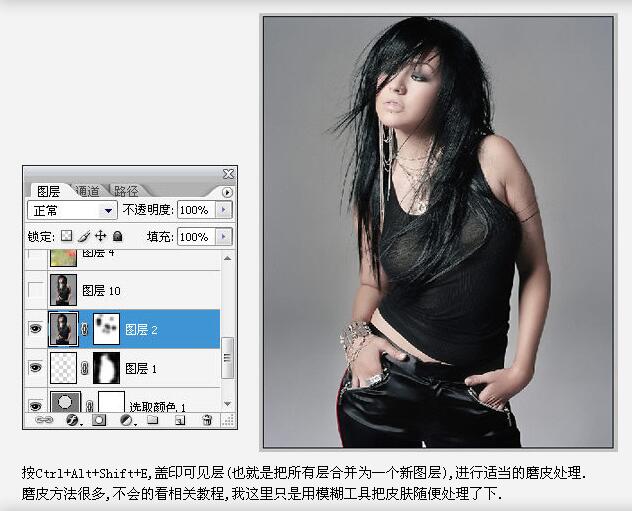
按ctrl+alt+shift+e,盖印可见层(也就是把所有层合并为一个新图层),进行适当的磨皮处理。
磨皮方法很多,这里的话只是用模糊工具把皮肤随便处理了下。
磨皮教程:http://www.pinsuodesign.com/design/x-817.html
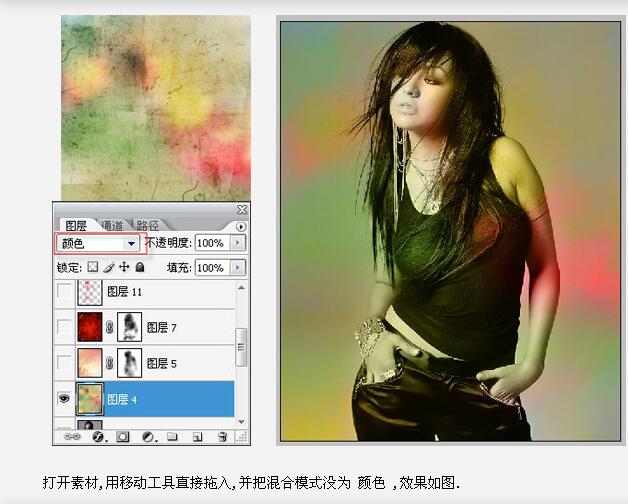
打开素材,用移动工具直接拖入,并把混合模式设为颜色,效果如图。
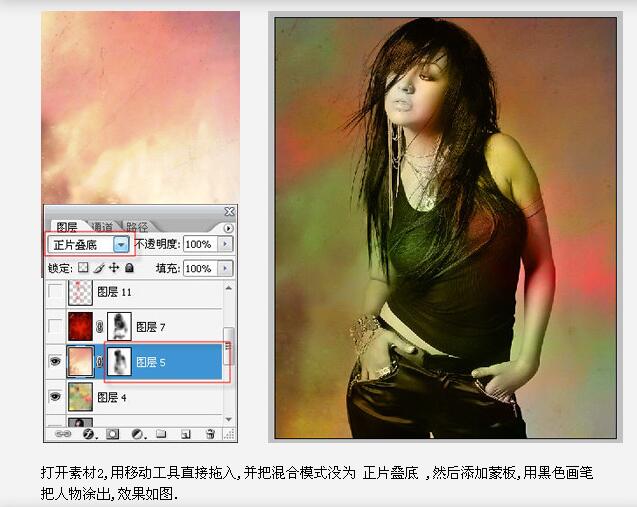
打开素材2,用移动工具直接拖入,并把混合模式设为正片叠底,然后添加蒙板,用黑色画笔把人物涂出,效果如图。

打开素材3,用移动工具直接拖入,用波浪滤镜对背景进行一些扭曲,并把混合模式设为叠加,然后添加蒙板,用黑色画笔把人物涂出,效果如图。
此时人物和背景不在相溶,下一步我们处理人物。
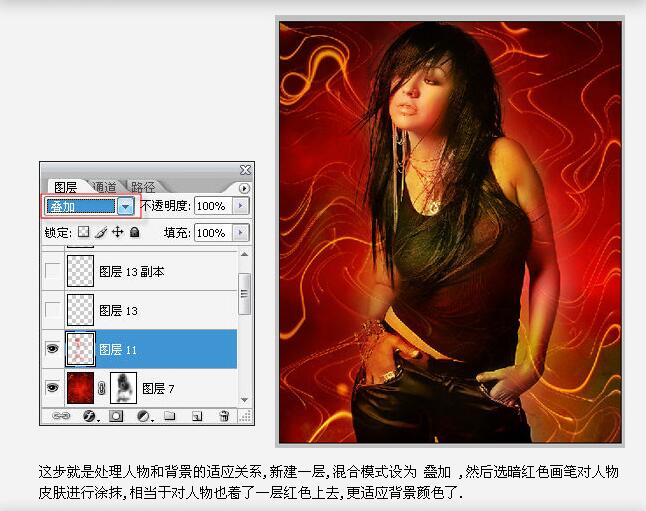
这步就是处理人物和背景的适应关系,新建一层,混合模式设为叠加,然后选暗红色画笔对人物皮肤进行涂抹,相当于人物也有了一层红色上去,更适应背景颜色了。
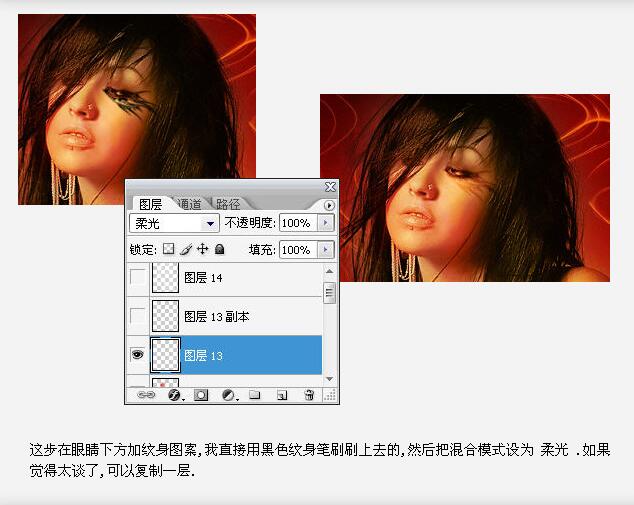
这步在眼镜下方加纹身图案,我直接用黑色纹身笔刷刷上去的,然后把混合模式设为柔光,如果觉得太淡了,可以复制一层。
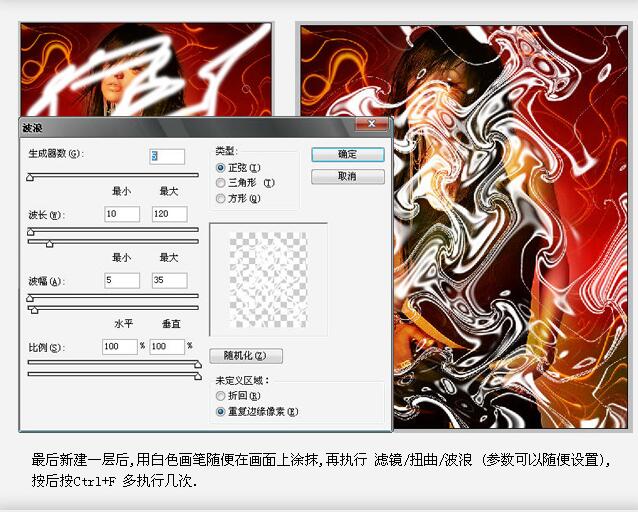
最后新建一层后,用白色画笔随便在画面上涂抹,再执行滤镜、扭曲、波浪(参数可以随便设置),然后按ctrl+f,多执行几次。
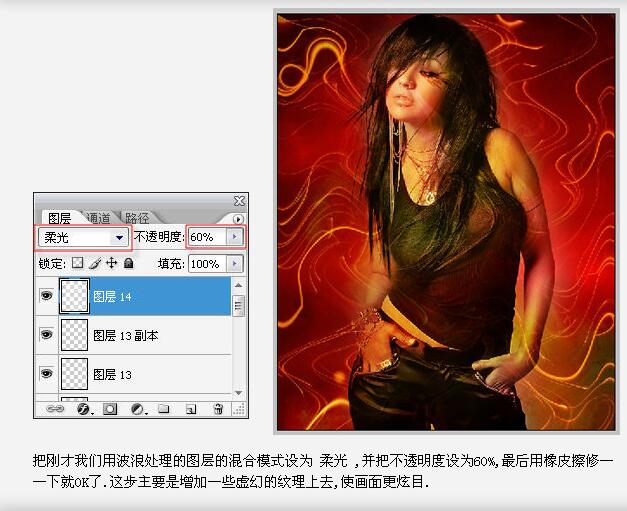
把刚才我们用波浪处理的图层的混合模式设为柔光,并把不透明度设为60%,最后用橡皮擦修一下就OK了。
这一步主要是增加一些虚幻的纹理上去,使画面更炫目。
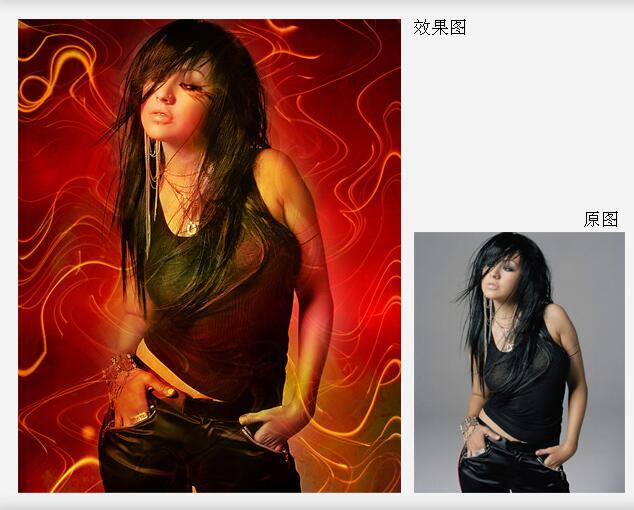
素材: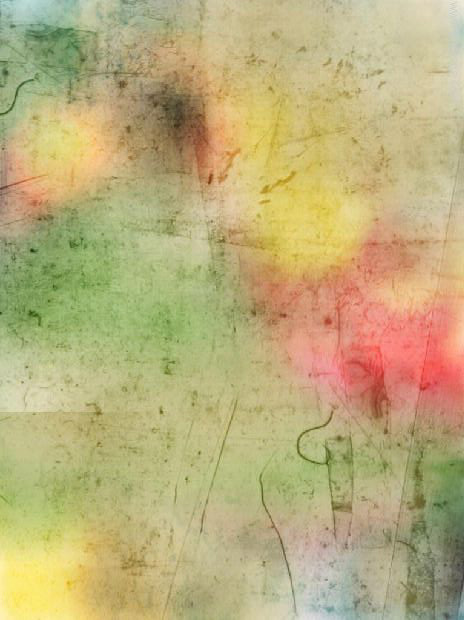

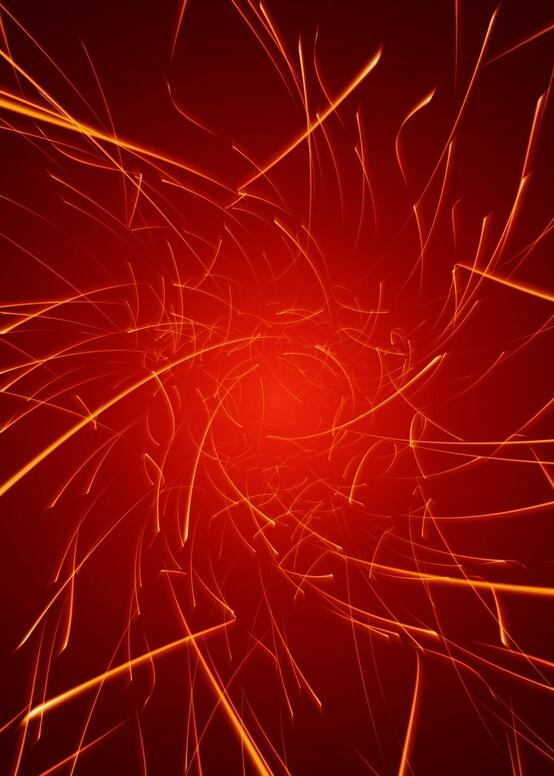
 深圳•南山
深圳•南山

 收藏
收藏