CDRX8字体实战教程,CorelDRAW折叠字体效果制作
前面品索教育有分享过很多字体设计实战教程,无疑都是PS为主,还有AI,不过这次分享的是CDRX8字体实战教程,而且这个字体设计还特别有意思,具有折叠字的效果,相对来说也是一个比较简单、基础的实例教程,教程使用的软件是CorelDRAW X8,有想法的同学可以试试这个字体效果哦。相对于ps软件,CorelDRAW制作的字体效果可是矢量素材,可以任意放大缩小哦!
下面这篇折叠字体制作教程是国足一比零战胜韩国而设计的,为中国队加油,国足加油!先来看看效果图吧:

1. 使用“表格工具”,设置行列数都为8(这样是为了保证矩形的宽高统一),按住Ctrl键绘制宽高相等、大小相同的矩形网格。然后按住鼠标左键向右移动并复制,如图所示。
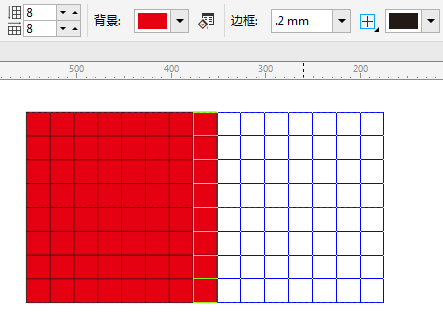
2. 使用“多边形工具”设置边数为3,以宽高为2:1的网格绘制三角形,并填充白色,如图所示。
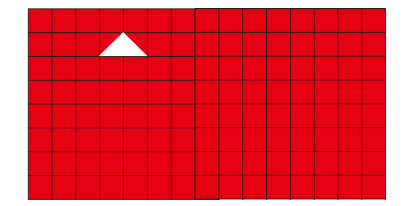
3. 以同样方法继续绘制宽高为1:4的矩形,并与三角形底边右贴齐,如图。
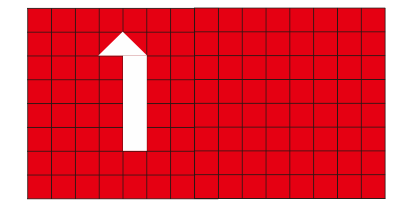
4. 使用“基本形状”属性栏中的完美形状绘制梯形,调整梯形下底边与高比为4:1,,如图所示。

5. 然后垂直镜像复制一份,向下平移三个单元格。
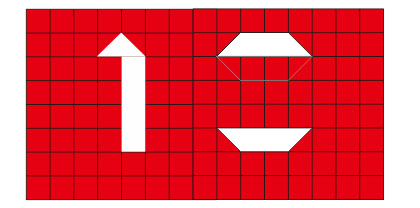
6. 再次复制梯形,并指定对象的旋转角度为90°,与顶边梯形对齐,然后转曲,用“形状工具”单独选中底下的两个节点,向下拖动一个单元格,如下图黄色框中所示。
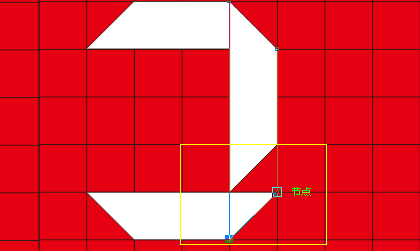
7. 以右边梯形为基本图形,继续水平镜像复制一份,平移两个单元格,用“形状工具”选中右侧顶端节点,向下拖动一个单元格,如图所示。。
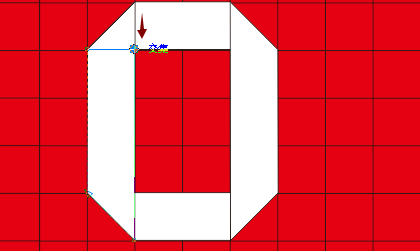
8. 按照上--右--下--左梯形的顺序,依次按下Shift+PgUp将当前图层调至最前,如图所示。
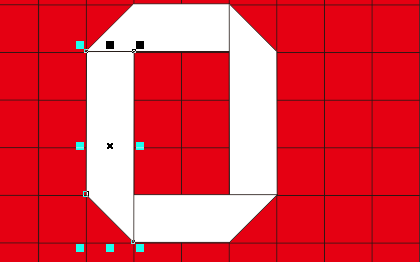
9. 使用“椭圆形工具”按住Ctrl键在一个单元格内绘制正圆,并向下复制一份,如图。
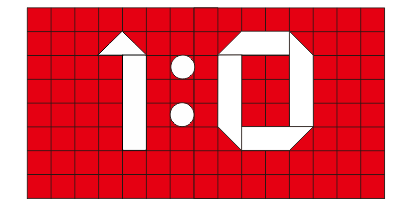
10. 使用“阴影工具”添加阴影效果,如图。
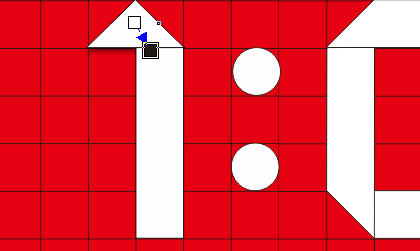
11. 然后分别复制阴影至每一个图形,不合适的阴影角度可以采取微调的方法进行调整。接着把所有图形的边框去除。这样阴影的感觉就出来了,如图。
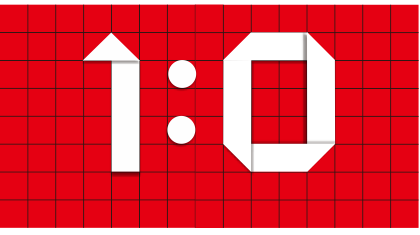
12. 因为背景中的黑色网格无法去除,所以只能选择所有图形移动至你想要的背景中,最后添加相关的文字信息和装饰图形,完成该实例的制作,效果如图所示。
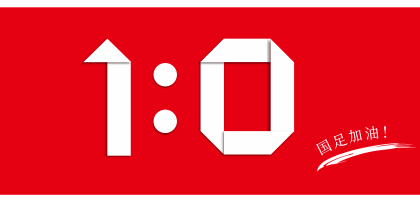
怎么样?这个字体效果特别有趣吧,相信即使是海报设计还是页面设计,这样的字体效果也是可以用上的,喜欢的朋友不妨收藏关注一下!
 深圳•南山
深圳•南山

 收藏
收藏