photoshop美化照片方法技巧,教你ps怎么美化照片
人人都说photoshop是P图神器,不管是图片特效处理,还是照片美化处理,它都可以实现。对于普通人来说,最常用的无疑就是美化照片,修图处理了,即使以后不从事设计工作但是学会简单的美化照片方法,掌握photoshop美化照片的技巧也是完全有好处的,最起码以后简单的修修图,美化一下自己的生活照完全可以做到自己动手,丰衣足食的地步。下面品索教育就为大家简单的photoshop美化照片方法及技巧,ps相片处理教程,教你ps怎么美化照片。

一、用污点修复画笔去除面部色斑
污点修复画笔工具可以快速去除照片的污点,划痕和其他的不理想部分,我们可以用它来修复自己脸上的痘痘,斑点。当然只能是在照片上。
1、按下ctrl+o打开自己要处理的照片,选择污点修复画笔工具,在工具选项栏里选择一个柔笔笔尖,将类型设置为近似匹配。
2、将光标放在脸部的斑点上,单击即可修复图像。采用同样方法修复鼻子和其他部位的斑点,直至斑点全部消失。同样,去除污点操作相类似。
二、使用仿制图章去掉照片上的多余人物
仿制图章工具可以从图像上拷贝信息,将其应用到其他区域或其他图像中。这个工具常用于复制图像内容或去除照片中的缺陷。以下是在PS中的步骤。 1、按下ctrl+o打开自己要去除除多余部分的照片。然后按下ctrl+j复制背景图层
2、选择仿制图章工具,在工具选项栏选择一个柔角笔尖,模式选择正常,不透明度100,注意此时图层一定要点在未锁定图层。
3、将光标放在要擦除附近背景,按住alt键并单击鼠标左键进行取样,然后放开alt键在要擦除的部分进行涂抹。注意,这时取样范围和涂抹力度可以根据自己需求进行选择。
4、继续复制图像,直至将多余人物全部覆盖为止。

三、使用锐化工具局部修复照片
锐化工具是最简单的工具,它常常被用于修复人物脸部。
1.选择工具箱中的锐化工具。
2.在属性栏中对锐化工具的笔装潢属性进行设置。设置画笔为较软的笔头,并拖动滑杆将强度降低。
提示:使用软画笔进行涂抹,不会出现难看的生硬边缘,低强度反复涂抹有点类似于国画中的渲染技法,可以使被修改部分和周围有着优秀的过渡,看不出修复痕迹。
3.设置笔头为合适大小。在眼睛部位涂抹,可以看到,笔头所过之处,图像会慢慢变得清晰起来,我们慢慢涂,让它的清晰度达到理想即可,千万不要涂过头,那样就会出现难看的杂色和斑点了。

四、USM整体锐化修复轻度模糊照片
使用锐化工具,好处是可以按需要进行锐化,如果要对整副照片进行快速修复,就显得太麻烦了,那么试试“USM锐化”滤镜,它是专为模糊照片准备的一款滤镜,适合对整幅照片进行调整。
使用菜单“滤镜→锐化→USM锐化”弹出锐化对话框,在本例中我们设置较大的数量值,以取得更加清晰的效果,较小的半径值,以防止损失图片质量,最小的阈值,以确定需要锐化的边缘区域。
提示:数量值控制了锐化的程度,数值越高,图像就越清晰,但并不是数值越高越好,过高的数值会使图片杂点增多,影响质量。半径值用于设置受影响的像素范围,即指定边缘旁边多大范围的像素被调整,如果半径值很高,图片会出现大面积的高光与暗部,失去细节。阈值是用来确定锐化的像素必须与周围区域相差多少,才被滤镜当作边缘像素并被锐化,阈值数值较高时,图像比较柔和,数值较低时,图像比较锐利。在调整这几个值时要多观察,取最合适的数值。
下面我们以一个实战photoshop美化照片教程为例为大家讲解ps怎么美化照片
最终效果:

原图:

1、打开素材图片渐变映射调整图层,参数如下 选用较暖的明暗色作为叠加层,确定后把混合模式改为“叠加”,不透明度改为:30%,如下图。
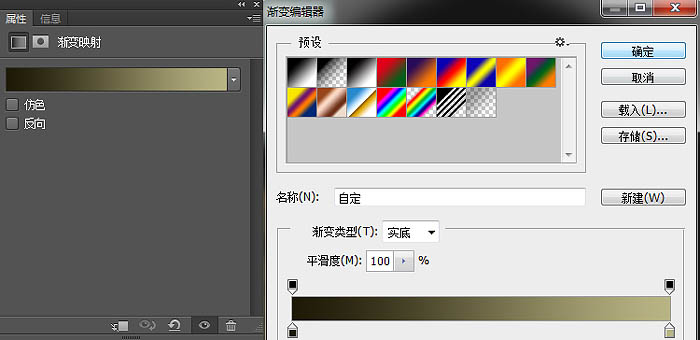
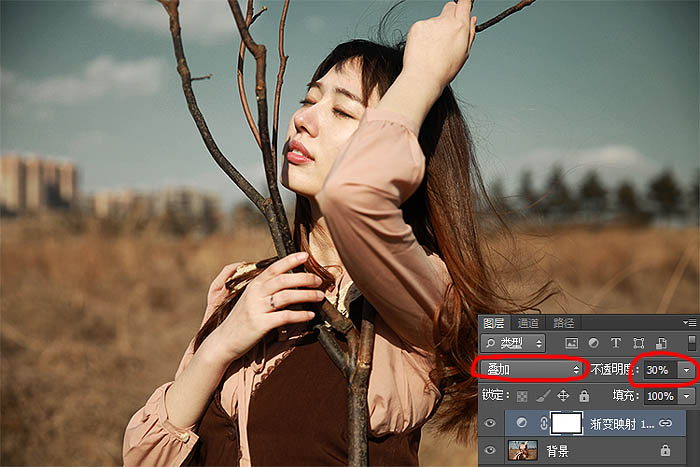
2、创建色彩平衡调整图层,参数及效果如下图。
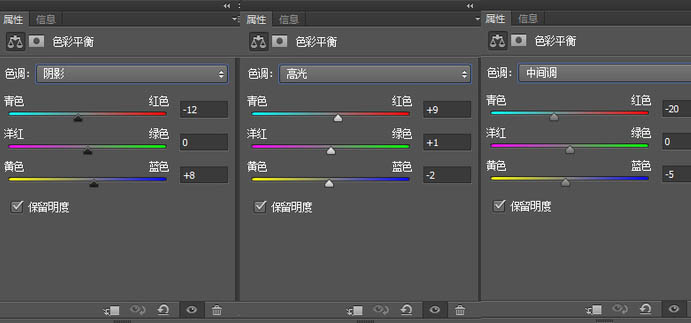

3、创建可选颜色调整图层,参数如戏。色彩看起来更有层次感。
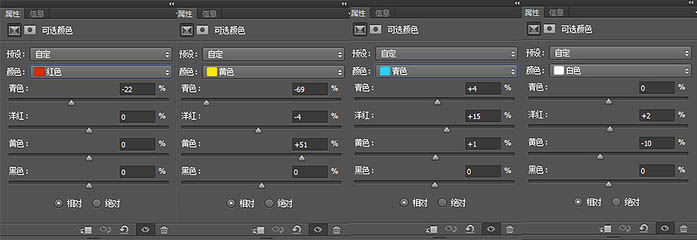

4、按Ctrl + J 把当前可选颜色调整图层复制一层,不透明度改为:30%,如下图。

5、创建可选颜色调整图层,调整白色和黑色,参数及效果如下图。
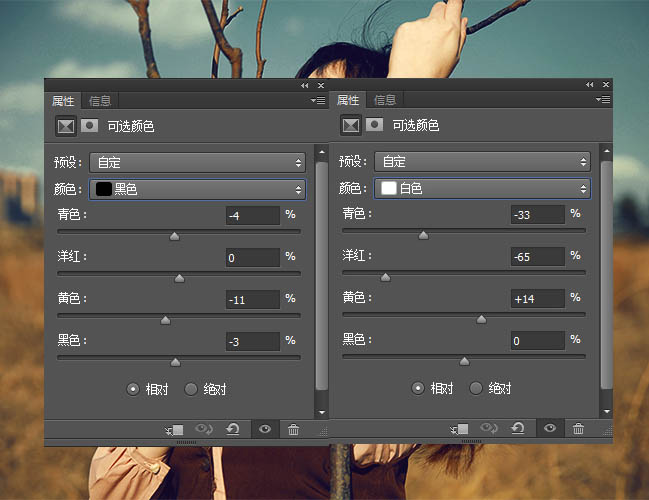

6、创建曲线调整图层,参数如戏。这里是压角的,请大家注意看蒙板和不透明度。
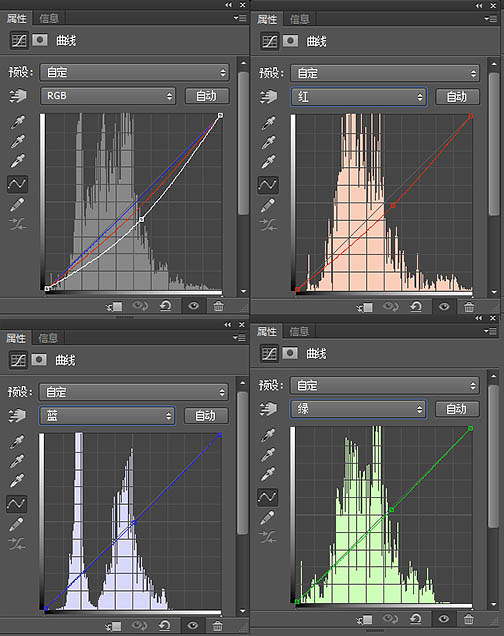
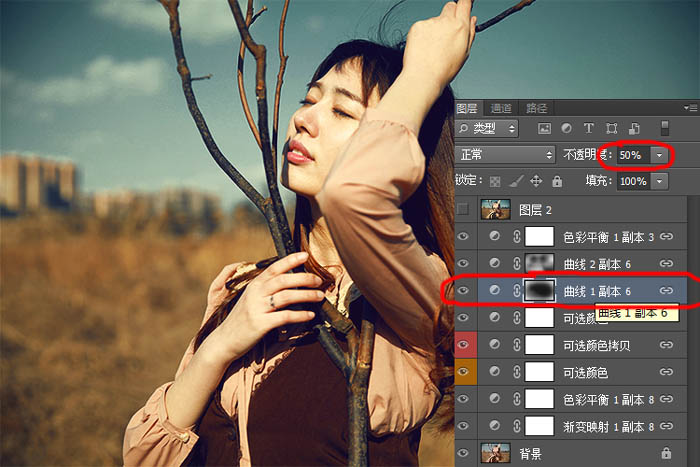
7、创建曲线调整图层,参数如下,这里的调整主改善暗红色,也要注意看蒙板。
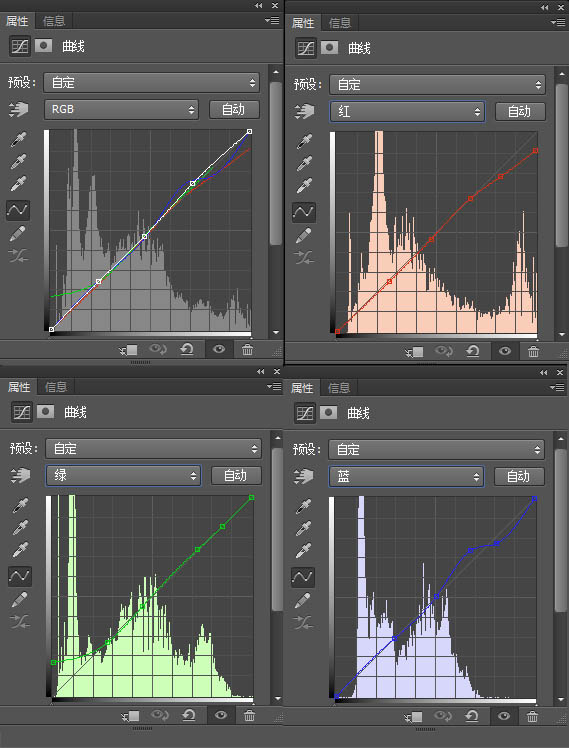
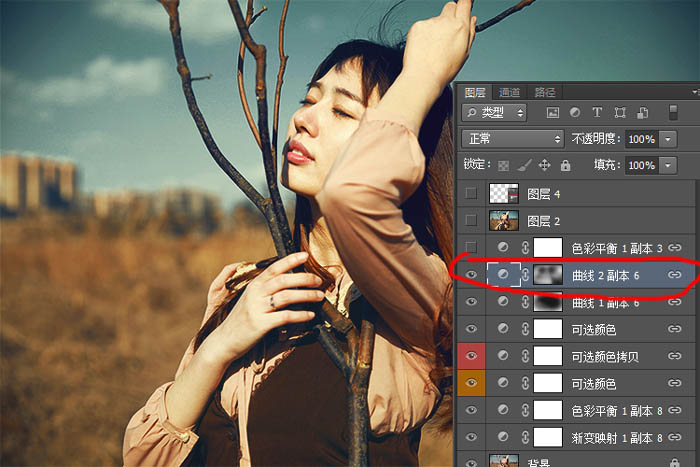
8、新建一个图层,按Ctrl + Alt + Shift + E 盖印图层,给人物液化磨皮。

最终效果:

 深圳•南山
深圳•南山

 收藏
收藏