photoshop中图片处理内阴影,作为ps学习者必须要学会的一种技能,今天小编在这里给大家传授点经验。下面是一些步骤方法。
1、打开photoshop软件。
2、点击“文件”“打开”,选择一张图片,点击“打开”按钮。
3、点击箭头所指的魔棒工具,使用魔棒工具选出白色的区域。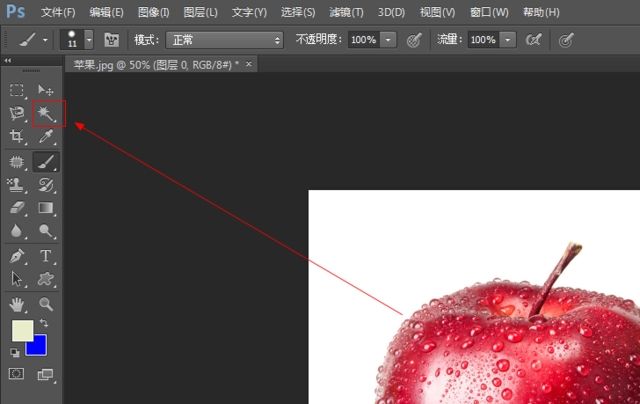
4、敲击“Delete键”来删除选择的白色区域。
5、在透明区域鼠标右击,在弹出的下拉列表菜单中,点击“取消选择”这一项。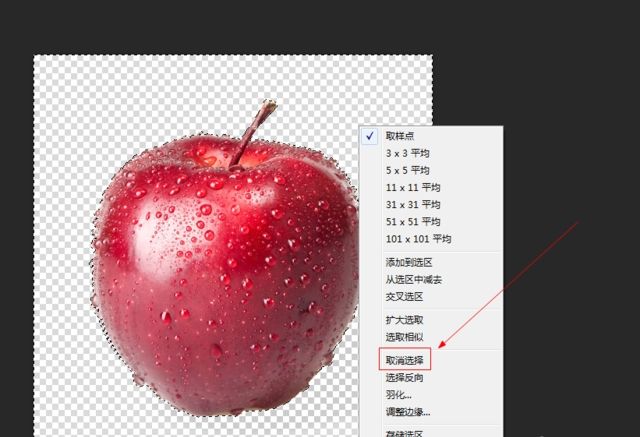
6、点击箭头所指的添加图层样式按钮。在弹出的列表菜单中,点击箭头所指的“内阴影...”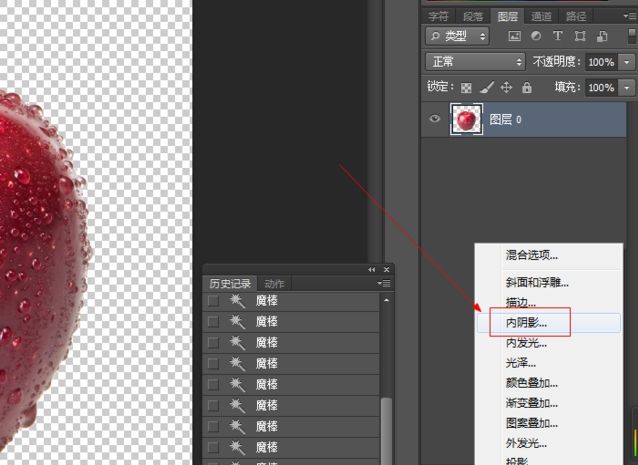
7、在弹出的窗口中,对箭头所指的区域的参数进行调节,点击“确定”按钮。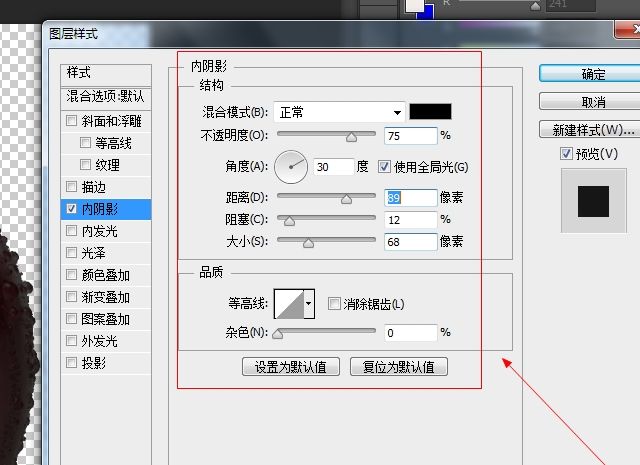
这样,我们就看到苹果上面出现了明显的内阴影效果的效果。
1、打开photoshop软件。
2、点击“文件”“打开”,选择一张图片,点击“打开”按钮。
3、点击箭头所指的魔棒工具,使用魔棒工具选出白色的区域。
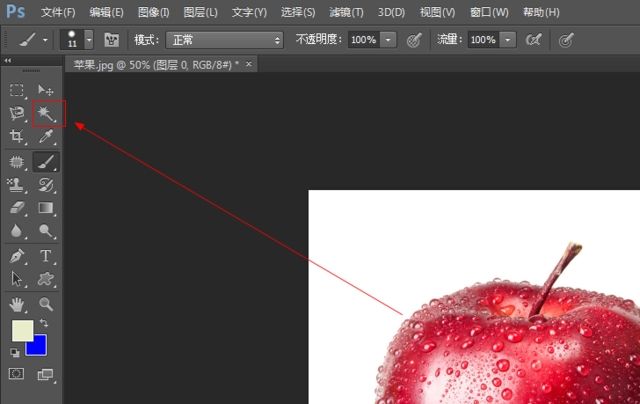
4、敲击“Delete键”来删除选择的白色区域。
5、在透明区域鼠标右击,在弹出的下拉列表菜单中,点击“取消选择”这一项。
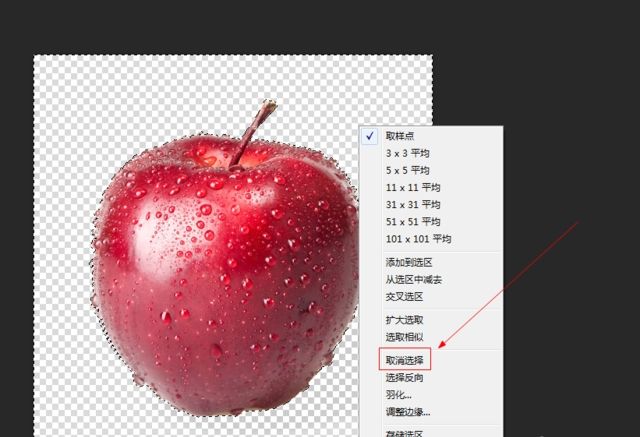
6、点击箭头所指的添加图层样式按钮。在弹出的列表菜单中,点击箭头所指的“内阴影...”
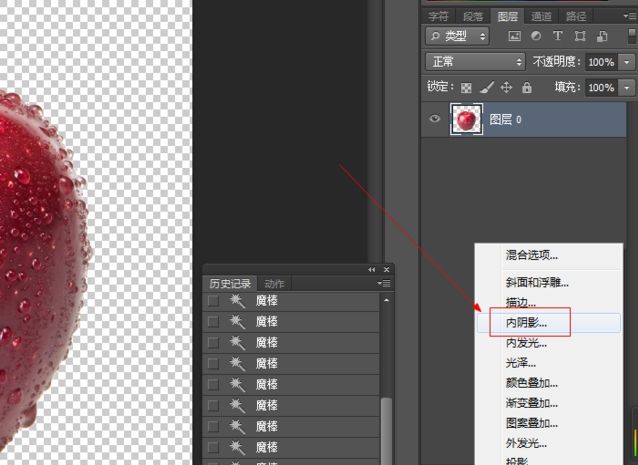
7、在弹出的窗口中,对箭头所指的区域的参数进行调节,点击“确定”按钮。
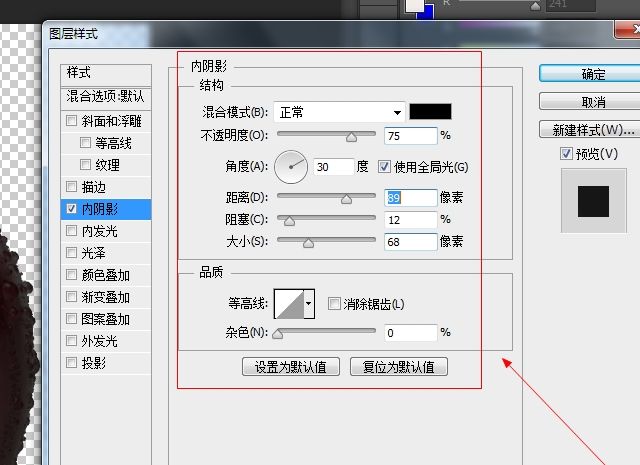
这样,我们就看到苹果上面出现了明显的内阴影效果的效果。

 深圳•南山
深圳•南山
 6408
6408 0
0 0
0

