AI插画绘制教程,怎么画一个扁平的台灯插画
AI插画绘制教程有很多种,今天品索教育来为大家介绍的是怎么画一个扁平的台灯插画。下面我们一起来看看AI绘制台灯图形插画的教程吧,有需要的朋友可以来参考一下,同时希望大家能够通过这篇教程来学习怎么用AI绘制商业插画。
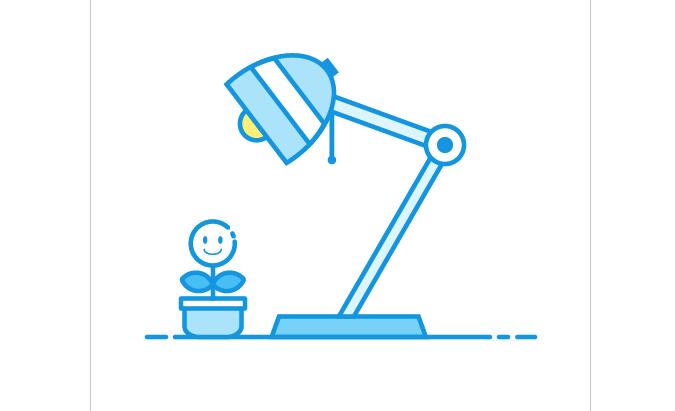
AI插画绘制教程,怎么画一个扁平的台灯插画
1、首先,新建一个长条形状的矩形,描边为3px;
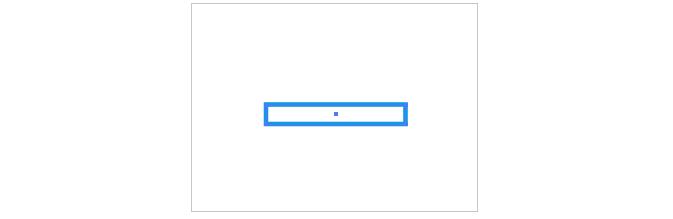
2、选中底部的两个锚点,点击“自由变换工具“,按着Alt+Shift,拖动选框向两边同时拉伸,形成一个梯形;
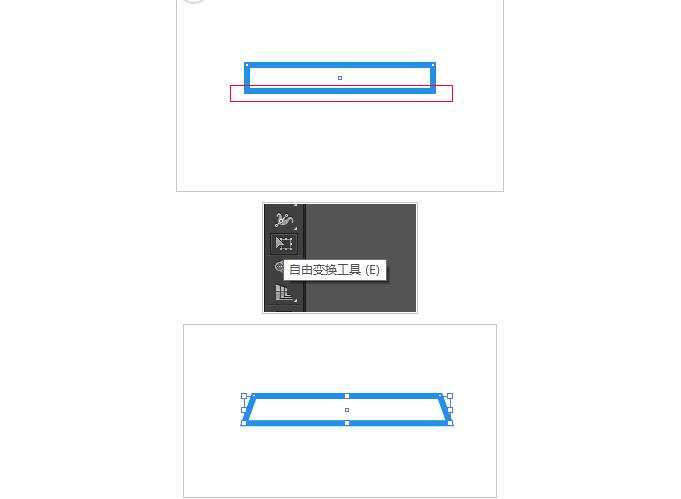
3、再绘制一个竖着的长条矩形,右键选择“变换-倾斜”,角度为:30°,轴:水平,确定;
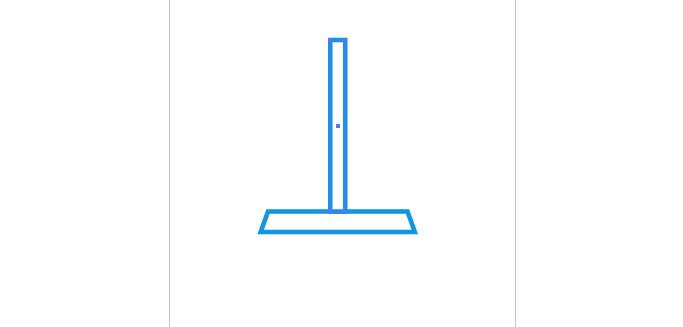
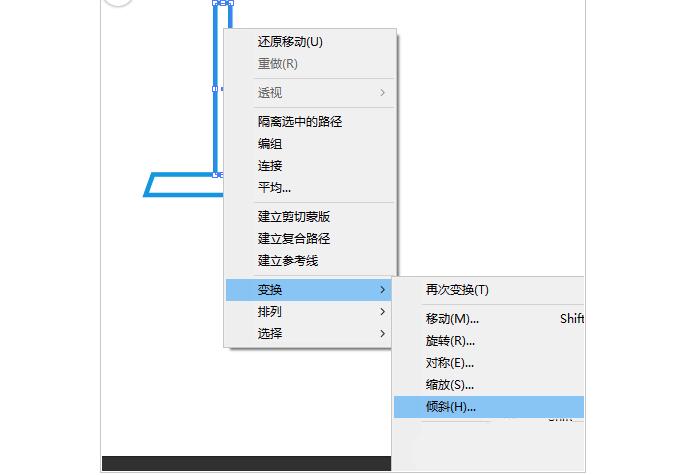
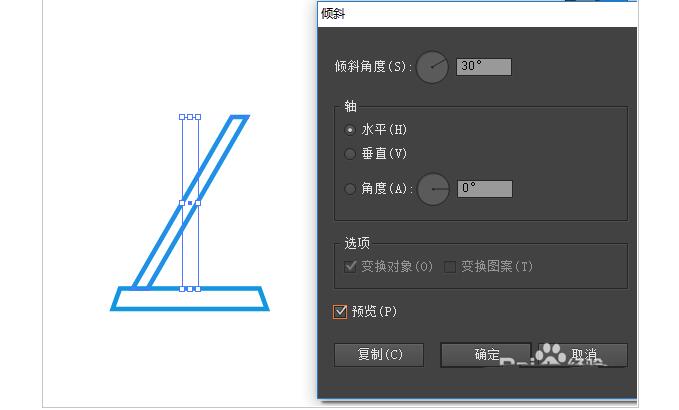
4、新建一大一小两个圆形,小圆为实心无描边;
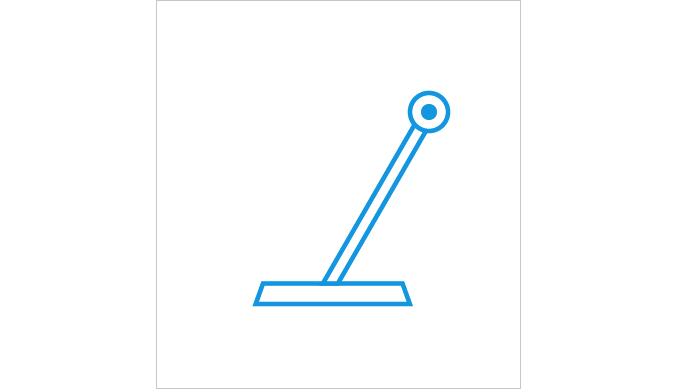
5、在上方新建一个矩形条,右键“排列-置于底层”,然后再次右键选择“排列-倾斜”,角度为:20°,轴:垂直,确定;
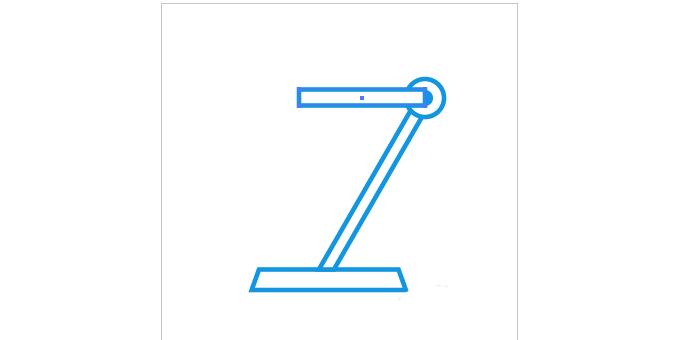
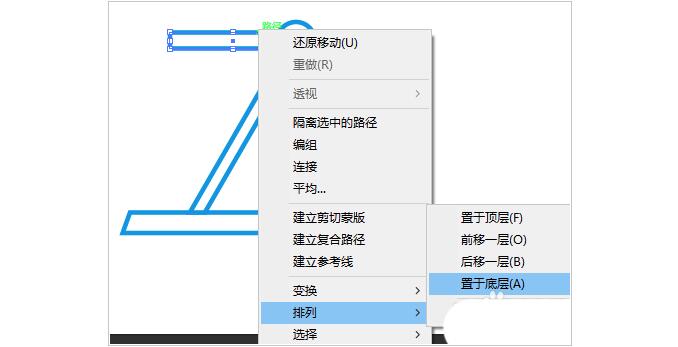
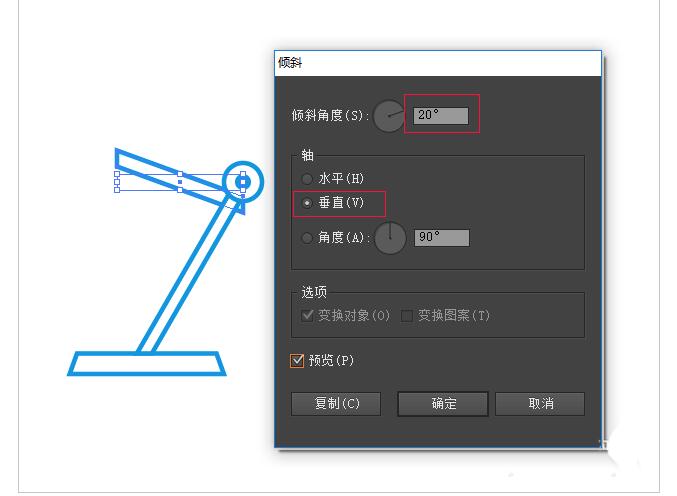
6、新建一个椭圆,在椭圆上方绘制一个矩形,并选中这两个图形,点击“路径查找器-减去顶层”,切出一个半圆作为灯罩;
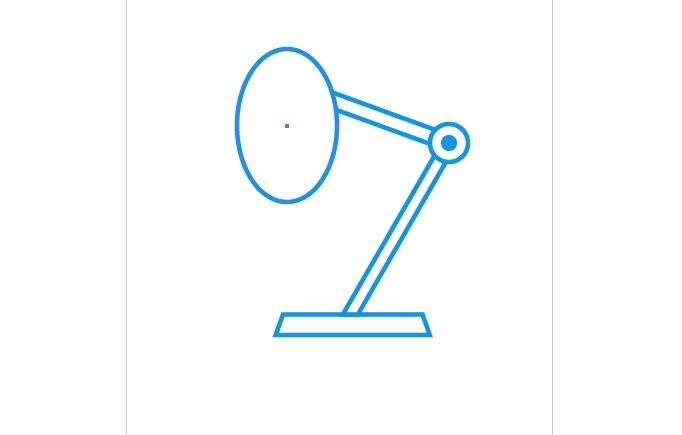
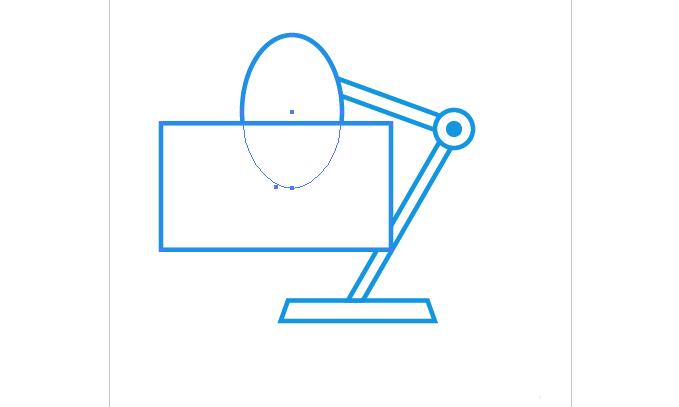
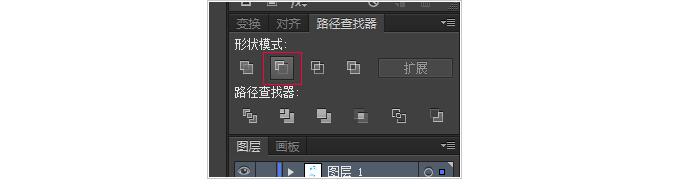
7、再来绘制一个灯泡,新建一个小圆,右键“排列-置于底层”;
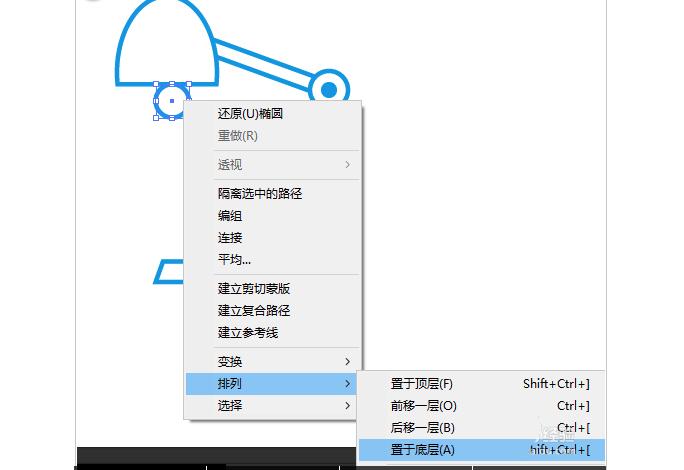
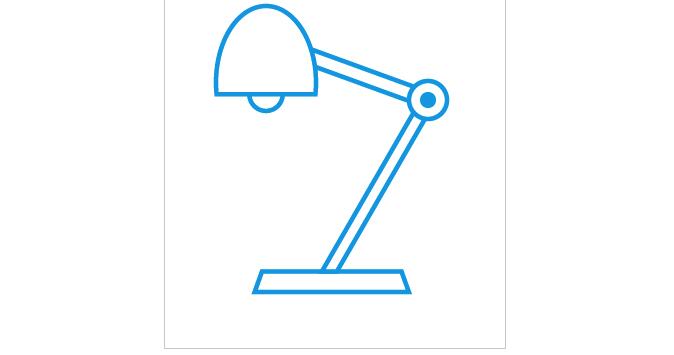
8、将灯罩复制一份,然后新建一个长条矩形,选中两个图形,点击“路径查找器-交集”,切出相交的部分, 放置在灯罩上,作为灯罩上的条纹图案;
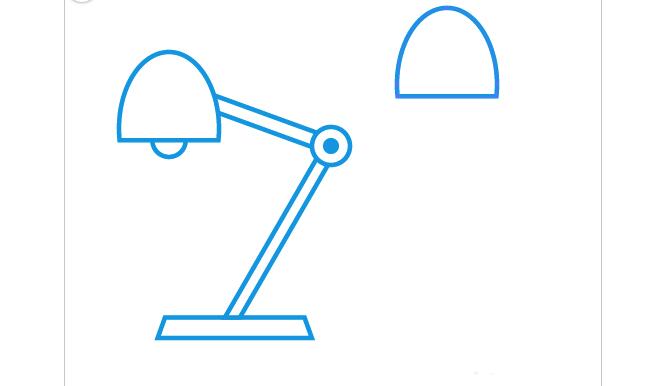
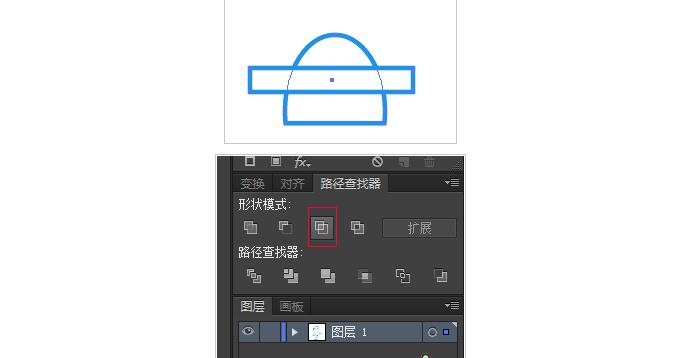
9、在灯罩的上方绘制一个实心的小矩形,然后选中灯罩和灯泡,右键编组,整体旋转到合适的角度;
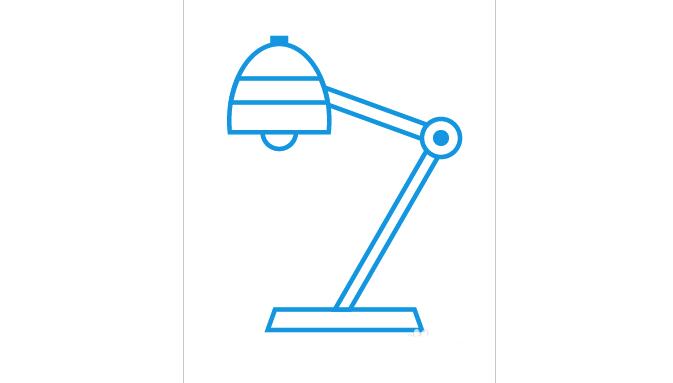
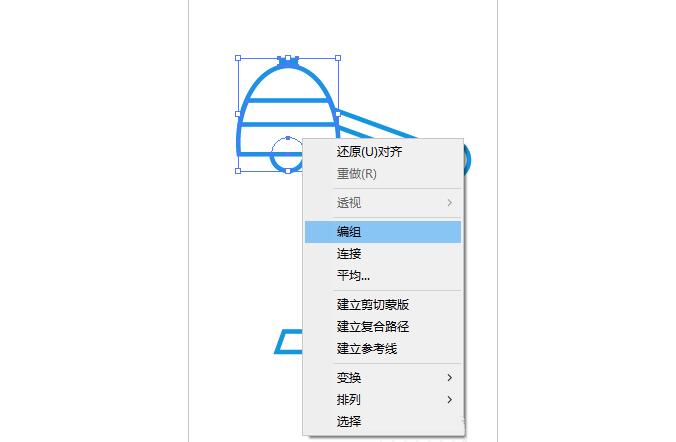
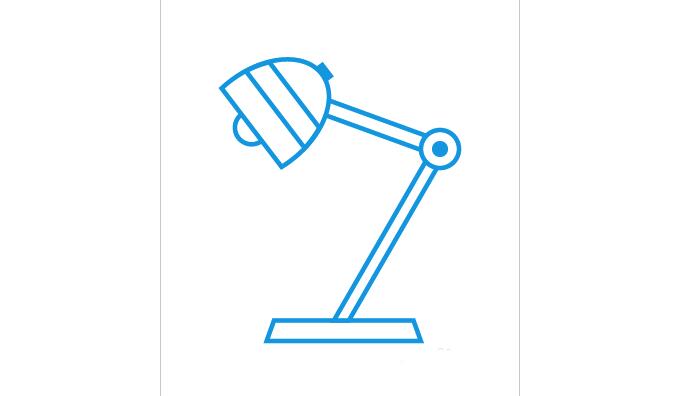
10、在灯罩后面绘制一条直线和一个小圆作为开关;
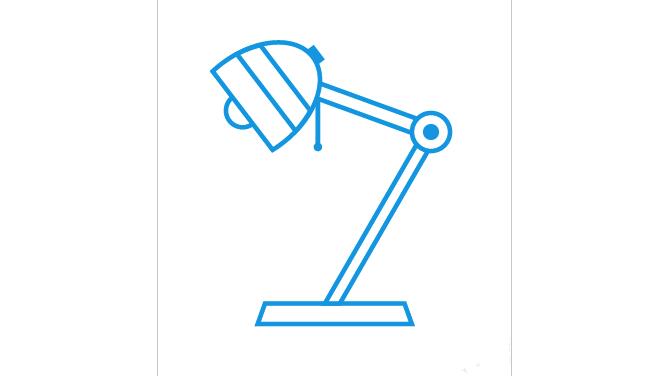
11、最后,填充上颜色,小台灯就绘制好了,可以随意添加一些小摆件和台灯作伴哦。
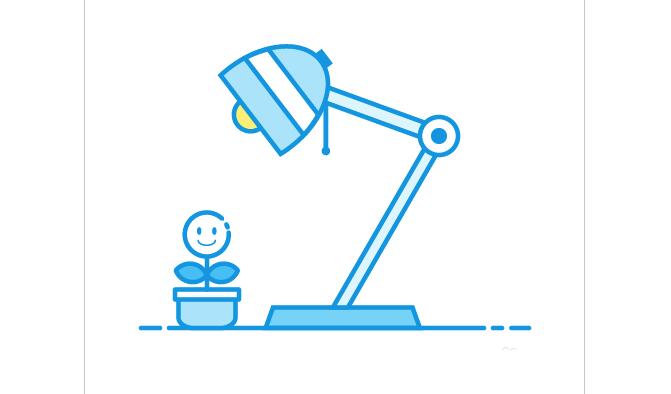
以上便是关于AI插画绘制教程介绍,希望大家不仅能够通过这个教程学习到怎么用AI绘制扁平的台灯插画,还能够喜欢这篇教程,同时大家可以通过品索教育其他的插画教程来一起学习AI绘制插画的方法,因为很多商业插画都是依靠AI来完成的。
 深圳•南山
深圳•南山

 收藏
收藏