AI怎么绘制一套2.5D的办公桌椅插画?
AI怎么绘制一套2.5D的办公桌椅插画?我们在使用AI的时候,想要利用AI来制作一张办公桌椅的2.5D效果图,应该要怎么制作呢?下面小编将带领大家来学习详细的教程步骤,希望想要学习的大家能够仔细阅读下面的九个步骤。
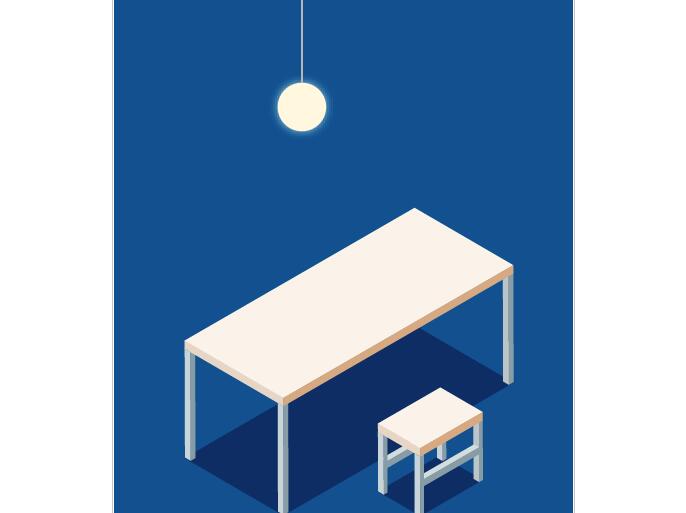
AI绘制2.5D办公桌椅插画教程
1、首先,用矩形线条绘制出桌椅的侧面图;
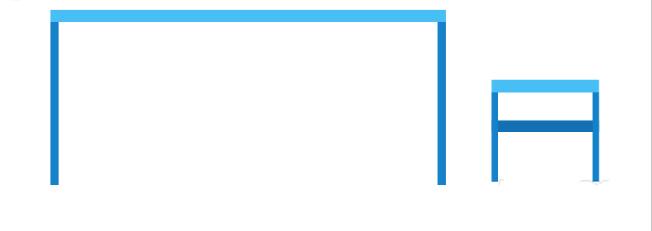
2、选中桌面的矩形,点击“效果-3D-凸出和斜角”,位置:等角-右方,凸出厚度:70pt,其他默认,点击确定后,点击“对象-扩展外观”;
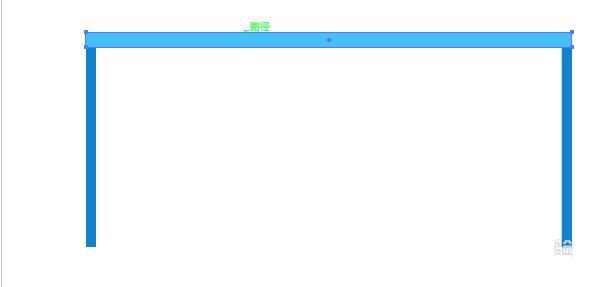
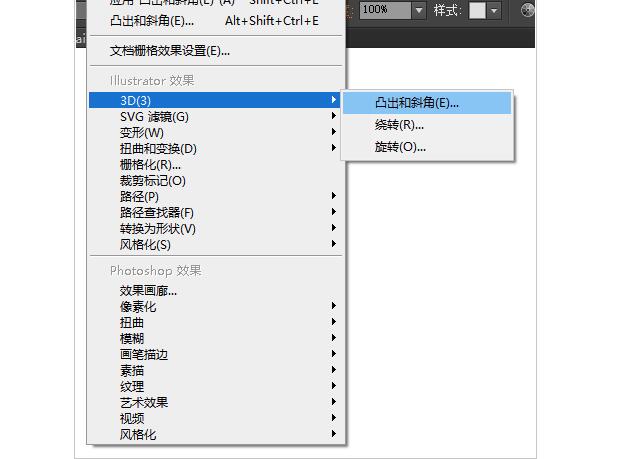
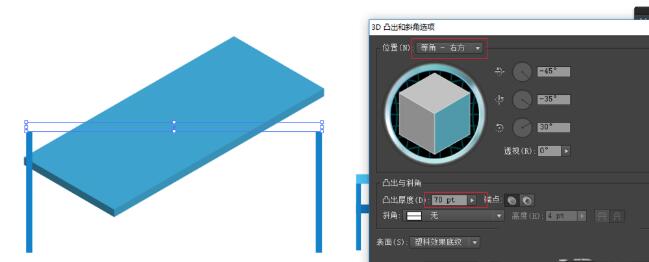
3、选中桌腿的矩形,点击“效果-3D-凸出和斜角”,位置:等角-右方,凸出厚度:4pt,其他默认,点击确定后,右键“排列-置于底层”,放在左下角,点击“对象-扩展外观”后,复制出另外几个桌腿放在其他边角;
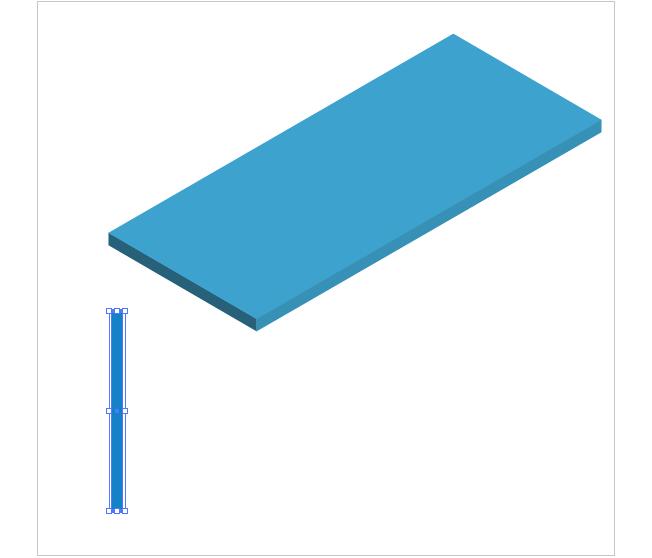
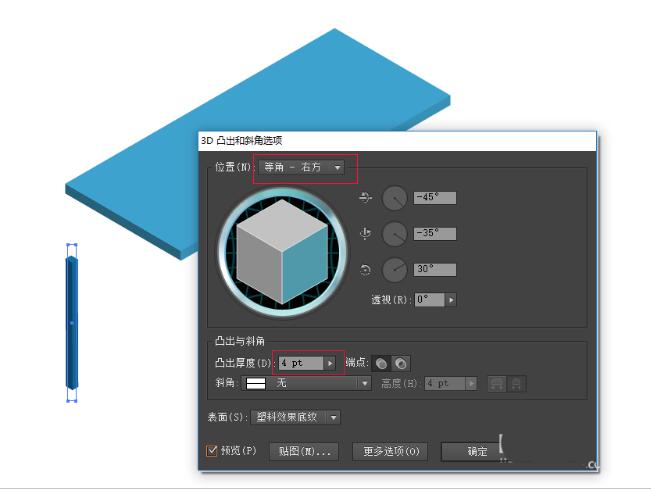
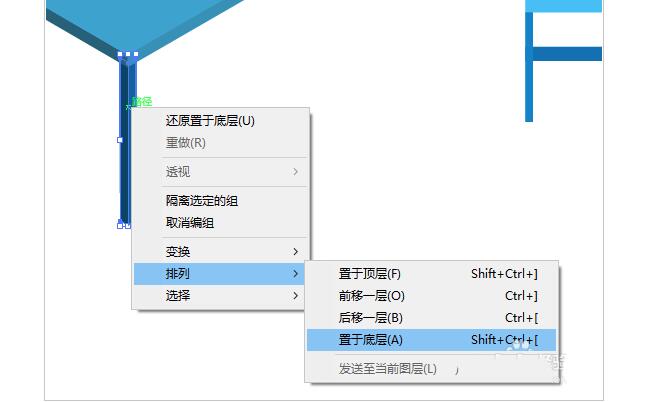
4、选中板凳的顶层,点击“效果-3D-凸出和斜角”,位置:等角-右方,凸出厚度:30pt,其他默认,确定;
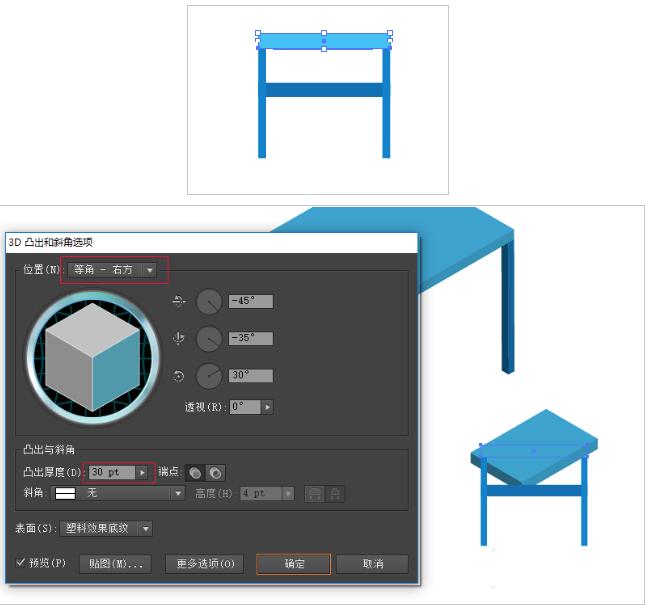
5、选中两条腿的矩形,点击“效果-3D-凸出和斜角”,位置:等角-右方,凸出厚度:4pt,其他默认,确定。右键“排列-置于底层”,放在凳子的两个角;
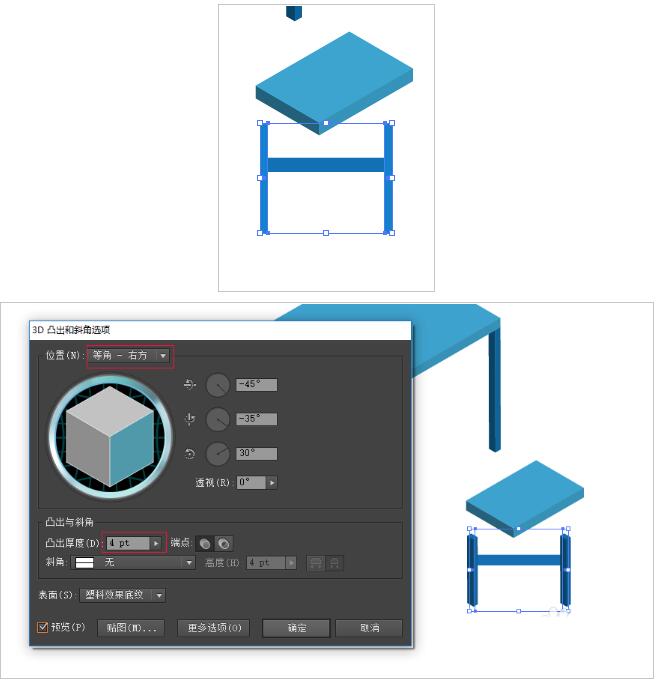
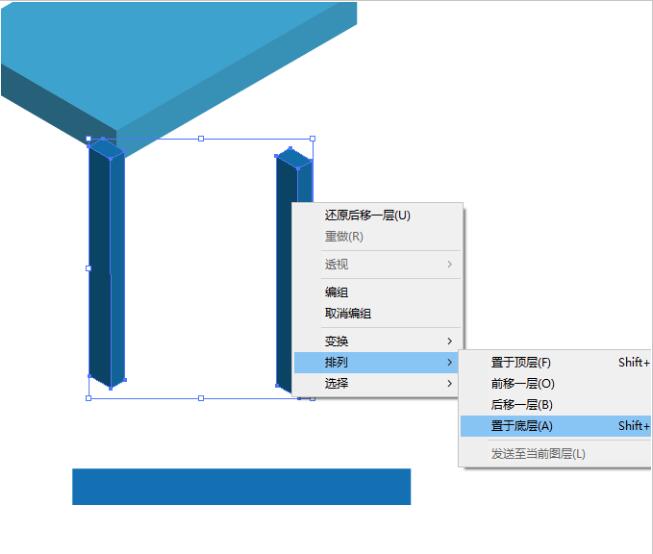
6、选中两条凳子腿中间的横梁,点击“效果-3D-凸出和斜角”,位置:等角-右方,凸出厚度:4pt,其他默认,确定。然后放置在两条腿中间,通过右键“排列”调整它们的前后关系;
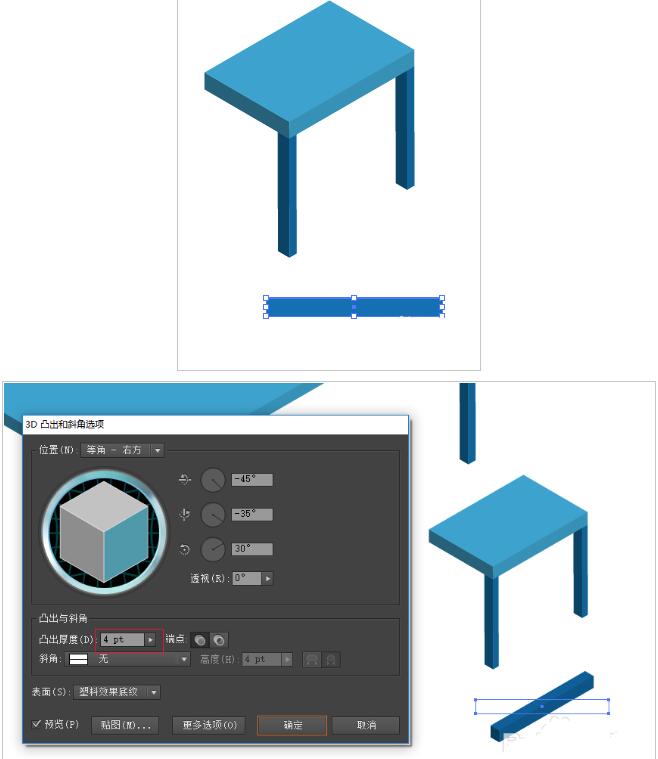
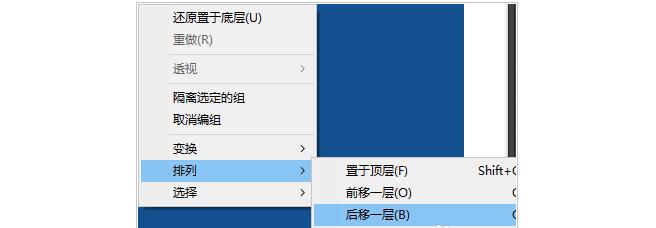
7、然后复制出凳子剩余的两条腿,将凳子所有部分执行“对象-扩展外观”;
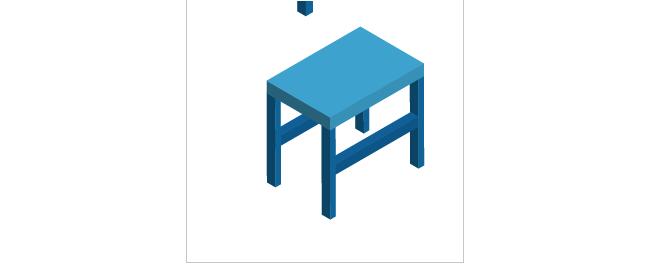
8、使用直接选择工具分别选中桌子和板凳的各个面,根据明暗关系依次填充上相应的颜色;
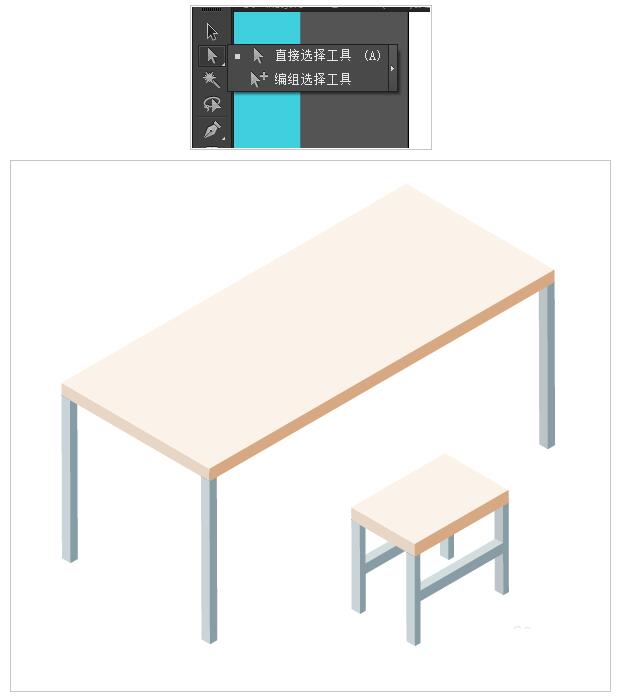
9、最后,可以添加上温馨的灯光,背景和阴影,我们的办公桌椅就画好了。
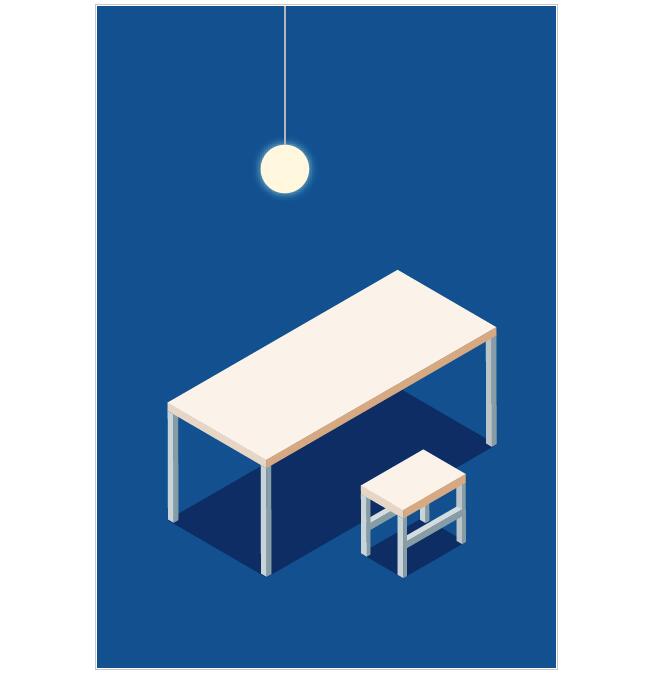
以上便是关于AI绘制2.5D办公桌椅插画教程介绍了,大家可以根据上面教导的步骤来实现这样一个插画,插画是AI很重要的功能之一,希望大家能够喜欢这样的教程,同时希望大家能够通过教程掌握AI绘制插画的方法,了解其中的奥妙。
 深圳•南山
深圳•南山

 收藏
收藏