老照片处理特效制作教程,ps制作老照片效果方法
老照片处理特效相信不少设计师都接触过,一般有两种,也就是正反两面,两个比较矛盾的处理手法,一种就是将新照片做旧处理,另一种就是将老照片修复处理,相对于后一种,第一种老照片处理更容易实现,下面品索教育就来为大家讲解ps制作老照片效果方法,通过两个实战案例教程为大家讲解老照片处理特效制作。这样的效果处理在艺术写真中还是比较常见的,也有不少人喜欢这样的效果,你觉得如何呢?
老照片处理特效制作教程一:
香港明星陈小春结婚照刷爆了网络圈,尤其是复古军装照,尤其令人怀念和遐想,下面品索教育就以一张复古军装照为原图再进一步教大家制作更有怀念风的老照片处理效果。
我们先来看看原图和老照片处理效果对比图:

第一步:打开素材,然后我们选择新建一个填充
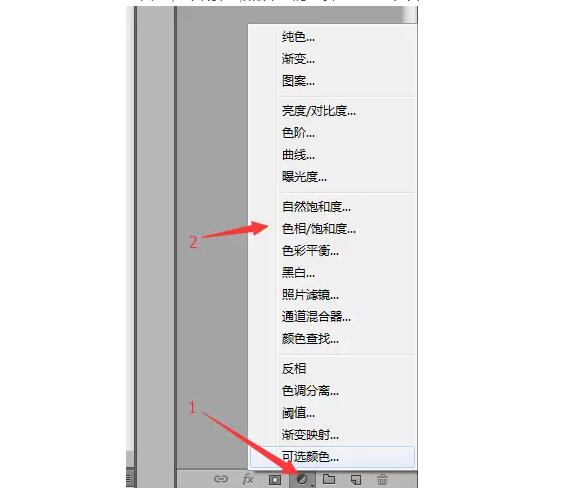
第二步:填充的配置参数如下
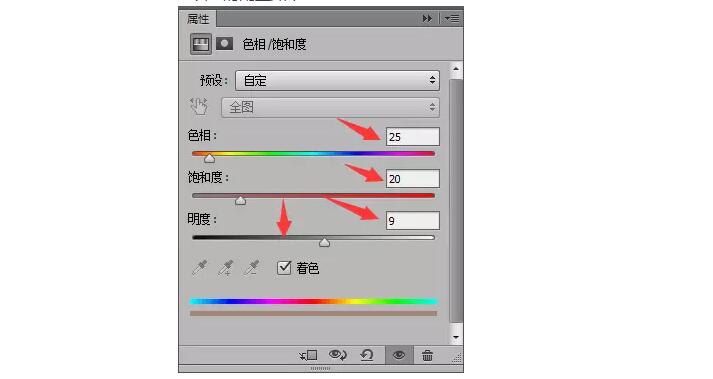
第三步:接着我们将复古的背景素材置入文档,混合模式设置为叠加
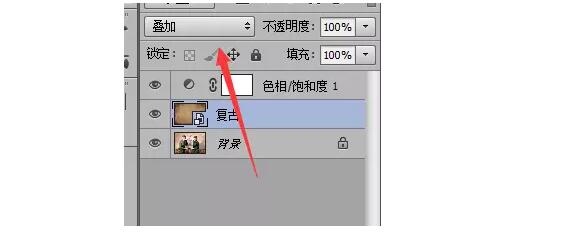
第四步:对复古图层进行拷贝(Ctrl + J)
第五步:选中背景图层,我们增加一个曲线
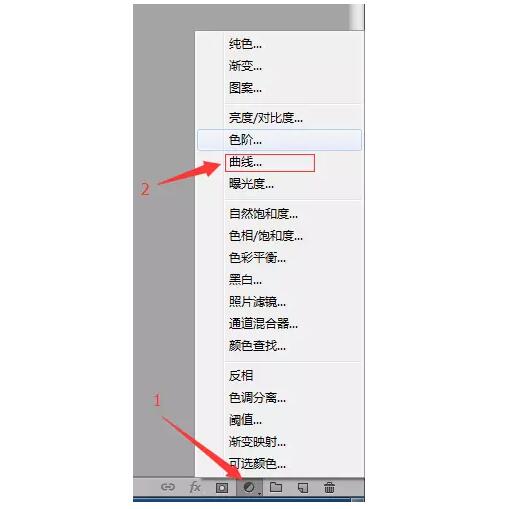
具体属性各位同学可以自行调节
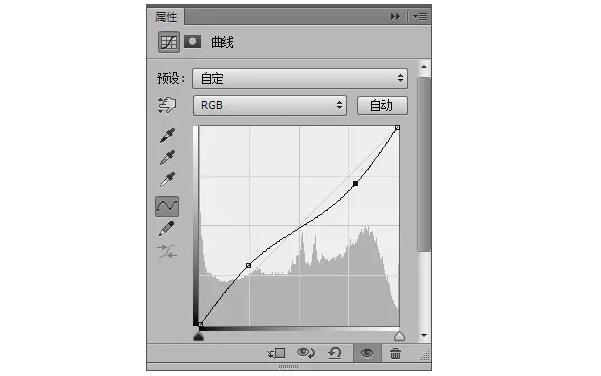
这样就得到了我们想要的最终效果:

老照片处理特效制作教程二:
这个老照片处理特效那就是纯粹的玩技术了,666,把一张照片P成老破旧的效果,一看就是有历史年代感的照片,不知道有没有喜欢这样的老照片效果呢?
原图:

老照片处理效果图:
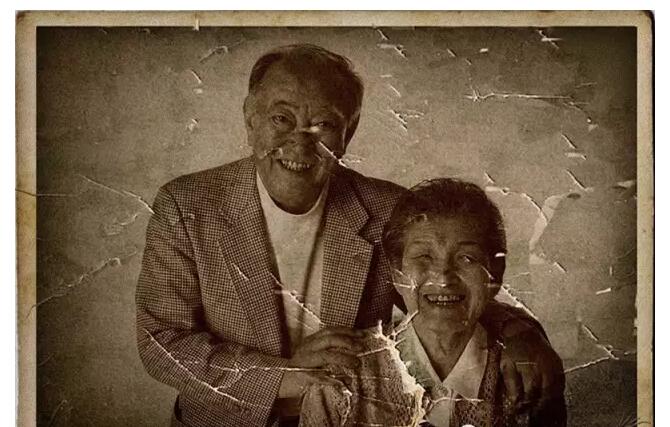
PSD截图仅供参考:
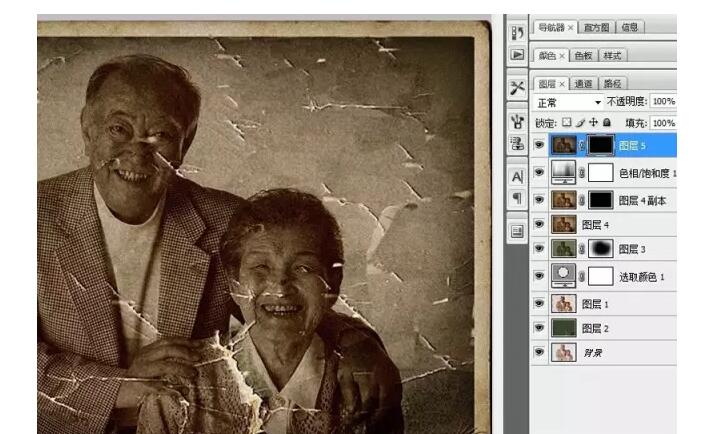
第一步:拖入底图素材后,调整老人图大小。底图右侧可适当缩放到老人图一致

第二步:ctrl+b调出色彩平衡面板,对老人图调色处理,如图

第三步:柔光后,再用色彩平衡工具调整

第四步:盖印图层后正片叠底,可突出边框的老旧效果。然后建立蒙版,擦出中间部分
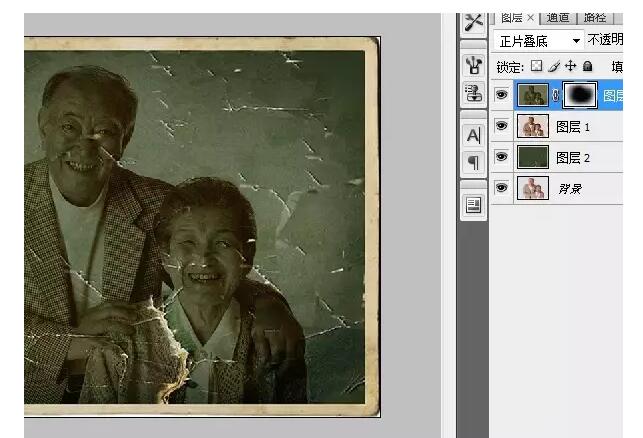
第五步:为图层1添加一个可选颜色选项调整图层,对中性色进行调整

第六步:盖印图层后,添加杂色
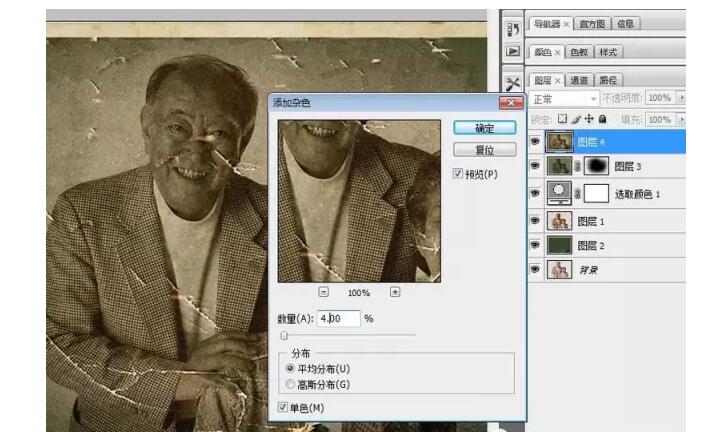
第七步:ctrl+b调出色彩平衡面板,对“阴影”调色处理

第八步:图层4副本是加深了边框暗旧的效果,之后添加的色相/饱和度图层是根据个人对颜色的认知喜好来调整这张旧照的颜色,可以随意发挥

老照片处理特效制作教程二PS软件版本为CS3版本。小伙伴们练习时不必严格按照我的步骤和参数来调整,因为调色是个很主观的操作。建议同学们任意发挥。
 深圳•南山
深圳•南山

 收藏
收藏