Photoshop学习教程,将草原变雪景的神奇效果
今天品索教育要介绍的这篇Photoshop学习教程,能够将草原变成雪景。那么,这样神奇的转换究竟要怎么样才能达到呢?本文品索教育会详细为大家来介绍这篇教程的步骤,大家在学习了之后记得一定要多加练习,这样以后你就能够随便转换各种天气风景了。
一、Photoshop打开素材图片,复制背景层。把混合模式改为“滤色”,不透明度改为:33%,如下图。

二、新建一个图层,用套索工具把天空部分选取出来,填充60%灰色。

三、取消选区后添加蒙版,选择渐变工具颜色设置为黑白,不透明度为:40%,然后拉出径向渐变。这一步是把天空部分稍微变暗。
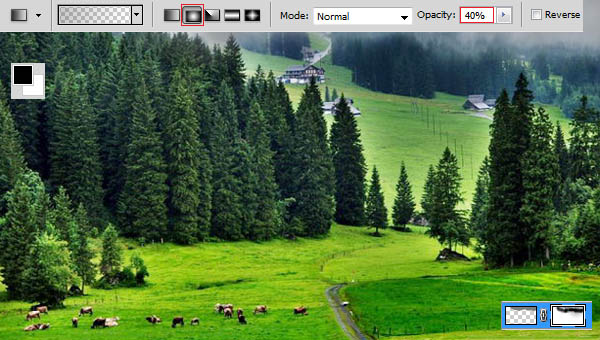
四、创建黑白调整图层,设置如下图,确定后把混合模式改为“滤色”。
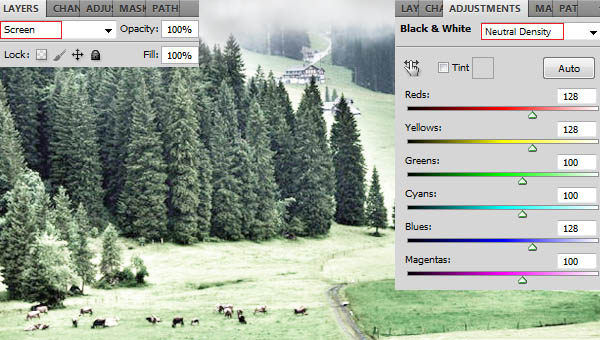
五、创建色相/饱和度调整图,改变全图颜色,勾选“着色”选项。
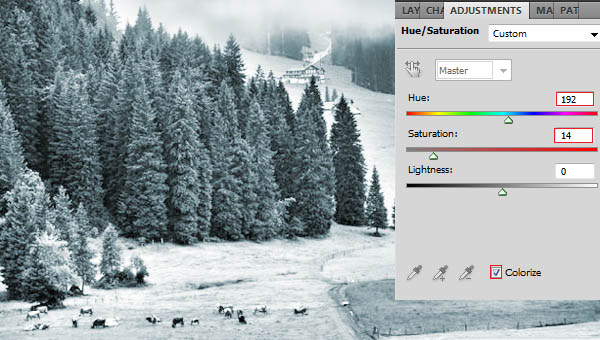
六、新建一个图层,填充60%灰色,执行:滤镜 > 杂色 > 添加杂色,参数设置如下图。
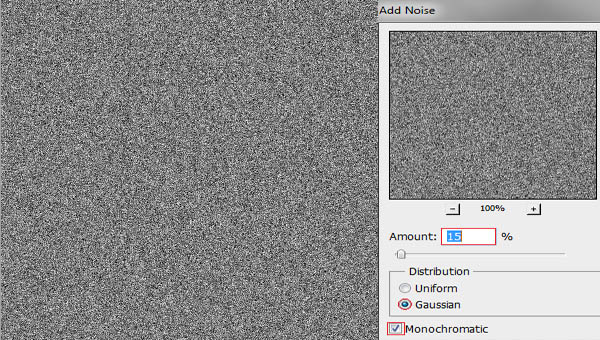
七、执行:滤镜 > 模糊 > 动感模糊,数值设置如下图。
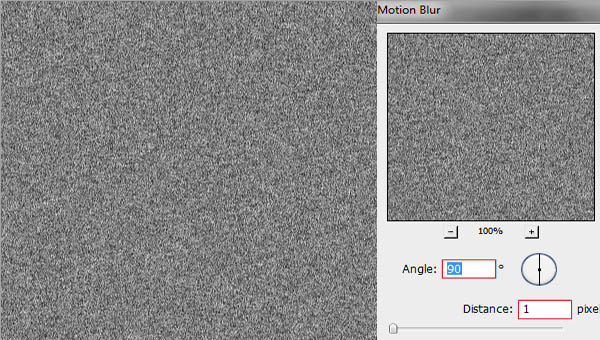
八、把混合模式改为“叠加”,效果如下图。

九、双击图层缩略图调出图层样式,再混合选项自定的设置面板下面找到混合颜色带,然后按住Alt键拖动黑色滑块调整参数,如下图。
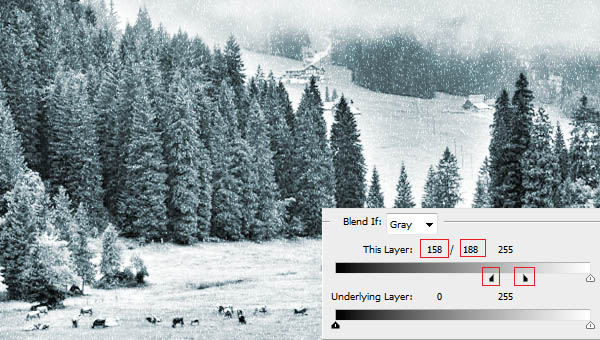
最终效果:

其实在这篇Photoshop学习教程中,制作雪景效果的步骤其实比较简单。第一步是整体氛围的渲染,第二步是调色,第三步是雪花效果的增加,只要掌握好了这三部,我们就能彻底掌握转换天气这样类似的技巧了,希望这篇教程能对大家有所帮助。
 深圳•南山
深圳•南山

 收藏
收藏