Photoshop新手教程,鸡蛋和苹果的创意合成特效
今天品索教育所介绍的这篇Photoshop新手教程,是一篇鸡蛋和苹果的创意合成特效,这篇教程其实并不难,大家在了解之后可以通过学习来举一反三,学习不同的物体合成的特效,这样的学习是不是很有趣呢?下面我们一起来看一看吧。
1、打开ps ctrl+N新建文档。尺寸1200*1200像素,分辨率72的画布 ,点击创建。

2、前景色选一个粉红色#f8e4e0,Alt+delete填充。把苹果1拖入屏幕。
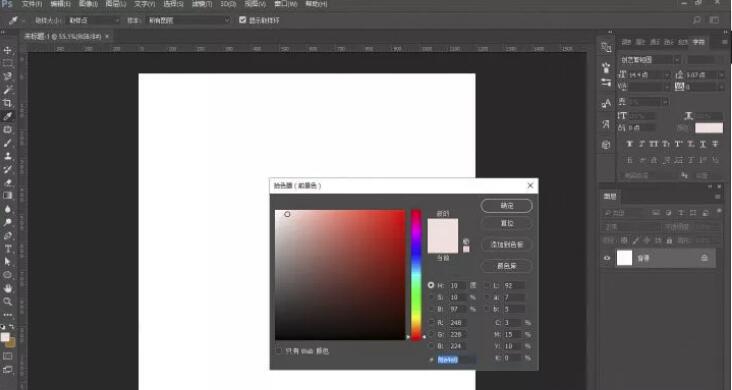
3、按w调出魔棒工具,点击白色部分和苹果阴影(除了苹果外的多余部分)。给苹果2添加蒙版。(如果出现苹果消失,按Ctrl+Alt+Z,撤销这一步,Ctrl+shift+i反选,在添加蒙版)。
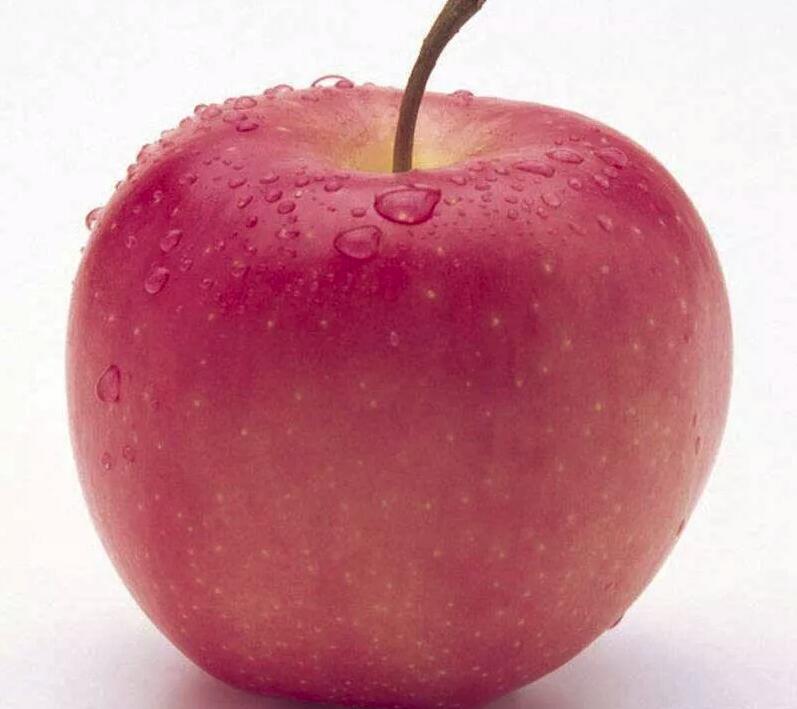
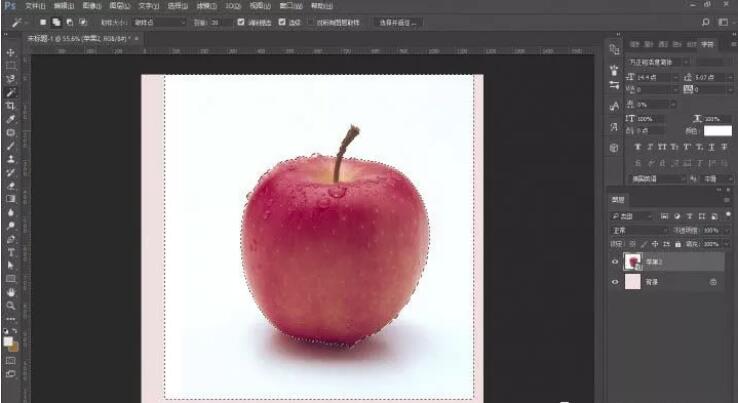
4、推入苹果1,降低图层透明度,方便观察。将苹果1改变大小和图片位置,将两个苹果重叠,回车确定。透明度改回100%。
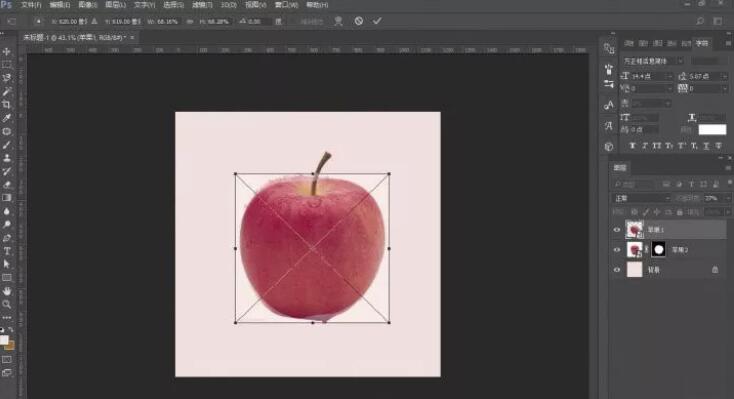
5、W调出魔棒工具,选择白色部分添加蒙版。点击蒙版,B画笔工具,不透明度降到10%,屏幕中右击可改变画笔的大小和硬度。画笔硬度改为0。擦除苹果1,边缘位置。使两个苹果更加融合。
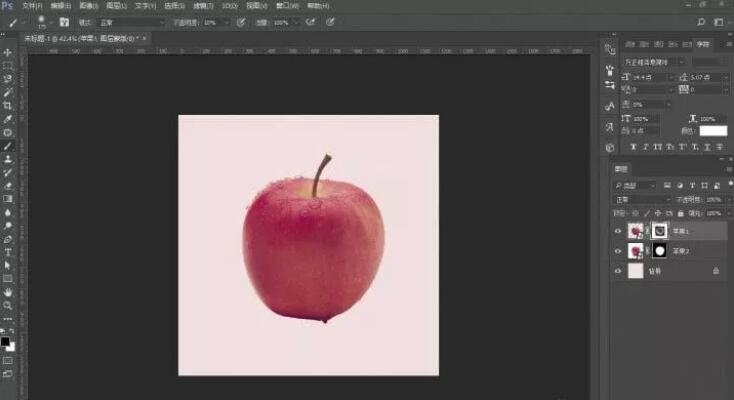
6、点击图层调整层——可选颜色调整青色、洋红、黄色、黑色的数值为-37、15、10、0。按住Ctrl点击除背景外的三个图层,全部选中后ctrl+e合并。
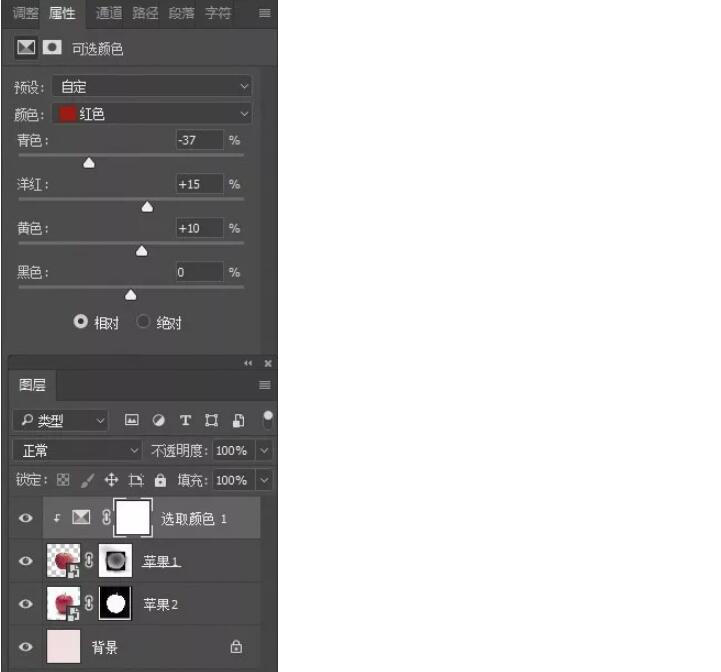
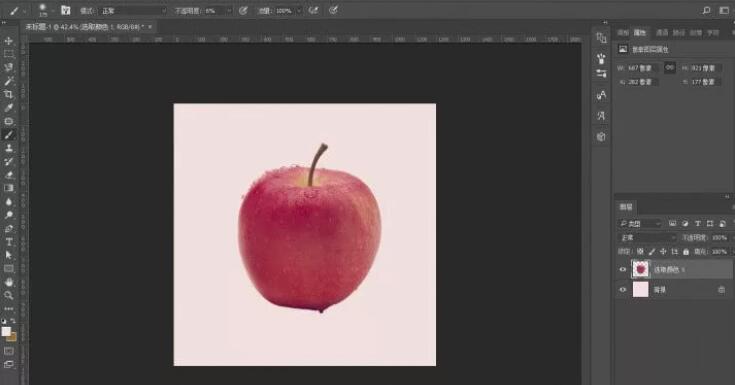
7、CTRL+SHIFT+N新建图层,模式选择柔光,勾选填充中性色50%灰。快捷键D重置背景色,b画笔工具,不透明度调为10%。对苹果进行涂抹。(中间抹白色,周围黑色,可按x键切换前景色,前景色是什么颜色,画笔就是什么颜色)。
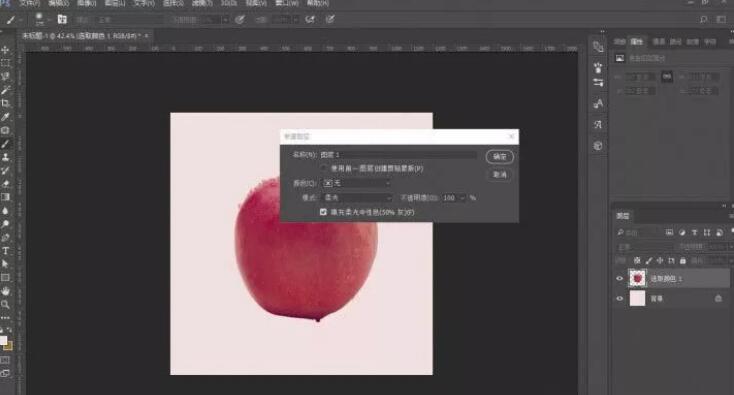
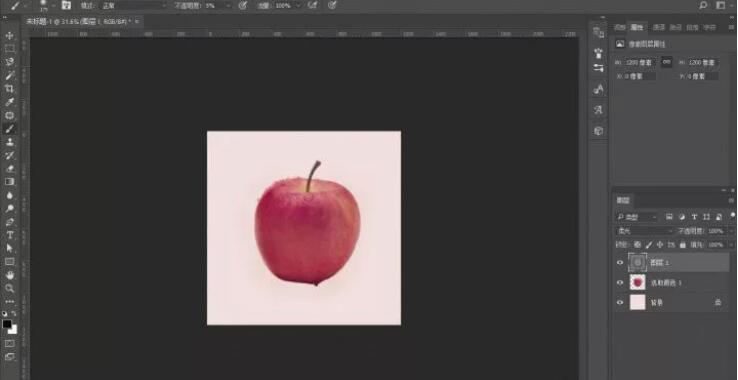
8、将鸡蛋拖入画布,降低透明度,调整位置和大小。给鸡蛋图层添加蒙版,B画笔工具,调节不透明度和大小,将蛋壳部分擦除。

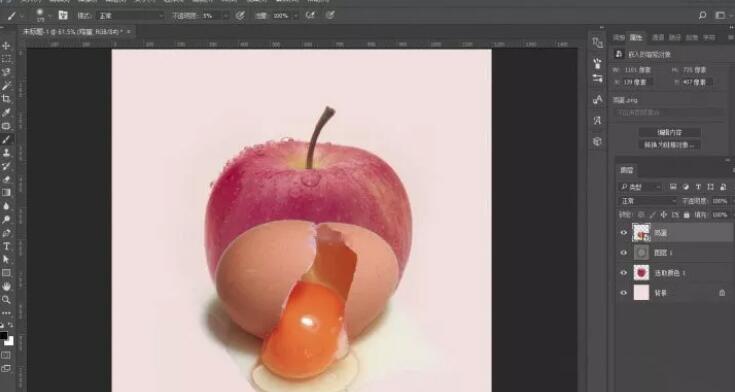
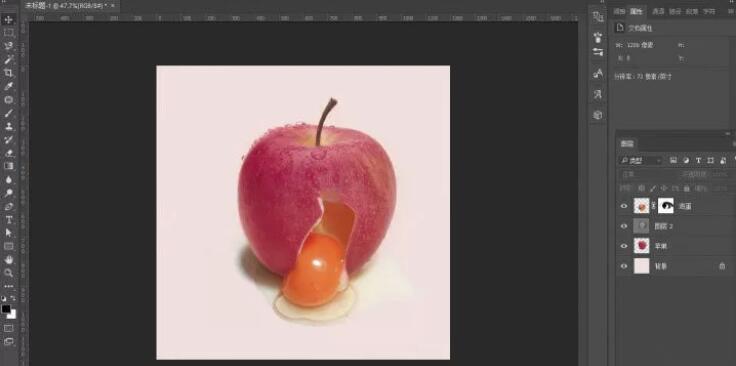
9、磁性套索,沿着蛋壳内部点击,形成选区。选择路径下方的选区转化为路径。A直接选择工具,将路径上的每个锚点向外移动一点。Ctrl+enter路径转化为选区。再用仿制图章对选区内部进行涂抹。
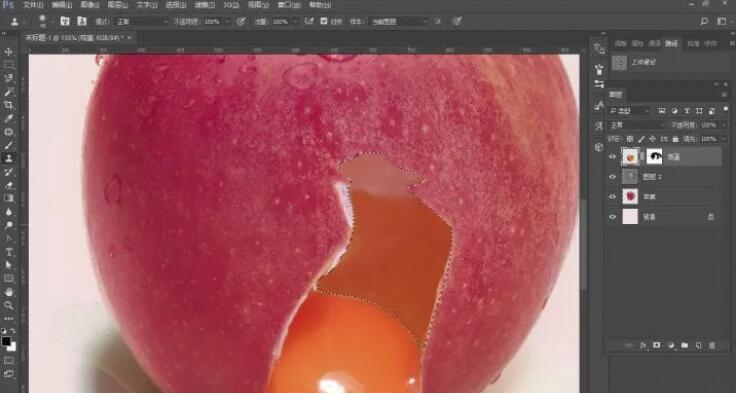
10、Ctrl+shift+n新建图层,在蛋壳选区内用G渐变工具,拉一个由黑到透明的渐变,混合模式改为叠加,ctrl+j复制一层,【不透明度】改为60%,添加图层蒙版,擦除不需要的部分。
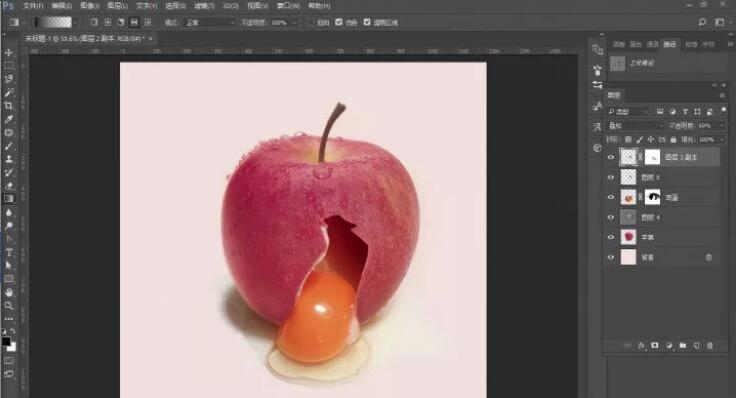
添加图层调整层【可选颜色】,选择黄色,调整青色、洋红、黄色、黑色的数值为-50、-60,100、0。完成图片。
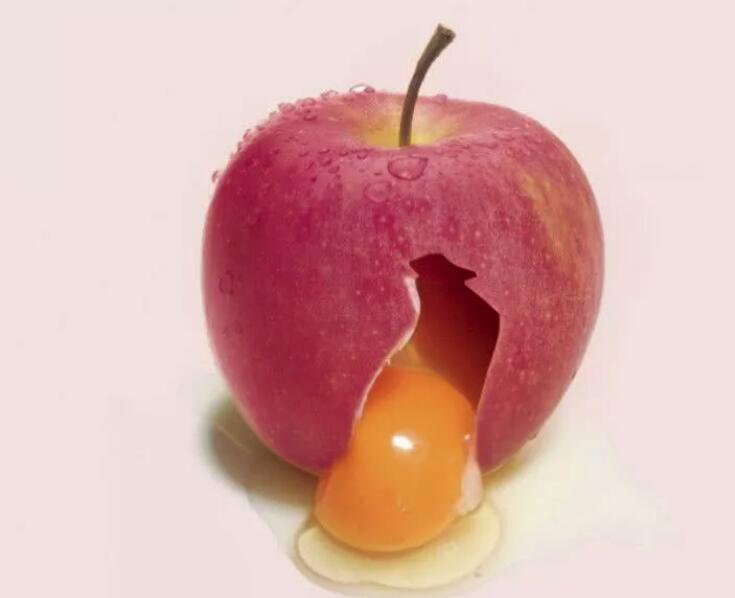
以上便是关于Photoshop新手教程之鸡蛋和苹果的创意合成特效介绍,其实很多PS特效看起来很难,实际上都很简单,只要你多加学习和观察,你也能够制作出很多有意思的作品,有兴趣的大家可以一起来学习一下,相信一定能够对作为新手的大家有所帮助。
 深圳•南山
深圳•南山

 收藏
收藏