PS调色图文教程,教你调出春夏外景婚纱照片效果
相信大部分人学习ps软件都想通过掌握ps软件来进行照片的调色处理,照片的修饰处理,其实普通的照片处理你学习ps都可以完成,而复杂一点的调色,比如婚纱照调色处理,你就需要花费不少心思哦,那么如何ps婚纱照呢?下面品索以实例图文教程的形式教你调出春夏外景婚纱照片效果。
原图的颜色比较单调,我们的目标主要完成春夏秋冬四个艺术效果,春季以绿色清新为主,夏季以小清新通透为主,秋季以金黄色为主,冬季以冷色雪景为主,下面就带着朋友一起来学习吧,希望大家可以喜欢。
先来看看原图和春季的效果图

先来看看原图和夏季的效果图

先看看原图

教程终于来咯
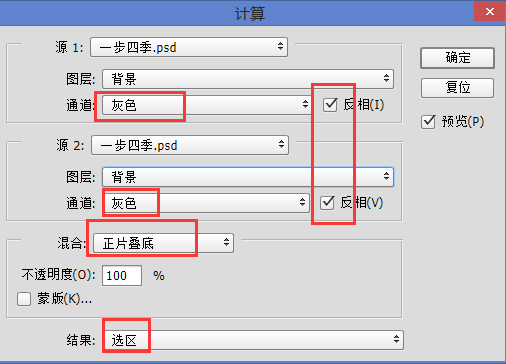
原图暗部太深,需要将暗部提亮。可以把暗部选区选出来。为了精确选择暗部选区,我利用计算命令如上图所示。最后得到暗部的选区。

上图得到了暗部选区,添加曲线调整图层提亮如图,此曲线只作用于选区。混合模式为滤色更进一步提亮暗部区域。

由于暗部地方程度不同,需要进一步处理。添加曲线调整图层,再反相(ctrl+I),用白色画笔将需要提亮的地方擦除,画笔不透明度20,低透明度可以多次擦拭,以免擦得太过,这是一个好的习惯。这一步就可以得到好的底图【重要的事情说三遍!!!这是做的底图,待会做夏秋冬还需要的额】,:如上图调整后所示。下面开始做春天的效果了
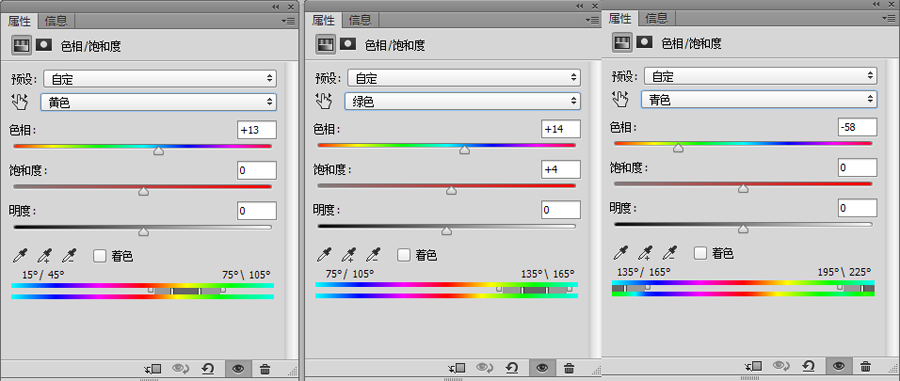
春天效果:春天的景象是大片大片的绿,但是不完全是绿,是绿中带有暖一点的黄色。所以,将黄色小部分转化为绿色,青色转化为绿色,绿色更加绿一点数据如上图所示,最后效果请看下图。
外加理论:色相为什么是向左或向右移动。色相环上是从红—黄—绿—青—蓝—洋红—红。比如你选择色相是绿色,你如果想让它变青色就向右移动,变黄向左移动,类似顺时针和逆时针移动。

添加镜头光晕:
新建图层—填充黑色—右键转换为智能对象(智能对象方便调整)—混合模式滤色—滤镜—渲染—镜头光晕,数量140。最后适当调整位置,调整位置只需双击图层下面“镜头光晕”即可重新通过鼠标移动调整。
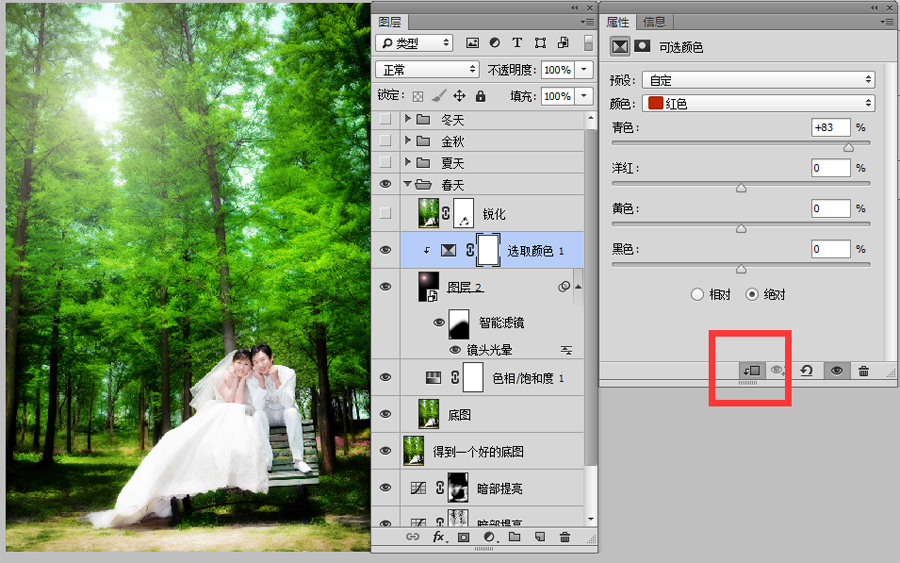
镜头光晕优化:
镜头光晕外面那个圈看着是不是太假了吧,为了去除那个圈,创建一个“可选颜色”调整图层且向下创建剪贴蒙版(ctrl+alt+G;或按住ALT同时单击可选颜色图层和镜头光晕图层之间的线),增加青色(青色和红色是补色,增加青色,就降低红色)达到降低红色,看!是不是周围圈没有了,变真实了,右下角光晕通过蒙版擦除即可!
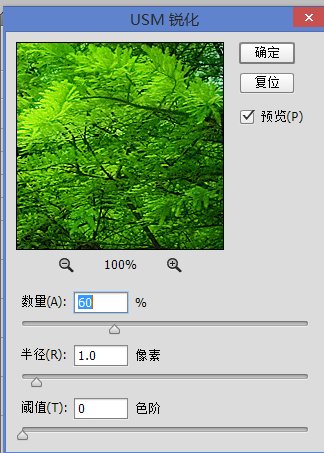
锐化:
盖印图层,锐化数据如上图所示。添加蒙版,用黑色画笔把MM皮肤擦擦呗,因为锐化了美女皮肤有些粗糙。

这就是春天(压缩的额),来得好快!

亲,这是做好的底图没有忘记吧!
下面开始做夏天的效果了!
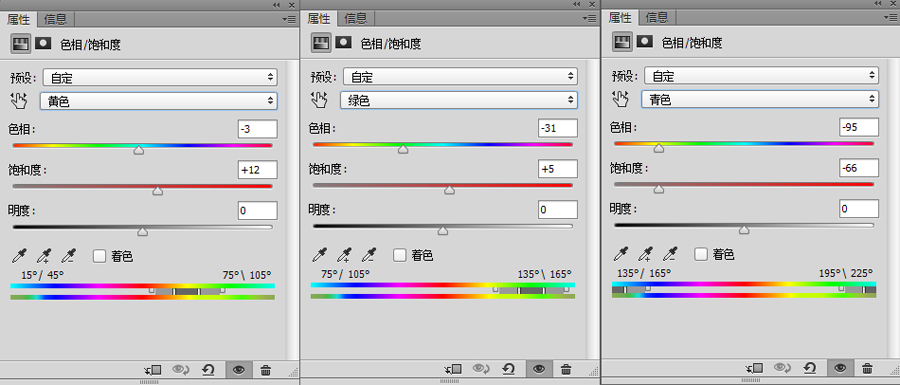
夏天效果:
夏天给人暖暖的感觉,所以,暖色黄色成分占主导地位了,含有一些小部分绿色是比较好看的景象,数据调整就将绿色部分转换为黄色,黄色更黄一点,青色也通过向左移动色相变为黄色,数据如上图所示

数据调整后效果如上图所示。
新建图层,填充黑色,混合模式为滤色,右键将该图层转换为智能对象,再选择滤镜,渲染,镜头光晕。调整位置后如下图所示;

这就是添加镜头光晕调整后的效果。
下面优化镜头光晕。
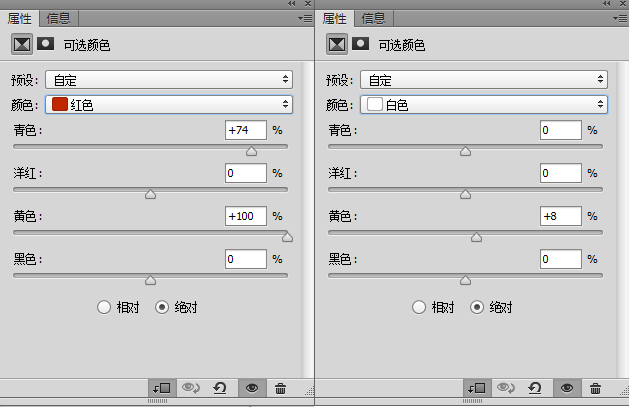
优化光晕:
光晕周围有一个红红的圈子显得比较假,而且夏天阳光是暖暖的,所以,选择红色提高青色达到去除光晕周围红色圈子,在白色里面加一点黄色达到暖暖的光线效果。效果如下所示:
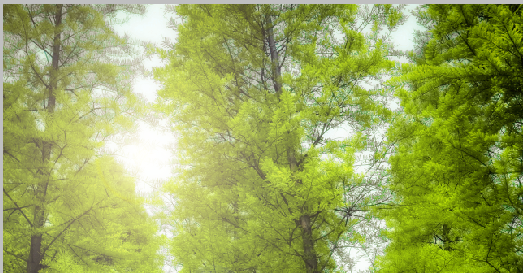
这就是优化光晕后效果

锐化:
盖印图层后,滤镜锐化USM锐化,数量60。【每一次做完效果都得锐化哈,一般来说,锐化是处理照片的最后一步】。锐化后,同样还是添加蒙版,将MM擦除呗。
夏天过得好快,效果请看上图。

 深圳•南山
深圳•南山

 收藏
收藏