PS蒙版教程,教你ps通道美女抠图方法与技巧
你知道么,蒙版是ps软件的重要工具之一,蒙版用的好,抠图,合成,修图等等都不用忧愁,如果你有熟悉蒙版的操作,相信你也会爱上使用蒙版这样一个工具,下面品索就为大家分享PS蒙版教程,教你ps通道美女抠图方法与技巧,一篇比较简单基础的ps蒙版抠图图文教程。
原图

最终效果图

1.启动Photoshop,导入要处理的图片,点选“钢笔”工具,属性设置,然后将图片中人物的主体轮廓勾出。注意碎发部分就不要勾在里面,因为在后面将对其进行专门地处理。
小技巧:在用“钢笔”工具勾图片时,略向里一点,这样最后的成品才不会有杂边出现。
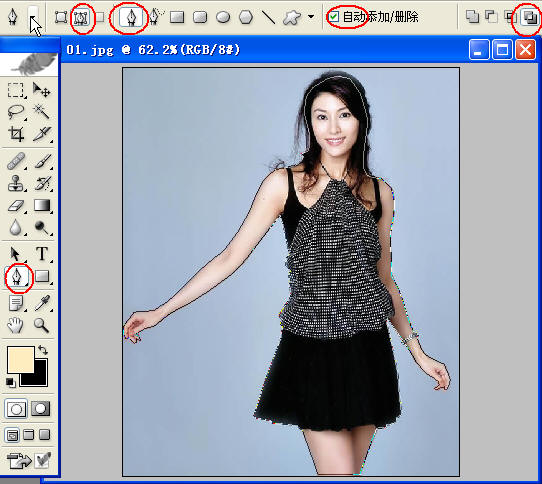
2.打开“路径”面板,这时你会发现路径面板中多了一个“工作路径”,单击“将路径作为选区载入”按钮,将封闭的路径转化为选区。
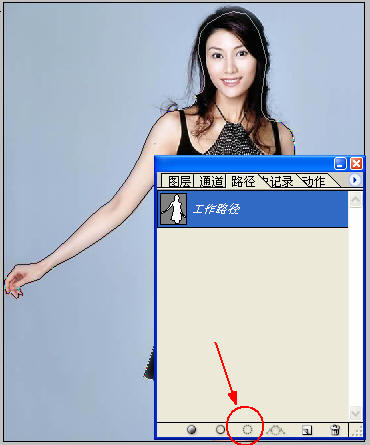
3.选择图层面板,点选“背景”层,点右键,单击“复制图层”命令,新建一个“背景副本”。点选“背景副本”,单击“添加图层蒙版”按钮。
小提示:图层蒙版有易改动,不破坏原图层的优点。
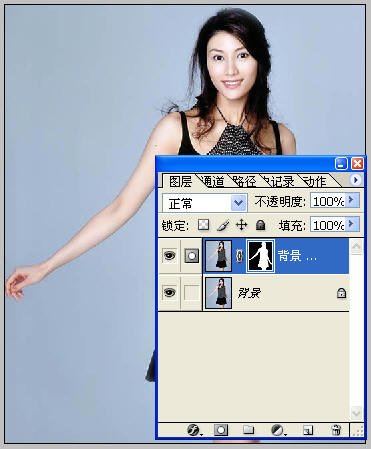
4.选择通道面板,拖动“绿”通道至通道面板下的“新建”按钮,复制一个副本出来。
5.点选“绿副本”按快捷键Ctrl+L进行色阶调整,将左侧的黑色滑块向右拉动,将右侧的白色滑块向左拉动,这样减小中间调部分,加大暗调和高光,使头发和背景很好的分开。

6.按快捷键Ctrl+I将“绿副本”通道反相,点选“画笔”工具,属性设置,用黑色画笔将头发以外(也就是不需要选择的地方)涂黑,然后用白色画笔把头发里需要的地方涂白。
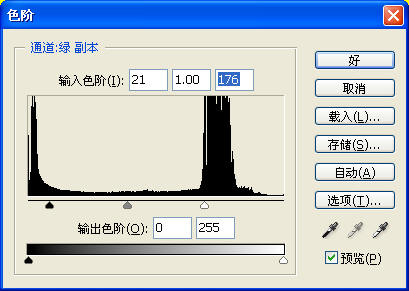
7.单击“通道”面板上的“将通道作为选区载入”按钮得到“绿副本”的选区。
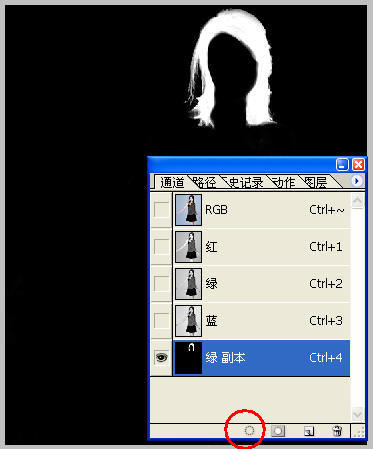
8.回到“图层”面板,双击“背景图层”,将其变为普通“图层0”
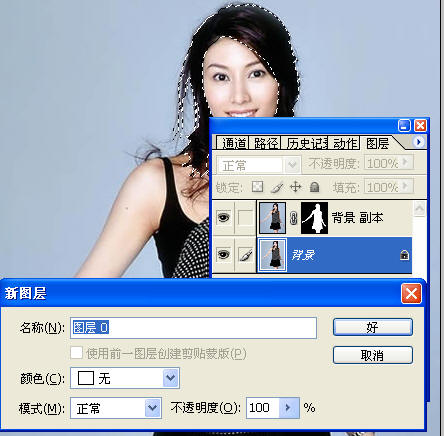
9.单击“添加图层蒙版”按扭,为“图层0”添加图层蒙版。这个漂亮MM就从这张图片里分离出来了。
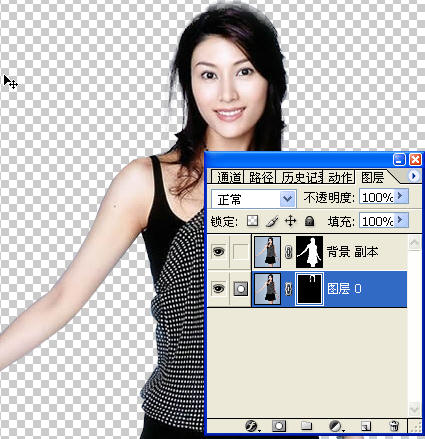
任意给换一个背景图片,效果如下:

 深圳•南山
深圳•南山

 收藏
收藏