ps特效字制作教程,教你如何用ps制作融化风格字母效果
众所周知,我们应用ps软件能够实现神奇的效果,各种特效你几乎都能够实现,关键你是否熟练ps软件以及你的创意是否足够,除开图片特效,文字特效的制作同样非常精彩,你可以看到各种文字特效的风格制作在ps大牛的手里出现,下面品索为大家分享ps特效字制作教程,教你如何用ps制作融化风格字母效果。
这篇ps特效字制作教程通过PS制作一款融化风格的字体,字母大家可以随意打,这种效果制作起来比较简单,同学们可以通过教程来制作一下,字体制作我们也学过很多,相信大家制作起来也驾轻就熟了,具体教程我们还是需要通过教程来制作,这样才能知道自己能做到何种程度,一起来制作一下吧。
效果图:

操作步骤:
第一步:打开软件,新建画布,添加文字
新建画布,创建纯色调整层(#191919)和文字层,输入TAC大小为125px,字体- Adidas half Bolck
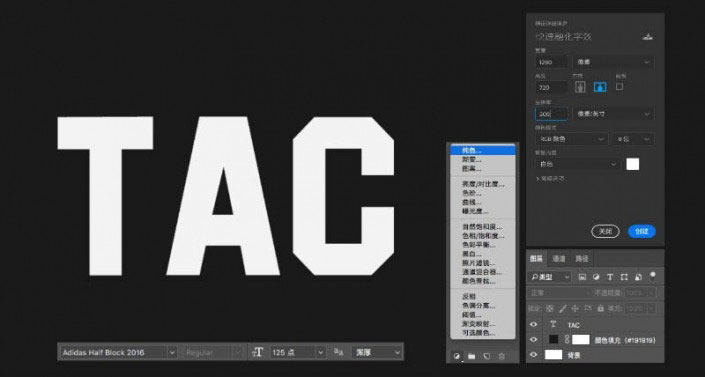
第二步:调出参考线,勾选视图
ctrl+T旋转-45度,ctrl+R调出标尺,从左向右,四条等分度参考线,记得勾选视图-对齐。
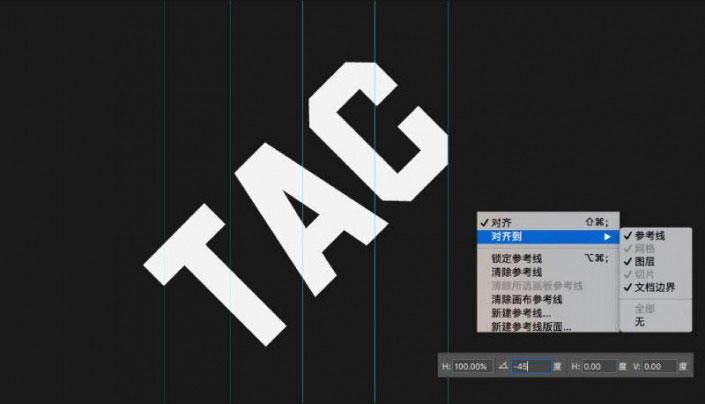
第三步:圆角矩形制作
用矩形工具,做几个大小不一的圆角矩形,按照参考线的位置排练摆放。
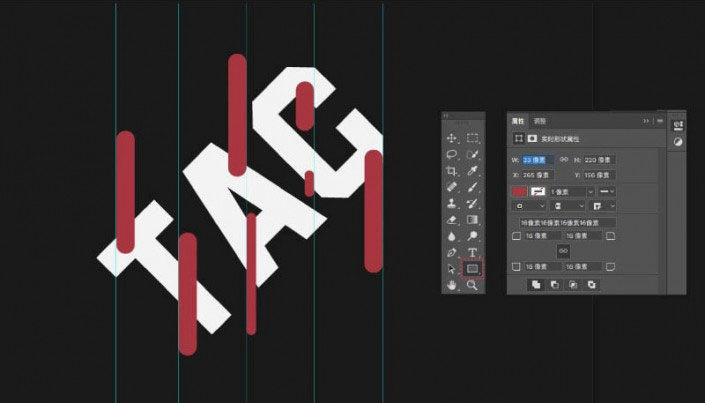
第四步:转换成矢量
选中所有圆角矩形图层,右键-“转换为”ctrl选择图形层,隐藏回到文字层,为它添加矢量,用黑色的画笔刷一遍蚂蚁线范围内的文字层。
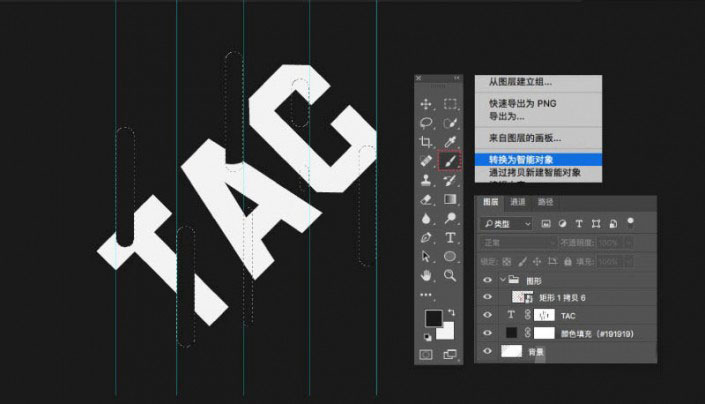
第五步:同样的方法,制作圆角矢量
用同样的方法,多做几个圆角矩形,依照字体缺口方向做延伸,右键转化为智能对象。
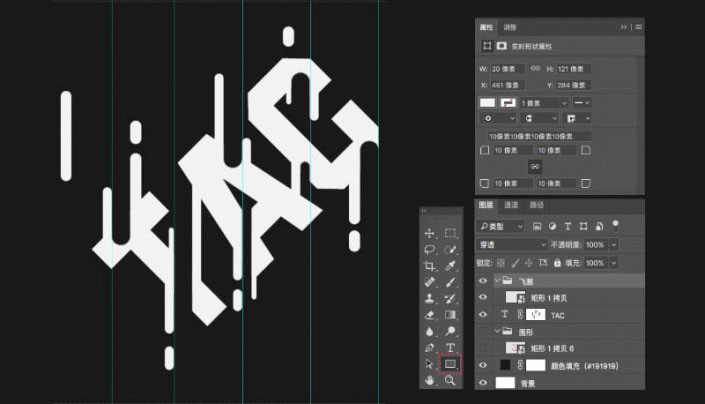
第六步:勾画成圆角,融化效果制作
新建组(修改圆角)用钢笔工具,为向上的字体直角勾画成圆角,让整体有从45度倾斜融化的效果。
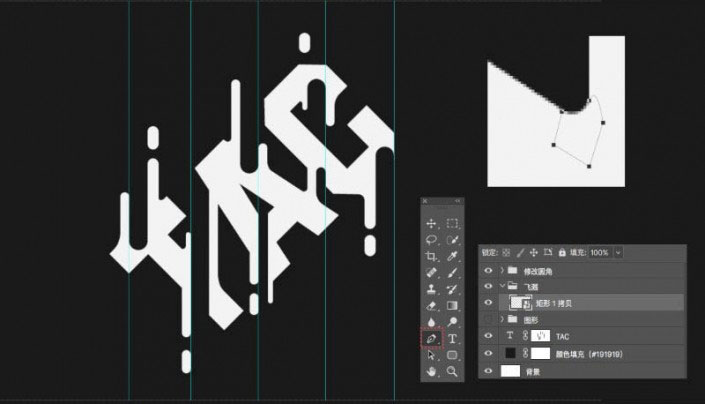
第七步:添加点缀
【ctr|+;】隐藏参考线,用椭圆工具,按住 shift键建画若干正圆做点缀。
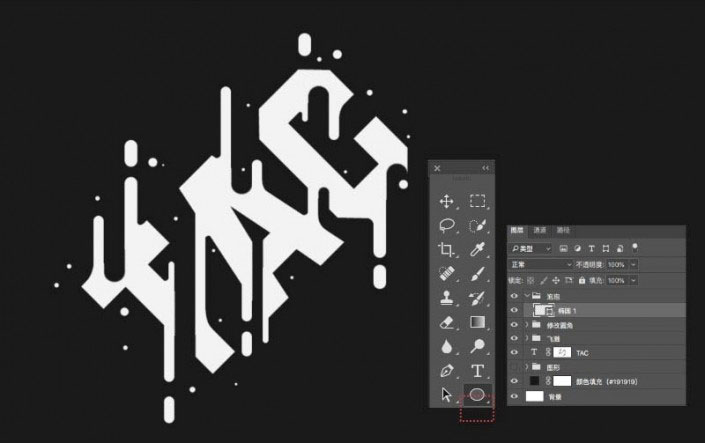
第八步:修改图层样式,添加阴影
对相关图层重新建组,Ctrl+T旋转45度,修改组图层样式,添加阴影
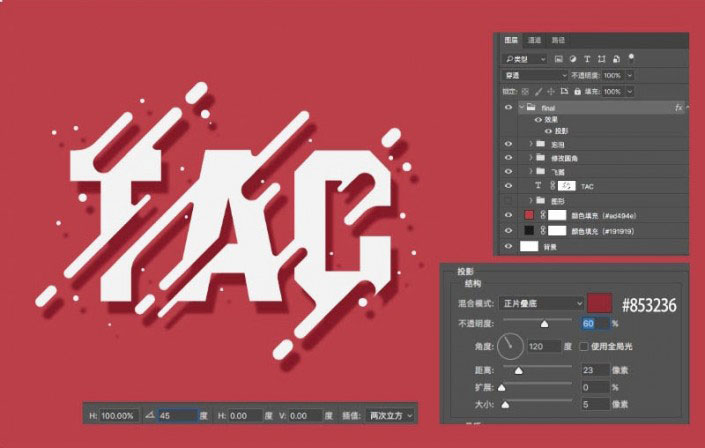
最终效果
完成:

以上就是教程所有步骤,是不是比较简单呢,作为ps新人的你一定不要畏惧,自己亲自动手尝试才能出真知,要相信学习PS只要肯动手,都可以制作完成。
 深圳•南山
深圳•南山

 收藏
收藏